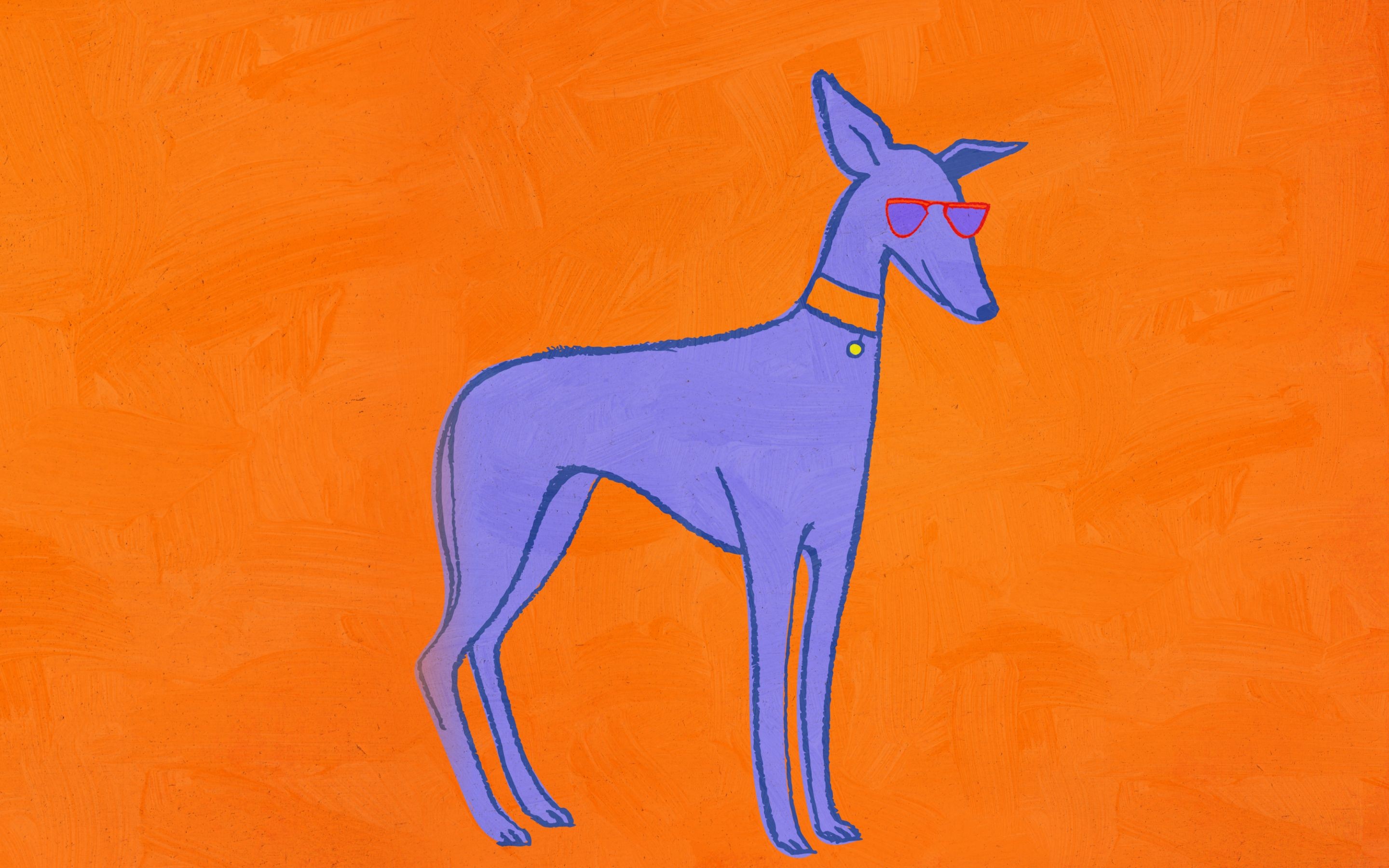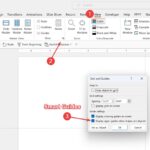Creating guidelines in Illustrator is essential for achieving precise alignment and consistent design layouts. This guide from CONDUCT.EDU.VN provides a detailed walkthrough on utilizing Illustrator’s built-in tools for crafting both ruler guides and vector guides, ensuring your designs are pixel-perfect. Master the art of digital design, enhance your workflow, and maintain a professional aesthetic with our expert tips. You’ll learn to leverage smart guides, customize guide settings, and manage guides efficiently for optimal design accuracy.
1. Understanding the Importance of Guidelines in Illustrator
Guidelines in Adobe Illustrator are non-printing lines that aid in the precise alignment and positioning of design elements. They act as a framework, ensuring consistency and accuracy throughout your artwork. Utilizing guidelines helps maintain visual harmony and professionalism in your designs.
1.1. Why Use Guidelines?
Guidelines provide a visual structure for your artwork, making it easier to align objects, text, and other design elements. This is particularly useful when creating layouts for brochures, posters, websites, or any project that requires precise alignment.
- Precision: Ensure elements are perfectly aligned.
- Consistency: Maintain a uniform look across your design.
- Efficiency: Speed up the design process by providing a visual reference.
- Professionalism: Achieve a polished and refined final product.
1.2. Types of Guidelines
There are primarily two types of guidelines in Illustrator:
- Ruler Guides: Created from the rulers at the top and left of the artboard.
- Object Guides: Created by converting vector objects into guides.
Understanding these types will enable you to utilize the most appropriate guide for your specific design needs.
2. Activating Rulers and Guides in Illustrator
Before you can create guidelines, you need to ensure that both rulers and guides are activated in your Illustrator workspace.
2.1. Showing Rulers
To display the rulers, follow these steps:
- Go to the View menu in the top menu bar.
- Select Rulers.
- Choose Show Rulers.
Alternatively, you can use the keyboard shortcut Ctrl+R (Windows) or Cmd+R (Mac) to toggle the rulers on and off.
2.2. Showing Guides
To display the guides, follow these steps:
- Go to the View menu.
- Select Guides.
- Choose Show Guides.
The shortcut for this is Ctrl+; (Windows) or Cmd+; (Mac). If guides are already visible and you want to hide them, the option will say “Hide Guides” instead of “Show Guides.”
3. Creating Ruler Guides in Illustrator
Ruler guides are straight, non-printing lines that you drag from the rulers onto your artboard. They are simple to create and highly effective for basic alignment tasks.
3.1. Dragging Horizontal Guides
- Ensure the rulers are visible (View > Rulers > Show Rulers).
- Click and hold the mouse button on the top ruler.
- Drag the cursor down onto the artboard. A horizontal guide will appear.
- Release the mouse button to place the guide.
3.2. Dragging Vertical Guides
- Ensure the rulers are visible.
- Click and hold the mouse button on the left ruler.
- Drag the cursor right onto the artboard. A vertical guide will appear.
- Release the mouse button to place the guide.
3.3. Positioning Guides Accurately
To position guides with precision, pay attention to the values displayed on the rulers as you drag. You can also use the Transform panel to set the exact position of a guide after it has been placed.
- Select the guide using the Selection Tool (V).
- Open the Transform panel (Window > Transform).
- Enter the desired X (horizontal) or Y (vertical) coordinate for the guide.
4. Creating Object Guides in Illustrator
Object guides are created by converting vector objects into non-printing guides. This is useful for creating guides that are not straight lines, such as circles, curves, or complex shapes.
4.1. Drawing a Vector Object
- Select a vector drawing tool, such as the Pen Tool (P) or the Ellipse Tool (L).
- Draw the desired shape on the artboard.
- Ensure the object is selected with the Selection Tool (V).
4.2. Converting the Object to a Guide
- With the vector object selected, go to the View menu.
- Select Guides.
- Choose Make Guides.
The object will now be converted into a non-printing guide.
4.3. Releasing Object Guides
If you need to convert a guide back into a regular vector object:
- Select the guide.
- Go to the View menu.
- Select Guides.
- Choose Release Guides.
The guide will revert to a regular vector object, allowing you to edit it as needed.
5. Working with Smart Guides in Illustrator
Smart Guides are temporary guides that appear automatically as you move or draw objects. They help you align objects relative to each other and to the artboard, providing contextual information such as object edges, centers, and angles.
5.1. Enabling Smart Guides
To enable Smart Guides:
- Go to the View menu.
- Select Smart Guides.
The shortcut for this is Ctrl+U (Windows) or Cmd+U (Mac).
5.2. Understanding Smart Guide Feedback
When Smart Guides are active, you will see various visual cues as you move or draw objects:
- Alignment Guides: Dashed lines that appear when objects are aligned.
- Object Highlighting: Highlights the edges or centers of objects as you hover over them.
- Measurement Labels: Displays the distance between objects.
5.3. Customizing Smart Guide Preferences
You can customize the appearance and behavior of Smart Guides in the Preferences dialog box:
- Go to Edit > Preferences > Smart Guides (Windows) or Illustrator > Preferences > Smart Guides (Mac).
- Adjust the settings for:
- Color: Change the color of the Smart Guides.
- Snapping Tolerance: Adjust how close objects need to be for Smart Guides to activate.
- Construction Guides: Enable or disable the display of construction guides.
- Object Alignment Guides: Enable or disable the display of object alignment guides.
6. Locking, Unlocking, and Managing Guides in Illustrator
To prevent accidental movement or deletion of guides, you can lock them in place. Conversely, you may need to unlock guides to reposition or delete them.
6.1. Locking Guides
- Go to the View menu.
- Select Guides.
- Choose Lock Guides.
The shortcut for this is Ctrl+Alt+; (Windows) or Cmd+Option+; (Mac). When guides are locked, they cannot be selected or moved.
6.2. Unlocking Guides
- Go to the View menu.
- Select Guides.
- If guides are locked, the option will say “Unlock Guides.” Select this to unlock them.
6.3. Deleting Guides
To delete a single guide:
- Ensure guides are unlocked.
- Select the guide with the Selection Tool (V).
- Press the Delete key (Windows) or the Backspace key (Mac).
To delete all guides:
- Go to the View menu.
- Select Guides.
- Choose Clear Guides.
This will remove all guides from the artboard.
7. Customizing Guide Preferences in Illustrator
Illustrator allows you to customize the appearance of your guides, including their color and style, to suit your personal preferences and workflow.
7.1. Accessing Guide Preferences
- Go to Edit > Preferences > Guides & Grid (Windows) or Illustrator > Preferences > Guides & Grid (Mac).
- In the Guides section, you can adjust the following settings:
- Color: Choose a color for your guides from the dropdown menu or select a custom color.
- Style: Choose between Lines (solid lines) or Dots (dashed lines) for your guides.
7.2. Choosing the Right Color
Selecting an appropriate color for your guides is crucial for visibility. Choose a color that contrasts well with your artwork to ensure the guides are easily distinguishable.
- Light Backgrounds: Use darker guide colors.
- Dark Backgrounds: Use lighter guide colors.
7.3. Lines vs. Dots
The choice between solid lines and dashed lines depends on your personal preference and the complexity of your artwork.
- Lines: Provide a clear, continuous reference.
- Dots: Can be less distracting in complex designs.
8. Using Grids in Conjunction with Guides in Illustrator
Grids are another valuable tool in Illustrator for creating precise layouts. When used in conjunction with guides, they provide an even more structured framework for your designs.
8.1. Showing the Grid
- Go to the View menu.
- Select Show Grid.
The shortcut for this is Ctrl+’ (Windows) or Cmd+’ (Mac).
8.2. Adjusting Grid Settings
- Go to Edit > Preferences > Guides & Grid (Windows) or Illustrator > Preferences > Guides & Grid (Mac).
- In the Grid section, you can adjust the following settings:
- Gridline Every: Set the spacing between the major gridlines.
- Subdivisions: Set the number of subdivisions between the major gridlines.
- Color: Choose a color for the gridlines.
- Style: Choose between Lines (solid lines) or Dots (dashed lines) for your gridlines.
8.3. Snap to Grid
Enabling “Snap to Grid” forces objects to align to the nearest gridline, ensuring precise placement.
- Go to the View menu.
- Select Snap to Grid.
When Snap to Grid is enabled, objects will automatically snap to the gridlines as you move or draw them.
9. Advanced Techniques for Using Guidelines in Illustrator
Beyond the basic techniques, there are several advanced methods for leveraging guidelines to enhance your design workflow.
9.1. Creating Perspective Grids
Illustrator’s Perspective Grid tool allows you to create guides that simulate perspective, making it easier to draw objects that appear to recede into the distance.
- Select the Perspective Grid Tool from the toolbar.
- Adjust the grid using the handles to set the perspective.
- Use the Perspective Selection Tool to draw objects that conform to the perspective grid.
9.2. Using Guides for Typography
Guidelines are invaluable for ensuring consistent typography in your designs. Use them to align text boxes, set margins, and maintain consistent spacing between lines of text.
- Create horizontal guides to define the baseline and cap height of your text.
- Use vertical guides to align text boxes and create consistent margins.
9.3. Creating Templates with Guides
You can create templates with pre-defined guidelines to streamline your workflow for recurring projects.
- Create a new document with the desired dimensions.
- Add guides to define margins, columns, and other layout elements.
- Save the document as a template (File > Save as Template).
When you need to create a new project based on the template, simply open the template file, and a new document will be created with all the guides in place.
10. Best Practices for Working with Guidelines in Illustrator
To maximize the effectiveness of guidelines in Illustrator, follow these best practices:
10.1. Plan Your Layout
Before you start creating guides, take some time to plan your layout. Determine the key elements that need to be aligned and the overall structure of your design.
10.2. Use Layers for Guides
Create a separate layer for your guides to keep them organized and prevent accidental selection or modification.
- Open the Layers panel (Window > Layers).
- Create a new layer by clicking the Create New Layer button.
- Name the layer “Guides.”
- Create all your guides on this layer.
- Lock the layer to prevent accidental editing.
10.3. Be Consistent
Use the same guidelines throughout your design to maintain consistency and visual harmony.
10.4. Don’t Overdo It
While guidelines are useful, too many can clutter your workspace and make it difficult to see your artwork. Use only the necessary guides to achieve your desired layout.
10.5. Review and Adjust
Periodically review your guidelines and adjust them as needed to ensure they are still serving their purpose.
11. Troubleshooting Common Issues with Guidelines
Even with a good understanding of guidelines, you may encounter some common issues. Here are some tips for troubleshooting:
11.1. Guides Not Visible
If your guides are not visible, ensure that they are enabled (View > Guides > Show Guides) and that the guide layer is not hidden.
11.2. Guides Not Snapping
If your objects are not snapping to the guides, ensure that “Snap to Point” is enabled (View > Snap to Point) and that the objects are close enough to the guides.
11.3. Accidental Guide Movement
If you are accidentally moving guides, lock them in place (View > Guides > Lock Guides).
11.4. Guides Obstructing View
If your guides are obstructing your view, try changing their color or style to make them less distracting. You can also temporarily hide them by toggling the “Show Guides” option.
12. The Role of Guidelines in Professional Design Workflows
In professional design workflows, guidelines are more than just aids; they are integral to ensuring quality, consistency, and efficiency.
12.1. Branding and Style Guides
Guidelines play a crucial role in maintaining brand consistency. Style guides often include specific guidelines for logo placement, typography, color usage, and imagery.
- Logo Placement: Define the clear space around the logo using guidelines.
- Typography: Set guidelines for font sizes, line heights, and letter spacing.
- Color Usage: Specify the color palette and how colors should be used in different contexts.
12.2. User Interface (UI) Design
In UI design, guidelines are essential for creating interfaces that are visually appealing and easy to use.
- Grid Systems: Use grid systems to create a structured layout for UI elements.
- Alignment: Align UI elements to guidelines to ensure a clean and consistent look.
- Spacing: Use guidelines to maintain consistent spacing between UI elements.
12.3. Print Design
In print design, guidelines are critical for ensuring that elements are placed correctly within the physical constraints of the printed page.
- Margins: Set guidelines for margins to ensure that text and images are not cut off during printing.
- Bleed: Add guidelines to indicate the bleed area, which is the area that extends beyond the trim edge of the page.
- Columns: Use guidelines to create columns for text and images.
13. Integrating Third-Party Plugins for Enhanced Guide Management
While Illustrator’s built-in tools are powerful, third-party plugins can further enhance your guide management capabilities.
13.1. GuideGuide
GuideGuide is a popular plugin that allows you to create complex grids and guides with just a few clicks.
- Installation: Download and install the GuideGuide plugin from its official website.
- Features:
- Create grids based on document dimensions, artboard size, or selected objects.
- Save and load grid presets.
- Create guides around selected objects.
13.2. Golden Ratio Calipers
Golden Ratio Calipers is a plugin that helps you create layouts based on the golden ratio, a mathematical ratio that is said to be aesthetically pleasing.
- Installation: Download and install the Golden Ratio Calipers plugin.
- Features:
- Create guides based on the golden ratio.
- Visualize the golden ratio on your artboard.
13.3. Astute Graphics Plugins
Astute Graphics offers a suite of plugins that enhance various aspects of Illustrator, including guide management.
- Installation: Purchase and install the Astute Graphics plugins.
- Features:
- Advanced guide creation and manipulation tools.
- Precise measurement and alignment capabilities.
14. Practical Examples of Using Guidelines in Design Projects
To illustrate the practical application of guidelines, let’s look at some real-world design projects.
14.1. Designing a Brochure
- Set Margins: Create guidelines to define the margins of the brochure.
- Create Columns: Use guidelines to create columns for text and images.
- Align Elements: Align all elements to the guidelines to ensure a clean and consistent look.
14.2. Designing a Website Layout
- Establish a Grid: Set up a grid system using guidelines to structure the website layout.
- Header and Footer: Use guidelines to define the header and footer areas.
- Content Area: Create guidelines to divide the content area into sections.
14.3. Creating a Logo
- Define Proportions: Use guidelines to define the proportions of the logo elements.
- Align Elements: Align the logo elements to the guidelines to ensure a balanced and harmonious design.
- Clear Space: Create guidelines to define the clear space around the logo.
15. Resources for Further Learning
To deepen your understanding of guidelines and other Illustrator techniques, consider the following resources:
15.1. Adobe Illustrator Documentation
Adobe provides comprehensive documentation for Illustrator, including detailed information on guidelines, grids, and other features.
- Access: Visit the Adobe Illustrator Help website.
- Content: Tutorials, user guides, and reference materials.
15.2. Online Tutorials
Numerous websites offer tutorials on Illustrator, including:
- YouTube: Search for “Illustrator guidelines tutorial” to find video tutorials.
- Skillshare: Offers a variety of courses on Illustrator and graphic design.
- LinkedIn Learning: Provides professional-level courses on Illustrator.
15.3. Books
Several books cover Illustrator in depth, including:
- “Adobe Illustrator Classroom in a Book” by Adobe Creative Team
- “The Adobe Illustrator WOW! Book” by Sharon Steuer
16. Staying Updated with the Latest Illustrator Features
Adobe regularly updates Illustrator with new features and improvements. To stay updated, consider the following:
16.1. Adobe Creative Cloud Updates
Ensure that you have the latest version of Illustrator installed through the Adobe Creative Cloud desktop app.
16.2. Adobe Blogs and Forums
Follow the Adobe Creative Cloud blog and forums to stay informed about new features and updates.
16.3. Industry News and Blogs
Read industry news and blogs to learn about the latest trends and techniques in graphic design.
17. Common Mistakes to Avoid When Using Guidelines
Using guidelines effectively requires attention to detail. Here are some common mistakes to avoid:
17.1. Inconsistent Guide Placement
Avoid placing guides inconsistently throughout your design. This can lead to misaligned elements and a lack of visual harmony.
17.2. Over-Reliance on Guidelines
While guidelines are useful, don’t rely on them too heavily. Use your eye to make visual adjustments and ensure that your design looks balanced and aesthetically pleasing.
17.3. Ignoring Visual Hierarchy
Guidelines should support the visual hierarchy of your design, not dictate it. Ensure that the most important elements are still visually prominent, even when aligned to guidelines.
17.4. Neglecting to Lock Guides
Failing to lock your guides can result in accidental movement and misalignment. Always lock your guides after you have placed them.
18. The Future of Design and the Importance of Mastering Guidelines
As design continues to evolve, the ability to create precise and consistent layouts will remain essential. Mastering guidelines in Illustrator is a fundamental skill that will serve you well throughout your design career.
18.1. Trends in Design
Stay informed about the latest trends in design, such as:
- Minimalism: Clean, simple designs that emphasize negative space.
- Abstract Art: Designs that incorporate abstract shapes and patterns.
- Bold Colors: Designs that use vibrant and eye-catching colors.
18.2. The Role of Technology
Technology continues to play an increasingly important role in design. Stay updated with the latest software and tools to enhance your workflow.
18.3. Continuous Learning
Commit to continuous learning and development to stay ahead of the curve in the ever-changing field of design.
19. Conclusion: Mastering Guidelines for Design Excellence
Mastering guidelines in Adobe Illustrator is a critical skill for any designer aiming for precision, consistency, and professionalism. From understanding the basics of ruler and object guides to leveraging advanced techniques and third-party plugins, the knowledge and practices outlined in this guide will significantly enhance your design workflow and the quality of your work.
By adhering to best practices, avoiding common mistakes, and staying updated with the latest trends and tools, you can ensure that your designs are not only visually appealing but also structurally sound. Whether you are working on branding, UI design, print projects, or any other form of visual communication, the ability to create and manage guidelines effectively will set you apart and contribute to your success as a designer.
Unlock your full design potential with CONDUCT.EDU.VN, your trusted resource for mastering design principles and techniques. Explore our comprehensive tutorials and resources to elevate your skills and achieve design excellence.
20. Frequently Asked Questions (FAQ) about Guidelines in Illustrator
20.1. What is the purpose of guidelines in Illustrator?
Guidelines are non-printing lines that help you align and position elements precisely in your designs.
20.2. How do I show or hide guidelines in Illustrator?
Go to View > Guides > Show Guides or use the shortcut Ctrl+; (Windows) or Cmd+; (Mac).
20.3. How do I create a horizontal or vertical guideline?
Click and drag from the top ruler for horizontal guides or from the left ruler for vertical guides.
20.4. How do I convert a vector object into a guideline?
Select the object and go to View > Guides > Make Guides.
20.5. How do I lock or unlock guidelines?
Go to View > Guides > Lock Guides.
20.6. How do I change the color or style of guidelines?
Go to Edit > Preferences > Guides & Grid (Windows) or Illustrator > Preferences > Guides & Grid (Mac).
20.7. How do I delete a single guideline?
Unlock the guides, select the guideline, and press the Delete key.
20.8. How do I delete all guidelines at once?
Go to View > Guides > Clear Guides.
20.9. What are Smart Guides and how do I use them?
Smart Guides are temporary guides that appear automatically as you move or draw objects, helping you align them. Enable them in View > Smart Guides.
20.10. Can I use third-party plugins to enhance guide management in Illustrator?
Yes, plugins like GuideGuide and Golden Ratio Calipers can provide advanced guide creation and manipulation tools.
For more detailed information and helpful guides, visit CONDUCT.EDU.VN. Our team is here to help you navigate the complexities of design and ensure you’re equipped with the best practices for success. Contact us at 100 Ethics Plaza, Guideline City, CA 90210, United States, or reach out via Whatsapp at +1 (707) 555-1234. Visit our website at conduct.edu.vn for additional resources and support.