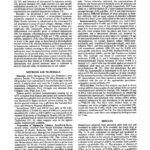Discover How To Create Guides Illustrator with this detailed guide. Unlock precision and efficiency in your design workflow. Conduct.edu.vn provides clear instructions on utilizing rulers, grids, and smart guides in Adobe Illustrator. Explore the art of design with confidence using our essential techniques for graphic alignment and layout precision. Master Illustrator guides and design tools today.
1. Understanding Guides in Adobe Illustrator
Guides in Adobe Illustrator are non-printing lines that help you align objects and maintain consistency in your design. They serve as visual aids, ensuring that your artwork is precise and well-organized. There are two primary types of guides: ruler guides and guide objects.
- Ruler Guides: These are straight, horizontal or vertical lines that you drag from the rulers at the top and left of your artboard.
- Guide Objects: These are vector shapes or paths that you convert into guides. This allows for more complex and customized guide layouts.
Using guides effectively is crucial for creating professional-looking designs. They help you maintain proportions, align elements, and ensure that your artwork meets specific dimensions.
2. Setting Up Your Workspace for Guide Creation
Before you start creating guides, it’s essential to set up your workspace for optimal efficiency. Here’s how:
- Show Rulers: Go to View > Rulers > Show Rulers (or press Ctrl+R on Windows, Cmd+R on Mac). This displays the rulers at the top and left of your artboard, allowing you to drag out ruler guides.
- Show Guides: Ensure guides are visible by going to View > Guides > Show Guides. If guides are hidden, you won’t be able to see or interact with them.
- Smart Guides: Enable Smart Guides by going to View > Smart Guides (or press Ctrl+U on Windows, Cmd+U on Mac). Smart Guides provide real-time feedback as you move and align objects, making it easier to create precise layouts.
 Rulers and Guides in Illustrator
Rulers and Guides in Illustrator
3. Creating Ruler Guides: Step-by-Step
Ruler guides are the most common type of guide used in Illustrator. They are simple to create and can be positioned precisely on your artboard.
- Activate Rulers: If the rulers are not already visible, go to View > Rulers > Show Rulers.
- Drag from the Ruler: To create a horizontal guide, click and drag from the top ruler down onto your artboard. To create a vertical guide, click and drag from the left ruler onto your artboard.
- Position the Guide: As you drag, the guide will appear on your artboard. Release the mouse button to place the guide in its final position. You can use the Smart Guides to help you align the guide with specific points on your artwork.
- Precise Positioning: For more precise positioning, you can double-click on a guide to open the Guide Options dialog. Here, you can enter the exact X or Y coordinate for the guide.
4. Converting Vector Objects into Guides
Illustrator allows you to convert any vector object into a guide. This is useful for creating complex guide layouts that follow specific shapes or paths.
- Draw a Vector Object: Use the Pen tool, Shape tools, or any other vector drawing tool to create the object you want to convert into a guide.
- Select the Object: Use the Selection tool (V) to select the vector object.
- Make Guides: Go to View > Guides > Make Guides (or press Ctrl+5 on Windows, Cmd+5 on Mac). The selected vector object will be converted into a guide.
Once an object is converted into a guide, it behaves just like a ruler guide. You can move it, lock it, or delete it as needed.
5. Customizing Guide Preferences
You can customize the appearance and behavior of guides in Illustrator by adjusting the Guide Preferences.
- Open Preferences: Go to Edit > Preferences > Guides & Grid (or Illustrator > Preferences > Guides & Grid on Mac).
- Guide Options: In the Guide Preferences dialog, you can change the color and style of your guides. You can also choose whether guides appear in front of or behind your artwork.
- Grid Options: This section allows you to customize the appearance and behavior of the grid. You can change the grid color, style, and spacing to suit your specific needs.
Customizing these settings can make it easier to see and work with guides, especially in complex designs.
6. Locking and Unlocking Guides
Locking guides prevents you from accidentally moving or deleting them. This is especially useful when you have positioned your guides precisely and don’t want to risk altering their placement.
- Lock Guides: To lock guides, go to View > Guides > Lock Guides (or press Ctrl+Alt+; on Windows, Cmd+Option+; on Mac).
- Unlock Guides: To unlock guides, go to View > Guides > Unlock Guides.
When guides are locked, you cannot select or move them. This helps to maintain the integrity of your layout.
7. Deleting and Clearing Guides
There are several ways to delete guides in Illustrator, depending on whether you want to remove individual guides or clear all guides from your artboard.
- Delete Individual Guides: To delete a single guide, make sure guides are unlocked (View > Guides > Unlock Guides), select the guide with the Selection tool, and press the Delete key.
- Clear All Guides: To delete all guides at once, go to View > Guides > Clear Guides. This removes all ruler guides and guide objects from your artboard.
8. Releasing Guides: Converting Back to Vector Objects
If you need to edit a guide object or convert it back into a regular vector object, you can release it.
- Select Guides: Select the guide objects you want to release.
- Release Guides: Go to View > Guides > Release Guides. The selected guides will be converted back into regular vector objects, which you can then edit as needed.
This feature is useful for making adjustments to your guide layout or reusing guide objects in your artwork.
9. Using Smart Guides for Precise Alignment
Smart Guides are dynamic guides that appear automatically as you move and align objects in Illustrator. They provide real-time feedback, making it easier to create precise layouts.
- Enable Smart Guides: Make sure Smart Guides are enabled by going to View > Smart Guides (or press Ctrl+U on Windows, Cmd+U on Mac).
- Alignment Indicators: As you move objects, Smart Guides will display alignment indicators, showing when objects are aligned with each other, with the edges of the artboard, or with guides.
- Measurement Labels: Smart Guides also display measurement labels, showing the distance between objects or the coordinates of specific points.
Using Smart Guides effectively can significantly speed up your workflow and improve the accuracy of your designs.
10. Working with Grids in Illustrator
In addition to guides, Illustrator also provides a grid system that you can use to align objects and maintain consistency in your designs.
- Show Grid: To show the grid, go to View > Show Grid (or press Ctrl+’ on Windows, Cmd+’ on Mac).
- Snap to Grid: To make objects snap to the grid, go to View > Snap to Grid. This forces objects to align with the nearest grid line as you move or draw them.
- Customize Grid: You can customize the grid spacing and appearance in the Guide Preferences dialog (Edit > Preferences > Guides & Grid).
Using the grid system in conjunction with guides can help you create highly structured and precise layouts.
11. Advanced Techniques for Guide Creation
Beyond the basic techniques, there are several advanced methods for creating and using guides in Illustrator.
- Creating Guides from Selections: You can create guides from the edges of selected objects by going to Object > Guides > Make. This creates guides that match the outline of the selected objects.
- Using the Pathfinder Panel: The Pathfinder panel can be used to create complex guide layouts by combining multiple shapes or paths. You can then convert the resulting object into a guide.
- Scripting: For highly repetitive tasks, you can use scripting to automate the creation of guides. This is especially useful for creating complex grid systems or guide layouts.
12. Best Practices for Using Guides in Design
To get the most out of guides in Illustrator, follow these best practices:
- Plan Your Layout: Before you start creating guides, take some time to plan your layout. Determine where you want to position key elements and create guides to help you align them.
- Use a Consistent Guide System: Use a consistent guide system throughout your design to maintain consistency and visual harmony.
- Lock Your Guides: Once you have positioned your guides, lock them to prevent accidental movement.
- Use Smart Guides: Take advantage of Smart Guides to help you align objects and create precise layouts.
- Customize Your Preferences: Customize your guide preferences to make it easier to see and work with guides.
- Don’t Overdo It: While guides are useful, avoid cluttering your artboard with too many guides. Use only the guides you need to create your design.
13. Real-World Examples of Guide Usage
Guides are used in a wide variety of design projects, including:
- Logo Design: Guides help ensure that the elements of a logo are aligned and proportional.
- Web Design: Guides are used to create grid systems for web layouts, ensuring that content is aligned and responsive.
- Print Design: Guides are essential for creating brochures, posters, and other print materials, ensuring that text and images are positioned correctly.
- Illustration: Guides can be used to create perspective grids and align elements in illustrations.
By understanding how guides are used in these different contexts, you can better appreciate their importance in the design process.
14. Troubleshooting Common Guide Issues
Even with the best techniques, you may occasionally encounter issues when working with guides. Here are some common problems and their solutions:
- Guides Not Visible: Make sure guides are enabled by going to View > Guides > Show Guides. Also, check your Guide Preferences to ensure that the guide color is not the same as your background color.
- Cannot Select Guides: Make sure guides are unlocked by going to View > Guides > Unlock Guides.
- Guides Moving Unexpectedly: Make sure guides are locked to prevent accidental movement.
- Smart Guides Not Working: Make sure Smart Guides are enabled by going to View > Smart Guides. Also, check your Smart Guide Preferences to ensure that the settings are appropriate for your needs.
By understanding these common issues and their solutions, you can quickly resolve any problems you encounter when working with guides.
15. Exploring Advanced Guide Features
Illustrator continues to evolve, with new features and updates that enhance the guide creation process.
- Perspective Grid: The Perspective Grid tool allows you to create guides that follow a perspective grid, making it easier to create realistic illustrations.
- Ruler Origin: You can change the origin point of the rulers to measure from a specific point on your artboard. This is useful for creating guides that are relative to a particular object or area.
- Guide Presets: Some designers create and share guide presets, which are pre-defined guide layouts that you can import into your projects.
Staying up-to-date with the latest features and techniques can help you take your guide creation skills to the next level.
16. Integrating Guides into Your Workflow
To make the most of guides in Illustrator, it’s important to integrate them seamlessly into your design workflow.
- Start with a Template: Create a template with pre-defined guides for common projects, such as web layouts or print materials.
- Use Keyboard Shortcuts: Learn the keyboard shortcuts for creating, locking, and clearing guides to speed up your workflow.
- Customize Your Workspace: Customize your Illustrator workspace to make it easy to access the tools and commands you need for working with guides.
- Practice Regularly: The more you practice using guides, the more proficient you will become at creating precise and well-organized layouts.
17. Understanding the Importance of Alignment in Design
Alignment is a fundamental principle of design that refers to the way elements are arranged in relation to each other. Proper alignment creates a sense of order and visual harmony, making your designs more appealing and effective.
- Types of Alignment: There are several types of alignment, including left, right, center, and justified. Each type of alignment has its own advantages and is suitable for different types of content.
- Visual Hierarchy: Alignment helps to create a visual hierarchy, guiding the viewer’s eye through your design in a logical and intuitive way.
- Readability: Proper alignment improves readability, making it easier for viewers to understand your message.
By understanding the importance of alignment and using guides effectively, you can create designs that are both visually appealing and highly functional.
18. Resources for Further Learning
To continue learning about guides and other design techniques, here are some useful resources:
- Adobe Illustrator Documentation: The official Adobe Illustrator documentation provides comprehensive information about all of the features and tools in the program.
- Online Tutorials: There are many online tutorials available that cover a wide range of topics, from basic guide creation to advanced design techniques. Websites like YouTube, Skillshare, and Udemy offer a wealth of educational content.
- Design Blogs and Forums: Design blogs and forums are great places to learn from other designers and get feedback on your work.
- Books on Graphic Design: There are many excellent books on graphic design that cover the principles of design and how to use tools like Illustrator effectively.
19. Common Mistakes to Avoid When Using Guides
Even experienced designers can make mistakes when using guides. Here are some common pitfalls to avoid:
- Over-Reliance on Guides: While guides are useful, don’t rely on them too heavily. Remember to use your eye and make adjustments as needed to create a visually appealing design.
- Ignoring Visual Balance: Guides can help you align elements, but they don’t guarantee visual balance. Pay attention to the overall composition of your design and make sure it is balanced and harmonious.
- Using Too Many Guides: Cluttering your artboard with too many guides can make it difficult to see your design and can slow down your workflow. Use only the guides you need to create your design.
- Not Locking Guides: Failing to lock your guides can lead to accidental movement and can disrupt your layout.
20. Enhancing Design Efficiency with Guides
Ultimately, the goal of using guides in Illustrator is to enhance your design efficiency and improve the quality of your work. By mastering the techniques and best practices outlined in this guide, you can:
- Create Precise Layouts: Guides help you create layouts that are accurate and consistent, ensuring that your designs meet specific requirements.
- Streamline Your Workflow: Guides can save you time and effort by providing a framework for your design.
- Improve Visual Communication: Guides help you create designs that are visually appealing and easy to understand, enhancing your ability to communicate effectively.
By embracing the power of guides, you can unlock your full creative potential and create designs that are both beautiful and functional.
21. Staying Updated with Illustrator’s Latest Features
Adobe Illustrator is constantly evolving, with new features and updates being released regularly. Staying updated with the latest changes can help you take advantage of new tools and techniques for creating guides and improving your design workflow.
- Adobe Creative Cloud: The Adobe Creative Cloud provides access to the latest versions of Illustrator and other Adobe software, as well as tutorials and other resources.
- Adobe Blogs and Forums: Adobe maintains a variety of blogs and forums where you can learn about new features and get support from other users.
- Design Conferences and Workshops: Attending design conferences and workshops is a great way to learn from industry experts and stay up-to-date with the latest trends and technologies.
22. Exploring Alternative Methods for Alignment
While guides are a powerful tool for alignment, there are also other methods you can use in Illustrator.
- The Align Panel: The Align panel provides a variety of options for aligning and distributing objects. You can align objects to each other, to the artboard, or to a specific key object.
- The Pathfinder Panel: The Pathfinder panel can be used to create complex shapes and align them precisely.
- Object Transformation: You can use the Transform panel to move, rotate, and scale objects, ensuring that they are aligned correctly.
By exploring these alternative methods, you can find the alignment techniques that work best for you and your design style.
23. Maximizing Productivity with Custom Guide Templates
Creating custom guide templates can significantly boost your productivity by providing a pre-defined framework for your designs.
- Common Layouts: Create templates for common layouts, such as web pages, brochures, and posters. Include guides for margins, columns, and other key elements.
- Branding Guidelines: Develop templates that incorporate your branding guidelines, including logo placement, color palettes, and typography.
- Project-Specific Templates: Create templates for specific projects, such as a series of social media posts or a multi-page document.
By using custom guide templates, you can save time and ensure that your designs are consistent and professional.
24. The Role of Guides in Typography
Guides play a crucial role in typography, helping you to align text elements and create visually appealing and readable layouts.
- Baseline Alignment: Use guides to align the baselines of text elements, ensuring that they are consistent and readable.
- Margin Alignment: Use guides to create consistent margins for text blocks, providing a clean and professional look.
- Column Alignment: Use guides to create columns of text, making it easier for readers to scan and digest information.
- Headline Alignment: Use guides to align headlines with other elements on the page, creating a clear visual hierarchy.
25. Integrating Guides with Color Theory
Guides can also be used to help you apply color theory principles to your designs.
- Color Harmony: Use guides to create sections or areas of your design that are associated with specific colors, helping to create a sense of harmony and balance.
- Visual Contrast: Use guides to position elements with contrasting colors next to each other, creating visual interest and drawing attention to key areas.
- Color Consistency: Use guides to ensure that colors are applied consistently throughout your design, maintaining a cohesive and professional look.
26. Creating Isometric Grids with Guides
Isometric grids are a type of grid that is used to create 3D-like illustrations. You can create an isometric grid in Illustrator using guides and the Rotate tool.
- Create a Basic Grid: Start by creating a basic grid of horizontal and vertical guides.
- Rotate the Grid: Select all of the guides and rotate them 30 degrees.
- Duplicate and Reflect: Duplicate the rotated grid and reflect it horizontally.
- Adjust the Spacing: Adjust the spacing of the guides to create the desired isometric grid.
Once you have created an isometric grid, you can use it as a guide for creating 3D illustrations.
27. Leveraging Guides for UI/UX Design
Guides are essential for creating user interfaces (UI) and user experiences (UX) that are consistent, intuitive, and visually appealing.
- Grid Systems: Use guides to create grid systems for UI layouts, ensuring that elements are aligned and responsive.
- Component Alignment: Use guides to align UI components, such as buttons, text fields, and icons, creating a clean and professional look.
- Spacing and Padding: Use guides to define spacing and padding between UI elements, ensuring that they are consistent and visually balanced.
- Responsive Design: Use guides to create responsive UI layouts that adapt to different screen sizes and devices.
28. The Future of Guides in Design Software
As design software continues to evolve, we can expect to see new and innovative ways of using guides.
- AI-Powered Guides: Artificial intelligence (AI) could be used to automatically generate guides based on the content of your design.
- Dynamic Guides: Guides could become more dynamic, adapting to changes in your design in real-time.
- Collaborative Guides: Multiple designers could collaborate on the same guide layout, making it easier to work on complex projects.
By staying informed about these future trends, you can prepare yourself for the next generation of design tools and techniques.
29. Addressing Accessibility with Guides
Guides can be used to ensure that your designs are accessible to people with disabilities.
- Contrast Ratios: Use guides to position elements with sufficient contrast ratios, making them easier to see for people with visual impairments.
- Text Size and Spacing: Use guides to ensure that text is large enough and has sufficient spacing, making it easier to read for people with low vision.
- Alternative Text: Use guides to position alternative text descriptions for images, making them accessible to people who use screen readers.
30. Practical Exercise: Designing a Business Card with Guides
To solidify your understanding of guides, let’s walk through a practical exercise: designing a business card.
- Set Up Your Document: Create a new document in Illustrator with the dimensions of a standard business card (3.5 x 2 inches).
- Create Margin Guides: Create guides to define the margins of the business card. A common margin size is 0.125 inches.
- Add Logo and Contact Information: Position your logo and contact information within the margins, using guides to align the elements.
- Add Visual Elements: Add any additional visual elements, such as a background pattern or a graphic, using guides to ensure that they are aligned and balanced.
- Review and Refine: Review your design and make any necessary adjustments to ensure that it is visually appealing and professional.
By completing this exercise, you will gain valuable experience using guides to create a real-world design project.
By mastering how to create guides Illustrator, you empower yourself with a fundamental skill that enhances precision, efficiency, and overall quality in your design work. Whether you’re a seasoned professional or just starting, integrating these techniques into your workflow will undoubtedly elevate your creative output.
For more in-depth tutorials, resources, and tools to enhance your understanding of design principles and ethical practices, visit CONDUCT.EDU.VN today. Our comprehensive platform offers a wealth of information to help you navigate the complexities of the design world and create work that is not only visually stunning but also ethically sound.
Are you facing challenges in finding reliable guidelines for ethical conduct in design or struggling with applying these principles in real-world scenarios? At CONDUCT.EDU.VN, we understand these difficulties and offer tailored resources to help you overcome them. Explore our website to discover detailed guides, practical examples, and expert advice that will empower you to make informed decisions and create designs that align with the highest ethical standards.
Contact us for more information:
Address: 100 Ethics Plaza, Guideline City, CA 90210, United States
Whatsapp: +1 (707) 555-1234
Website: conduct.edu.vn
FAQ: Frequently Asked Questions About Illustrator Guides
-
What are guides in Adobe Illustrator?
Guides are non-printing lines that help you align objects and maintain consistency in your designs. They serve as visual aids to ensure precision. -
How do I show or hide guides in Illustrator?
Go to View > Guides > Show Guides (or Hide Guides) to toggle the visibility of guides. -
How do I create a horizontal or vertical guide?
Drag from the top ruler for a horizontal guide, or from the left ruler for a vertical guide. -
Can I convert a vector object into a guide?
Yes, select the vector object and go to View > Guides > Make Guides. -
How do I lock guides to prevent accidental movement?
Go to View > Guides > Lock Guides. -
How do I delete a single guide?
Unlock the guides (if locked), select the guide with the Selection tool, and press the Delete key. -
How do I delete all guides at once?
Go to View > Guides > Clear Guides. -
What are Smart Guides and how do I enable them?
Smart Guides are dynamic guides that appear automatically to help you align objects. Enable them by going to View > Smart Guides. -
Can I customize the color and style of guides?
Yes, go to Edit > Preferences > Guides & Grid (or Illustrator > Preferences > Guides & Grid on Mac) to customize guide preferences. -
How can guides help with UI/UX design?
Guides help create consistent and responsive UI layouts by ensuring elements are aligned, spaced correctly, and visually balanced, enhancing the user experience.