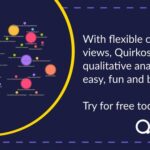How To Create Guides In Adobe Illustrator is essential for precise design. This article from CONDUCT.EDU.VN provides a comprehensive guide to creating and utilizing guides in Adobe Illustrator, ensuring your designs are perfectly aligned and visually appealing. Learn about ruler guides, smart guides, and converting vectors into guides to enhance your design workflow with this informative resource and explore additional design guidelines.
1. Understanding the Importance of Guides in Adobe Illustrator
Guides in Adobe Illustrator are non-printing lines that help designers align objects, text, and other elements with precision. Think of them as the silent architects of your artwork, ensuring everything is in its rightful place, and reflecting ethical design principles. They are an integral part of the design process, whether you’re creating a logo, a brochure, or a complex illustration. Mastering the use of guides is crucial for creating visually balanced and professional-looking designs. Guides provide a framework, helping you maintain consistency and accuracy across your projects.
1.1. What Are Guides?
Guides are visual aids that appear on the artboard in Adobe Illustrator. They are not part of the final artwork and will not be printed or exported. There are two primary types of guides:
- Ruler Guides: These are straight, horizontal or vertical lines that you drag onto the artboard from the rulers. They are perfect for creating precise alignments and establishing margins.
- Object Guides: These are created by converting existing vector objects into guides. This allows you to use complex shapes and paths as guides, providing greater flexibility in your design.
1.2. Why Use Guides?
Guides offer numerous benefits for designers:
- Precision: They enable accurate alignment of objects, ensuring a professional and polished look.
- Consistency: Guides help maintain consistent spacing and layout across multiple pages or artboards.
- Efficiency: By providing a visual framework, guides streamline the design process and reduce the need for constant adjustments.
- Organization: They help organize elements on the artboard, making it easier to manage complex designs.
- Visual Hierarchy: Guides can assist in creating a clear visual hierarchy by defining areas for content and whitespace.
2. Exploring Different Types of Guides in Illustrator
Adobe Illustrator offers a variety of guides to suit different design needs. Understanding the nuances of each type of guide can significantly enhance your design workflow and ensure precision in your artwork. In this section, we will delve into the different types of guides available in Illustrator, including Ruler Guides, Smart Guides, Perspective Guides, and Grid Guides, and provide practical examples of how to use them effectively. Each guide type serves a unique purpose, and mastering their use will allow you to create visually appealing and well-structured designs with ease.
2.1. Ruler Guides: The Foundation of Alignment
Ruler guides are the most basic and commonly used type of guide in Illustrator. They are created by dragging from the rulers at the top and left of the artboard. Ruler guides are ideal for establishing margins, creating columns, and aligning objects to specific points on the artboard.
How to Create Ruler Guides:
- Show Rulers: Go to
View > Rulers > Show Rulers(or pressCtrl/Cmd + R) to display the rulers. - Drag from Rulers: Click and drag from the top ruler to create a horizontal guide, or from the left ruler to create a vertical guide.
- Position Guides: Drag the guide to the desired position on the artboard. You can use the info panel (
Window > Info) to precisely position the guide.
Tips for Using Ruler Guides:
- Lock Guides: Once you have positioned your guides, lock them (
View > Guides > Lock Guides) to prevent accidental movement. - Change Guide Color: Customize the color of your guides (
Edit > Preferences > Guides & Grid) for better visibility against your artwork. - Copy and Paste Guides: Copy and paste guides to quickly create multiple guides at equal intervals.
2.2. Smart Guides: Dynamic Assistance for Precise Editing
Smart Guides are dynamic guides that appear automatically as you move and align objects on the artboard. They provide visual cues and snapping points to help you align objects with precision. Smart Guides are particularly useful for creating complex layouts and ensuring objects are perfectly aligned with each other.
How to Enable Smart Guides:
- Go to
View > Smart Guides(or pressCtrl/Cmd + U) to enable or disable Smart Guides.
Features of Smart Guides:
- Object Highlighting: Smart Guides highlight objects as you move your cursor over them, making it easier to select and align.
- Alignment Guides: They display temporary guides to indicate alignment with other objects or the artboard.
- Spacing Guides: Smart Guides show the distance between objects, allowing you to create consistent spacing.
- Angle Guides: They display angles as you rotate objects, helping you achieve precise rotations.
Customizing Smart Guides:
- You can customize the appearance and behavior of Smart Guides in the Preferences dialog box (
Edit > Preferences > Smart Guides). - Adjust the snapping tolerance, guide color, and other settings to suit your preferences.
2.3. Perspective Guides: Creating Depth and Realism
Perspective Guides are used to create artwork with accurate perspective. They allow you to draw objects that recede into the distance, creating a sense of depth and realism. Perspective Guides are essential for architectural renderings, landscape illustrations, and other designs that require a three-dimensional perspective.
How to Create Perspective Guides:
- Select Perspective Grid Tool: Choose the Perspective Grid Tool from the toolbar.
- Adjust the Grid: Drag the handles on the grid to adjust the perspective. You can customize the vanishing points, horizon line, and grid spacing.
- Draw in Perspective: Use the Perspective Selection Tool to draw objects that automatically conform to the perspective grid.
Tips for Using Perspective Guides:
- Choose the Right Perspective: Select the appropriate perspective type (one-point, two-point, or three-point) based on your design needs.
- Adjust Vanishing Points: Experiment with the position of the vanishing points to create different perspective effects.
- Use the Perspective Selection Tool: Ensure you are using the Perspective Selection Tool when drawing objects in perspective to maintain accurate alignment.
2.4. Grid Guides: Structuring Your Artboard
Grid Guides provide a structured framework for your artboard, making it easier to align objects and create symmetrical designs. Grid Guides are particularly useful for creating infographics, layouts, and other designs that require a consistent and organized structure.
How to Show Grid Guides:
- Go to
View > Show Grid(or pressCtrl/Cmd + ')to display the grid.
Customizing Grid Guides:
- Customize the grid spacing, subdivisions, and color in the Preferences dialog box (
Edit > Preferences > Guides & Grid). - Adjust the grid settings to match your design requirements.
Tips for Using Grid Guides:
- Snap to Grid: Enable
View > Snap to Gridto automatically align objects to the grid lines. - Use Grid as a Template: Create a grid layout and use it as a template for your designs.
- Combine with Other Guides: Use Grid Guides in combination with Ruler Guides and Smart Guides for even greater precision.
3. Step-by-Step Guide to Creating Ruler Guides
Ruler guides are essential for precise alignment and consistent layout in Adobe Illustrator. By dragging from the rulers, you can create horizontal and vertical guidelines that help you position elements accurately. This section provides a detailed, step-by-step guide on how to create and manage ruler guides, ensuring your designs are well-structured and visually appealing. This information aligns with ethical design principles by promoting clarity and order.
3.1. Displaying the Rulers
Before you can create ruler guides, you need to make sure the rulers are visible in your Illustrator workspace. Here’s how to display them:
- Open Adobe Illustrator: Launch Adobe Illustrator and open the document you want to work on.
- Navigate to the View Menu: In the top menu bar, click on
View. - Select Rulers: In the dropdown menu, hover over
Rulers. - Show Rulers: Click on
Show Rulers(or pressCtrl + Ron Windows orCmd + Ron Mac).
Once the rulers are displayed, you will see horizontal and vertical scales along the top and left edges of your artboard.
3.2. Creating Horizontal Ruler Guides
Horizontal ruler guides are used to align elements horizontally across your artboard. Here’s how to create them:
- Click and Drag from the Top Ruler: Position your cursor on the top ruler.
- Drag Downwards: Click and drag downwards onto the artboard. As you drag, a horizontal line will appear, indicating the position of the guide.
- Position the Guide: Drag the guide to the desired position on your artboard. You can use the info panel (
Window > Info) to precisely position the guide using numerical values. - Release the Mouse Button: Once the guide is in the correct position, release the mouse button to place it on the artboard.
3.3. Creating Vertical Ruler Guides
Vertical ruler guides are used to align elements vertically on your artboard. Here’s how to create them:
- Click and Drag from the Left Ruler: Position your cursor on the left ruler.
- Drag Rightwards: Click and drag rightwards onto the artboard. As you drag, a vertical line will appear, indicating the position of the guide.
- Position the Guide: Drag the guide to the desired position on your artboard. You can use the info panel (
Window > Info) to precisely position the guide using numerical values. - Release the Mouse Button: Once the guide is in the correct position, release the mouse button to place it on the artboard.
3.4. Moving and Adjusting Ruler Guides
Once you have created ruler guides, you may need to move or adjust them to fine-tune your layout. Here’s how to do it:
- Unlock Guides (if necessary): If your guides are locked, go to
View > Guides > Lock Guidesto unlock them. - Select the Selection Tool: Choose the Selection Tool from the toolbar (or press
V). - Click and Drag the Guide: Click on the guide you want to move and drag it to the new position.
- Use the Info Panel (Optional): For precise positioning, use the info panel (
Window > Info) to enter numerical values for the guide’s position.
3.5. Locking and Unlocking Ruler Guides
To prevent accidental movement of your guides, you can lock them in place. Here’s how:
- Lock Guides: Go to
View > Guides > Lock Guides. When guides are locked, you cannot move or delete them until they are unlocked. - Unlock Guides: To unlock the guides, go to
View > Guides > Lock Guidesagain. This will toggle the lock status.
3.6. Deleting Ruler Guides
If you no longer need a ruler guide, you can delete it. Here’s how:
- Unlock Guides (if necessary): If your guides are locked, go to
View > Guides > Lock Guidesto unlock them. - Select the Selection Tool: Choose the Selection Tool from the toolbar (or press
V). - Select the Guide: Click on the guide you want to delete.
- Press Delete: Press the
Deletekey on your keyboard (orBackspaceon Windows).
To delete all guides at once:
- Go to
View > Guides > Clear Guides. This will remove all ruler guides from your artboard.
4. Converting Vector Objects into Guides
In Adobe Illustrator, you can convert any vector object into a guide. This is particularly useful when you need to align elements to complex shapes or paths. Converting vector objects into guides offers greater flexibility and precision compared to using only ruler guides. This section will guide you through the process of converting vector objects into guides, and how to work with them effectively.
4.1. Creating a Vector Object
Before you can convert a vector object into a guide, you need to create the object in Illustrator. Here’s how:
- Select a Drawing Tool: Choose a drawing tool from the toolbar, such as the Pen Tool, Rectangle Tool, or Ellipse Tool.
- Draw the Object: Click and drag on the artboard to create the desired shape. For example, you can use the Pen Tool to draw a custom path or the Rectangle Tool to create a rectangle.
- Adjust the Object (Optional): Use the Direct Selection Tool (A) to adjust the anchor points and segments of the object to refine its shape.
4.2. Selecting the Vector Object
Once you have created the vector object, you need to select it. Here’s how:
- Select the Selection Tool: Choose the Selection Tool from the toolbar (or press
V). - Click on the Object: Click on the vector object to select it. A bounding box will appear around the object, indicating that it is selected.
4.3. Converting to Guides
With the vector object selected, you can now convert it into a guide. Here’s how:
- Navigate to the View Menu: In the top menu bar, click on
View. - Select Guides: In the dropdown menu, hover over
Guides. - Make Guides: Click on
Make Guides(or pressCtrl + 5on Windows orCmd + 5on Mac).
The selected vector object will now be converted into a guide. It will appear as a non-printing line or shape on your artboard, which you can use to align other elements.
4.4. Working with Object Guides
Once you have converted a vector object into a guide, you can use it in the same way as ruler guides. Here are some tips for working with object guides:
- Moving and Adjusting: You can move and adjust object guides using the Selection Tool (V). Click and drag the guide to the desired position.
- Locking and Unlocking: To prevent accidental movement, you can lock object guides by going to
View > Guides > Lock Guides. - Changing Appearance: You can change the appearance of object guides in the Preferences dialog box (
Edit > Preferences > Guides & Grid). Adjust the color and style to make them more visible against your artwork. - Releasing Guides: If you want to convert the guide back into a normal vector object, select the guide and go to
View > Guides > Release Guides(or pressCtrl + Alt + 5on Windows orCmd + Option + 5on Mac).
4.5. Practical Examples of Using Vector Guides
Here are a few practical examples of how you can use vector guides in your designs:
- Aligning Text to a Curve: Create a curved path using the Pen Tool and convert it into a guide. Then, use the Type on a Path Tool to align text along the curved guide.
- Creating a Grid with Custom Shapes: Draw a series of custom shapes and convert them into guides to create a unique grid layout.
- Aligning Objects to a Logo: Use the shapes in your logo as guides to align other elements in your design, ensuring a cohesive and professional look.
- Creating Complex Layouts: Combine ruler guides and object guides to create complex layouts with precise alignment.
5. Customizing Guide Preferences
Adobe Illustrator allows you to customize the appearance and behavior of guides to suit your preferences. Adjusting guide preferences can improve visibility, enhance precision, and streamline your design workflow. This section will guide you through the various customization options available in the Preferences dialog box, ensuring you can tailor your guides to meet your specific design needs.
5.1. Accessing Guide Preferences
To access the guide preferences in Adobe Illustrator, follow these steps:
- Navigate to the Edit Menu: In the top menu bar, click on
Edit. - Select Preferences: In the dropdown menu, hover over
Preferences. - Choose Guides & Grid: Click on
Guides & Gridto open the Preferences dialog box. On macOS, go toIllustrator > Preferences > Guides & Grid.
5.2. Guide Options
The Guides section of the Preferences dialog box allows you to customize the appearance and behavior of guides. Here are the available options:
- Color: Choose a color for your guides from the dropdown menu. Select a color that is easily visible against your artwork.
- Style: Choose a style for your guides:
- Lines: Guides appear as solid lines.
- Dots: Guides appear as dotted lines.
- Lock Guides: Check this box to lock guides by default, preventing accidental movement.
- Smart Guides: This section allows you to customize the appearance and behavior of Smart Guides.
- Color: Choose a color for Smart Guides.
- Snapping Tolerance: Adjust the snapping tolerance to control how close objects need to be to snap to Smart Guides.
- Construction Guides: Enable or disable construction guides, which appear when drawing or transforming objects.
- Object Highlighting: Enable or disable object highlighting, which highlights objects as you move your cursor over them.
- Alignment Guides: Enable or disable alignment guides, which appear when aligning objects to each other.
5.3. Grid Options
The Grid section of the Preferences dialog box allows you to customize the appearance and behavior of the grid. Here are the available options:
- Color: Choose a color for the grid lines from the dropdown menu. Select a color that is easily visible against your artwork.
- Style: Choose a style for the grid lines:
- Lines: Grid lines appear as solid lines.
- Dots: Grid lines appear as dotted lines.
- Gridline Every: Specify the spacing between grid lines.
- Subdivisions: Specify the number of subdivisions between grid lines.
- Grids in Back: Check this box to display the grid behind your artwork.
5.4. Smart Guides Preferences
The Smart Guides preferences allow you to fine-tune how Smart Guides behave. Key settings include:
- Snapping Tolerance: Determines how close an object must be to a guide or another object before it snaps into place. A lower value requires more precision, while a higher value makes snapping easier.
- Construction Guides: These are temporary paths and guides that appear as you draw, helping you create shapes and align objects accurately. You can customize their color and visibility.
- Object Highlighting: When enabled, Smart Guides highlight objects as you hover over them, making it easier to select and align them.
5.5. Applying Your Preferences
Once you have customized the guide and grid preferences to your liking, click OK to apply the changes. Your guides and grid will now appear with the new settings.
5.6. Practical Tips for Customizing Guide Preferences
Here are some practical tips for customizing guide preferences:
- Choose Contrasting Colors: Select guide and grid colors that contrast with your artwork to make them more visible.
- Adjust Snapping Tolerance: Experiment with the snapping tolerance to find a value that works best for your design style.
- Use Different Styles: Try using different guide and grid styles (lines or dots) to see which you prefer.
- Lock Guides: Lock your guides to prevent accidental movement, especially when working on complex designs.
- Customize Smart Guides: Take the time to customize Smart Guides to your liking. They can be a powerful tool for precise alignment and drawing.
6. Utilizing Smart Guides for Efficient Alignment
Smart Guides are a powerful feature in Adobe Illustrator that helps you align objects with precision and efficiency. Unlike regular guides, Smart Guides appear dynamically as you move and manipulate objects, providing visual cues and snapping points. This section will guide you through the various features of Smart Guides and how to use them effectively to streamline your design workflow.
6.1. Enabling and Disabling Smart Guides
Before you can use Smart Guides, you need to make sure they are enabled. Here’s how:
- Navigate to the View Menu: In the top menu bar, click on
View. - Select Smart Guides: Click on
Smart Guides(or pressCtrl + Uon Windows orCmd + Uon Mac) to toggle them on or off.
When Smart Guides are enabled, a checkmark will appear next to the Smart Guides option in the View menu.
6.2. Key Features of Smart Guides
Smart Guides offer a variety of features that can help you align objects with precision:
- Object Highlighting: As you move your cursor over objects, Smart Guides highlight them, making it easier to select and align them.
- Alignment Guides: Smart Guides display temporary guides that indicate alignment with other objects or the artboard. These guides appear as you move objects close to each other, helping you align them perfectly.
- Spacing Guides: Smart Guides show the distance between objects, allowing you to create consistent spacing. This is particularly useful when creating layouts with multiple elements.
- Angle Guides: Smart Guides display angles as you rotate objects, helping you achieve precise rotations. This is useful for creating symmetrical designs or aligning objects at specific angles.
- Anchor Point Alignment: Smart Guides snap to the anchor points of objects, making it easier to align them precisely.
6.3. Using Smart Guides for Precise Alignment
Here are some practical examples of how you can use Smart Guides for precise alignment:
- Aligning Objects to the Artboard: Smart Guides help you align objects to the edges or center of the artboard. As you move an object close to the edge or center, Smart Guides will display temporary guides to indicate alignment.
- Aligning Objects to Each Other: Smart Guides help you align objects to each other. As you move an object close to another object, Smart Guides will display temporary guides to indicate alignment with the edges, center, or anchor points of the other object.
- Creating Consistent Spacing: Smart Guides help you create consistent spacing between objects. As you move an object, Smart Guides will display the distance between the object and other objects, allowing you to create equal spacing.
- Rotating Objects at Precise Angles: Smart Guides help you rotate objects at precise angles. As you rotate an object, Smart Guides will display the angle of rotation, allowing you to rotate the object to a specific angle.
6.4. Customizing Smart Guides
You can customize the appearance and behavior of Smart Guides in the Preferences dialog box (Edit > Preferences > Smart Guides). Here are some options you can customize:
- Color: Choose a color for Smart Guides from the dropdown menu. Select a color that is easily visible against your artwork.
- Snapping Tolerance: Adjust the snapping tolerance to control how close objects need to be to snap to Smart Guides.
- Construction Guides: Enable or disable construction guides, which appear when drawing or transforming objects.
- Object Highlighting: Enable or disable object highlighting, which highlights objects as you move your cursor over them.
- Alignment Guides: Enable or disable alignment guides, which appear when aligning objects to each other.
6.5. Practical Tips for Using Smart Guides
Here are some practical tips for using Smart Guides effectively:
- Enable Smart Guides: Make sure Smart Guides are enabled before you start working on your design.
- Pay Attention to the Visual Cues: Pay attention to the visual cues provided by Smart Guides, such as the temporary guides and object highlighting.
- Adjust Snapping Tolerance: Adjust the snapping tolerance to find a value that works best for your design style.
- Use Smart Guides in Combination with Other Guides: Use Smart Guides in combination with ruler guides and object guides for even greater precision.
- Customize Smart Guides: Take the time to customize Smart Guides to your liking. They can be a powerful tool for precise alignment and drawing.
7. Best Practices for Managing Guides in Complex Projects
Managing guides effectively is crucial, especially in complex projects with multiple layers, artboards, and elements. Poorly managed guides can lead to confusion, inconsistencies, and a disorganized workflow. This section outlines best practices for managing guides in complex projects, ensuring your designs are well-structured, consistent, and professional.
7.1. Organizing Guides into Layers
One of the best ways to manage guides in complex projects is to organize them into layers. This allows you to show or hide guides as needed, preventing them from cluttering your artboard. Here’s how to organize guides into layers:
- Create a New Layer: In the Layers panel (
Window > Layers), click theCreate New Layerbutton to create a new layer for your guides. - Name the Layer: Double-click the new layer to rename it. Give it a descriptive name, such as “Guides” or “Layout Guides.”
- Move Guides to the Layer: Select the guides you want to move to the new layer.
- Drag Guides to the Layer: Click and drag the selected guides to the new layer in the Layers panel.
Now, all of your guides are organized into a separate layer, which you can show or hide as needed.
7.2. Using Guide Templates
If you frequently work on similar projects, you can create guide templates to streamline your workflow. A guide template is a document that contains a set of pre-defined guides that you can use as a starting point for your designs. Here’s how to create and use guide templates:
- Create a New Document: Create a new document in Adobe Illustrator.
- Create Guides: Create the guides you want to include in your template. This may include ruler guides, object guides, and grid guides.
- Save as Template: Go to
File > Save As Templateto save the document as a template. - Use the Template: When you want to start a new project, go to
File > New from Templateand select your guide template.
A new document will be created with the guides from your template, which you can then use as a starting point for your design.
7.3. Locking and Hiding Guides
To prevent accidental movement or deletion of your guides, it’s a good idea to lock them in place. You can also hide guides to reduce clutter on your artboard. Here’s how:
- Lock Guides: Go to
View > Guides > Lock Guidesto lock all guides in place. - Unlock Guides: Go to
View > Guides > Lock Guidesagain to unlock the guides. - Hide Guides: Go to
View > Guides > Hide Guidesto hide all guides. - Show Guides: Go to
View > Guides > Show Guidesto show the guides again.
You can also lock or hide individual guide layers in the Layers panel.
7.4. Color-Coding Guides
To make it easier to distinguish between different types of guides, you can color-code them. This is particularly useful when working on complex projects with multiple guide layers. Here’s how to color-code guides:
- Select the Guide Layer: In the Layers panel, select the layer containing the guides you want to color-code.
- Change the Layer Color: Double-click the layer to open the Layer Options dialog box.
- Choose a Color: Choose a color from the
Colordropdown menu. - Click OK: Click
OKto apply the color to the layer.
The guides in the selected layer will now appear with the chosen color, making it easier to distinguish them from other guides.
7.5. Clearing Unnecessary Guides
Over time, your document may accumulate unnecessary guides that clutter your artboard and make it difficult to work efficiently. It’s a good idea to periodically clear out these unnecessary guides. Here’s how:
- Unlock Guides: Go to
View > Guides > Lock Guidesto unlock the guides. - Select Unnecessary Guides: Select the guides you want to delete.
- Press Delete: Press the
Deletekey on your keyboard to delete the selected guides.
To clear all guides at once:
- Go to
View > Guides > Clear Guides. This will remove all ruler guides from your artboard.
7.6. Using a Consistent Guide System
Consistency is key when managing guides in complex projects. Develop a consistent guide system that you can use across all of your projects. This may include using a specific grid layout, color-coding guides, and organizing guides into layers. By using a consistent guide system, you can streamline your workflow and ensure that your designs are well-structured and professional.
8. Troubleshooting Common Guide Issues
Even with a solid understanding of guides in Adobe Illustrator, you may encounter issues from time to time. This section addresses common problems related to guides and provides troubleshooting tips to help you resolve them quickly.
8.1. Guides Not Visible
If your guides are not visible on the artboard, there are several possible causes:
- Guides are Hidden: Make sure guides are not hidden. Go to
View > Guides > Show Guidesto show them. - Guides are on a Hidden Layer: Check the Layers panel to make sure the layer containing your guides is visible.
- Guide Color Matches Background: The color of your guides may be too similar to the background color of your artboard. Change the guide color in the Preferences dialog box (
Edit > Preferences > Guides & Grid). - Guides are Locked: If your guides are locked, you may not be able to see them. Go to
View > Guides > Unlock Guidesto unlock them.
8.2. Guides Not Snapping
If your objects are not snapping to guides, there are several possible causes:
- Snap to Grid is Enabled: If
View > Snap to Gridis enabled, your objects may be snapping to the grid instead of the guides. DisableSnap to Gridto allow objects to snap to guides. - Snapping Tolerance is Too Low: The snapping tolerance may be too low, requiring you to be very close to the guide before the object snaps. Adjust the snapping tolerance in the Preferences dialog box (
Edit > Preferences > Smart Guides). - Smart Guides are Disabled: Make sure Smart Guides are enabled. Go to
View > Smart Guidesto enable them. - Object is Already Aligned: The object may already be aligned to another object or guide, preventing it from snapping to the desired guide.
8.3. Guides are Moving Accidentally
If your guides are moving accidentally, it is likely that they are not locked. Go to View > Guides > Lock Guides to lock them in place.
8.4. Cannot Delete Guides
If you cannot delete guides, it is likely that they are locked. Go to View > Guides > Unlock Guides to unlock them, and then try deleting them again.
8.5. Guides are Distorted or Skewed
If your guides are distorted or skewed, it is possible that they were created using a perspective grid. To fix this:
- Release the Guides: Select the distorted guides and go to
View > Guides > Release Guidesto convert them back into normal vector objects. - Redraw the Guides: Redraw the guides using ruler guides or object guides.
8.6. Guides are Not Printing
Guides are non-printing elements and will not appear in your final output. If you need to create visible guidelines for print, create normal vector objects and set their stroke to a thin line.
9. Advanced Techniques for Using Guides
Beyond the basics, there are advanced techniques that can further enhance your use of guides in Adobe Illustrator. These techniques allow for more complex layouts, precise alignments, and streamlined workflows. This section will explore some of these advanced techniques, providing you with the knowledge to take your guide management skills to the next level.
9.1. Creating Compound Guides
Compound guides involve combining multiple guides to create complex layouts. This technique is useful for creating intricate grid systems or aligning objects to multiple points simultaneously.
- Create Initial Guides: Start by creating a set of ruler guides or object guides that define the basic structure of your layout.
- Add Additional Guides: Add additional guides to refine the layout. These guides can be used to create columns, rows, or other structural elements.
- Align Objects to Multiple Guides: Use Smart Guides to align objects to multiple guides simultaneously, ensuring precise placement.
9.2. Using Guides for Typography
Guides are invaluable for creating consistent and visually appealing typography. They can be used to align text, create margins, and establish a baseline grid.
- Establish Margins: Create ruler guides to define the margins of your text area.
- Create a Baseline Grid: Create horizontal guides to establish a baseline grid for your text. This will ensure that the text aligns consistently across multiple lines and paragraphs.
- Align Text to Guides: Use Smart Guides to align text to the margins and baseline grid, ensuring a clean and professional look.
9.3. Creating Isometric Grids
Isometric grids are used to create 3D-like illustrations in a 2D space. They can be created using a combination of guides and transformations.
- Create a Basic Grid: Start by creating a basic grid using ruler guides.
- Rotate the Grid: Rotate the grid by 30 degrees using the Rotate Tool.
- Skew the Grid: Skew the grid by using
Object > Transform > Shear - Create Isometric Shapes: Use the Pen Tool to draw shapes that align to the isometric grid.
9.4. Using Guides with Perspective Grids
Guides can be used in conjunction with perspective grids to create accurate and visually compelling illustrations.
- Create a Perspective Grid: Start by creating a perspective grid using the Perspective Grid Tool.
- Add Guides: Add guides to the perspective grid to define key points and lines.
- Draw in Perspective: Use the Pen Tool to draw objects that align to the perspective grid and guides.
9.5. Automating Guide Creation with Scripts
For repetitive tasks, you can automate guide creation using scripts. Adobe Illustrator supports scripting in JavaScript, allowing you to create custom scripts that generate guides based on specific parameters.
- Write a Script: Write a JavaScript script that creates guides based on your desired parameters.
- Run the Script: Run the script in Adobe Illustrator using
File > Scripts > Other Script.
10. Real-World Examples of Effective Guide Usage
To illustrate the practical application of guides, let’s explore real-world examples of how guides are used in various design projects.
10.1. Logo Design
In logo design, guides are used to ensure precise alignment and symmetry. Designers often use guides to create a grid system that defines the proportions and spacing of the logo elements. They may also use guides to align text, shapes, and other elements within the logo.
10.2. Web Design
In web design, guides are used to create consistent layouts and ensure that elements are aligned properly. Designers often use guides to define the structure of the page, including the header, footer, navigation, and content areas. They may also use guides to align images, text, and other elements within the page.
10.3. Print Design
In print design, guides are essential for creating accurate and professional-looking layouts. Designers use guides to define the margins, columns, and rows of the page. They may also use guides to align text, images, and other elements within the page.
10.4. Infographics
In infographics, guides are used to create clear and visually appealing layouts. Designers use guides to organize the data, text, and graphics within the infographic. They may also use guides to create a visual hierarchy that guides the viewer through the information.
10.5. Illustration
In illustration, guides are used to create accurate and detailed drawings. Illustrators use guides to define the proportions, perspective, and composition of the illustration. They may also use guides to align details and create a sense of depth.
Address: 100 Ethics Plaza, Guideline City, CA 90210, United States. Whatsapp: +1 (707) 555-1234. Website: conduct.edu.vn
FAQ: Mastering Guides in Adobe Illustrator
This FAQ section addresses common questions related to guides in Adobe Illustrator, providing you with quick answers and practical tips to enhance your understanding and usage of guides.
- What are guides in Adobe Illustrator? Guides are non-printing lines that help you align objects precisely on your artboard. They come in two main types: ruler guides and object guides.
- **How do I show