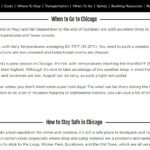YouTube TV offers a plethora of features, and one of the most useful is the ability to create a custom live guide. This feature allows subscribers to prioritize their favorite channels at the top of the guide and hide those they don’t want to see, creating a personalized viewing experience. This guide provides a detailed walkthrough on how to customize your YouTube TV channel listing.
1. Accessing YouTube TV
To begin, you’ll need to access your YouTube TV account via a computer or the mobile app. This customization cannot be done directly from your TV.
2. Navigating to the Live Guide Settings
Once logged in, access the YouTube TV settings to customize your live guide. The steps are similar for both the computer and the mobile app:
- Click on your profile icon, located in the upper right corner.
- Go to Settings.
- Select “Live Guide” from the available options.
3. Prioritizing Your Favorite Channels
The next step involves selecting your favorite channels to feature at the top of your live guide.
On a computer, use the up arrow situated to the right of each channel to move it into the “Top Channels” section. These channels will now be displayed at the top of your custom live guide. Furthermore, you can use the handles on the left to drag and drop the channels into your preferred order.
On the YouTube TV mobile app, instead of arrows, you’ll find checkmarks. Simply check the boxes next to the networks you want to include in your guide and use the handles to reorder them.
4. Hiding Unwanted Channels
YouTube TV also provides the option to remove channels from your custom live guide, decluttering your viewing experience.
The process differs slightly depending on whether you are using a computer or the YouTube TV mobile app:
- On a computer, click the eye icon to hide a channel.
- On the mobile app, uncheck any channel you wish to remove from the guide.
5. Refreshing Your Custom Guide on Your TV
After selecting your favorite channels and hiding those you don’t want to see, your custom guide can be accessed on any supported device, including your TV.
From your TV, click the menu with three lines, which is usually located above the channel logos in the live guide.
You will then see various display options for the live guide: Default, Custom, Most watched, A-Z, and Z-A. Select “Custom,” and your newly created guide should appear. If it doesn’t load immediately, select “Custom” again to refresh the system.
You can also choose a display for your guide from a computer or the YouTube TV mobile app. Ensure that “Custom” is selected to display your personalized live guide.
Conclusion
Customizing your YouTube TV live guide is a simple yet effective way to improve your viewing experience. By prioritizing your favorite channels and hiding those you don’t watch, you can create a personalized TV guide that suits your viewing habits. Take the time to customize your guide and enjoy a more streamlined and enjoyable TV experience.