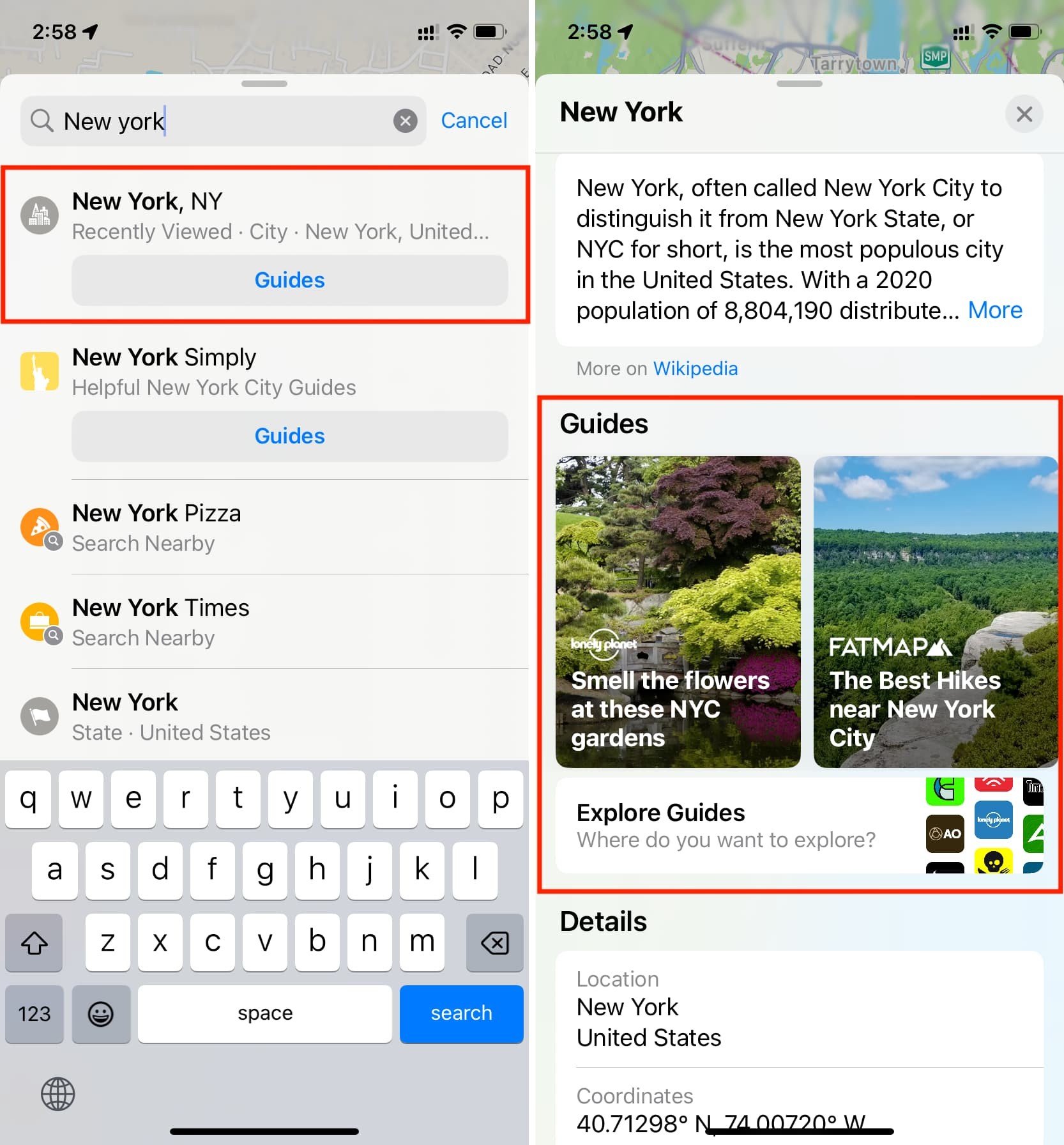Deleting a guide in Apple Maps is a simple process that can help you declutter your saved locations and personalize your map experience. CONDUCT.EDU.VN provides clear, step-by-step instructions to manage your guides effectively. Learn how to remove unwanted guides and optimize your Apple Maps for better navigation with these mapping features and location management tips.
Table of Contents
- Understanding Guides in Apple Maps
- Deleting a Guide on iPhone or iPad
- Deleting a Guide on Mac
- Step-by-Step Guide: Deleting a Guide on iPhone/iPad
- Step-by-Step Guide: Deleting a Guide on Mac
- Managing Individual Locations Within a Guide
- Creating and Customizing Guides in Apple Maps
- Troubleshooting Guide Deletion Issues
- Best Practices for Managing Apple Maps Guides
- The Importance of Keeping Your Map Data Current
- Understanding Apple Maps Privacy and Data Management
- Advanced Tips for Apple Maps Users
- Apple Maps vs. Google Maps: A Comparison
- Future Developments in Apple Maps
- The Benefits of Using Apple Maps for Navigation
- Apple Maps and Accessibility: Making Navigation Easier for Everyone
- How to Stay Updated on Apple Maps Features and Updates
- Understanding Data Usage in Apple Maps
- Common Mistakes to Avoid When Using Apple Maps
- Maximizing Your Apple Maps Experience: Tips and Tricks
- Frequently Asked Questions (FAQ) About Apple Maps Guides
Navigating through cities and exploring new places is now easier than ever with Apple Maps. However, as you save more locations and create numerous guides, managing them efficiently becomes crucial. This comprehensive guide, brought to you by CONDUCT.EDU.VN, will walk you through the process of deleting a guide in Apple Maps on both your iPhone/iPad and Mac, ensuring a seamless and clutter-free experience.
1. Understanding Guides in Apple Maps
Before diving into the deletion process, let’s understand what guides are and why managing them is essential.
1.1 What are Apple Maps Guides?
Apple Maps Guides are curated lists of interesting places within a city or region. They can include restaurants, shops, landmarks, and other points of interest. These guides help users discover new places and plan their visits more effectively.
1.2 Types of Guides: Curated vs. Custom
There are two main types of guides in Apple Maps:
- Curated Guides: These are created by Apple or trusted third-party sources and offer recommendations for popular spots in a city.
- Custom Guides: These are created by users to save their favorite locations and plan personal itineraries.
1.3 Why Delete a Guide?
Deleting a guide can be necessary for several reasons:
- Outdated Information: A guide may contain outdated information about locations that have closed or changed their services.
- Irrelevant Interests: Your interests may have changed, and a previously saved guide is no longer relevant to your current needs.
- Clutter: Too many guides can clutter your Apple Maps interface, making it difficult to find the ones you need.
2. Deleting a Guide on iPhone or iPad
Deleting a guide on your iPhone or iPad is a straightforward process. There are two primary methods to achieve this.
2.1 Method 1: Deleting from the Main Guide List
This method involves deleting the guide directly from the list of saved guides in Apple Maps.
2.2 Method 2: Deleting from Inside the Guide
This method allows you to delete a guide while you are viewing its contents.
2.3 Deleting Multiple Entries at Once
For users who need to remove several entries from a guide simultaneously, Apple Maps offers an efficient way to delete multiple locations.
3. Deleting a Guide on Mac
Similar to iOS devices, deleting a guide on your Mac is simple. Here are the two methods you can use.
3.1 Using the Right-Click Method
This method involves right-clicking on the guide in the sidebar and selecting the delete option.
3.2 Using the Info Icon Method
Alternatively, you can use the info icon next to the guide’s name to access the delete option.
4. Step-by-Step Guide: Deleting a Guide on iPhone/iPad
Let’s walk through the detailed steps to delete a guide on your iPhone or iPad.
4.1 Accessing the Guide List
- Open the Apple Maps app on your iPhone or iPad.
- Swipe up from the bottom of the screen to access the main menu.
- Scroll down to find the My Guides section.
4.2 Swiping to Delete
- Locate the guide you want to delete in the My Guides section.
- Swipe left on the guide’s name.
- A Delete button will appear.
4.3 Confirming the Deletion
- Tap the Delete button.
- The guide will be removed from your list.
5. Step-by-Step Guide: Deleting a Guide on Mac
Here are the detailed steps to delete a guide on your Mac.
5.1 Locating the Guide in the Sidebar
- Open the Apple Maps app on your Mac.
- Look at the sidebar on the left side of the screen.
- Find the My Guides section.
5.2 Right-Clicking to Delete
- Locate the guide you want to delete in the My Guides section.
- Right-click on the guide’s name.
- A context menu will appear.
5.3 Using the Info Icon
- Alternatively, click the Info icon (a small “i” in a circle) next to the guide’s name.
- A pop-up window will appear with guide details.
5.4 Confirming Deletion on Mac
- In the context menu or the pop-up window, select Delete Guide.
- A confirmation dialog will appear.
- Click the Delete button to confirm.
- The guide will be removed from your list.
6. Managing Individual Locations Within a Guide
Sometimes, you may not want to delete an entire guide but rather remove specific locations within it. Here’s how to do that.
6.1 Removing a Single Location on iPhone/iPad
- Open the Apple Maps app on your iPhone or iPad.
- Navigate to the My Guides section.
- Tap on the guide containing the location you want to remove.
- Swipe left on the location’s name.
- Tap the Delete button.
6.2 Removing a Single Location on Mac
- Open the Apple Maps app on your Mac.
- Navigate to the My Guides section in the sidebar.
- Click on the guide containing the location you want to remove.
- Right-click on the location’s name.
- Select Remove from Guide.
7. Creating and Customizing Guides in Apple Maps
Creating and customizing guides can enhance your navigation experience. Here’s how to do it.
7.1 Creating a New Guide on iPhone/iPad
- Open the Apple Maps app on your iPhone or iPad.
- Swipe up from the bottom of the screen to access the main menu.
- Scroll down to the My Guides section.
- Tap New Guide.
- Enter a name for your guide and optionally add a photo.
- Tap Create.
7.2 Creating a New Guide on Mac
- Open the Apple Maps app on your Mac.
- Look at the sidebar on the left side of the screen.
- Find the My Guides section.
- Click the plus sign (+) next to My Guides.
- Enter a name for your new guide and optionally add a photo.
- Press Return to create the guide.
7.3 Adding Places to Your Guide
- On iPhone/iPad:
- Open the guide you want to add a place to.
- Tap Add a Place.
- Search for the location using the search box.
- Tap the plus button next to the location.
- Tap Done.
- On Mac:
- Right-click on the guide in the sidebar.
- Select Add New Place.
- Search for the location using the search box.
- Click the plus sign next to the location.
- Click Done.
7.4 Customizing Guide Details
You can customize the details of your guide, such as the name and photo, at any time.
- On iPhone/iPad:
- Open the guide you want to customize.
- Tap the Edit button.
- Change the name or photo as desired.
- Tap Done.
- On Mac:
- Right-click on the guide in the sidebar.
- Select Edit Guide.
- Change the name or photo as desired.
- Click Save.
8. Troubleshooting Guide Deletion Issues
Sometimes, you may encounter issues while trying to delete a guide. Here are some common problems and their solutions.
8.1 Guide Not Deleting
If a guide is not deleting, try the following:
- Restart Apple Maps: Close the app completely and reopen it.
- Restart Your Device: Restart your iPhone, iPad, or Mac.
- Check Your Internet Connection: Ensure you have a stable internet connection, as Apple Maps syncs data online.
- Update Apple Maps: Make sure you are using the latest version of Apple Maps.
8.2 Accidentally Deleted a Guide
If you accidentally deleted a guide, there is no built-in way to recover it. However, if you have a backup of your device, you may be able to restore it from the backup.
8.3 Syncing Issues Across Devices
If your guides are not syncing correctly across your devices, try the following:
- Ensure iCloud is Enabled: Make sure iCloud is enabled for Apple Maps on all your devices.
- Check Your Apple ID: Ensure you are signed in to all your devices with the same Apple ID.
- Restart Your Devices: Restart all devices to refresh the sync.
9. Best Practices for Managing Apple Maps Guides
To keep your Apple Maps experience organized and efficient, follow these best practices.
9.1 Regularly Review Your Guides
Regularly review your guides to ensure the information is current and relevant. Delete any outdated or unnecessary guides.
9.2 Organize Guides by Category
Organize your guides by category, such as “Restaurants,” “Shopping,” or “Historical Sites,” to make it easier to find what you need.
9.3 Back Up Important Guides
While there is no direct way to back up Apple Maps guides, you can take screenshots or create a written list of the locations in your most important guides as a form of backup.
10. The Importance of Keeping Your Map Data Current
Maintaining up-to-date map data is crucial for accurate navigation and a seamless user experience.
10.1 Enhanced Accuracy
Current map data ensures that the locations, routes, and points of interest displayed are accurate.
10.2 Improved Navigation
Up-to-date maps provide the most efficient and reliable navigation routes, taking into account current traffic conditions and road closures.
10.3 Better Recommendations
With current data, Apple Maps can offer better recommendations for places and services based on the latest information.
11. Understanding Apple Maps Privacy and Data Management
Apple prioritizes user privacy and offers several tools to manage your data within Apple Maps.
11.1 How Apple Maps Handles Your Data
Apple Maps uses end-to-end encryption when you use features like Look Around, Guides, and Collections. Your search history and navigation data are associated with random identifiers that reset regularly.
11.2 Privacy Settings You Should Know
- Location Services: Control which apps have access to your location.
- Significant Locations: Disable tracking of your frequently visited locations.
- Improve Maps: Opt out of sharing your map data with Apple.
11.3 Managing Location Services
You can manage location services for Apple Maps in the Settings app under Privacy > Location Services.
12. Advanced Tips for Apple Maps Users
Enhance your Apple Maps experience with these advanced tips.
12.1 Using Offline Maps
Download sections of the map for offline use when you know you’ll be in an area with limited or no internet connectivity.
12.2 Sharing Your ETA
Share your estimated time of arrival with contacts to keep them informed of your progress.
12.3 Reporting Issues in Apple Maps
Report any inaccuracies or issues you encounter in Apple Maps to help improve the app for everyone.
13. Apple Maps vs. Google Maps: A Comparison
Both Apple Maps and Google Maps are powerful navigation tools, but they have key differences.
13.1 User Interface and Experience
Apple Maps offers a cleaner, more streamlined interface, while Google Maps provides more detailed information and features.
13.2 Data Accuracy and Coverage
Google Maps generally has more comprehensive global coverage, while Apple Maps has made significant improvements in recent years and offers detailed city experiences.
13.3 Privacy Features
Apple Maps is known for its strong privacy features, while Google Maps collects more user data for personalized experiences.
14. Future Developments in Apple Maps
Apple is continuously working to improve Apple Maps with new features and enhancements.
14.1 What to Expect in Upcoming Updates
Future updates may include more detailed 3D maps, improved AR navigation, and enhanced integration with other Apple services.
14.2 Enhanced Features and Integrations
Expect to see more features like indoor maps, advanced transit routing, and better integration with CarPlay.
15. The Benefits of Using Apple Maps for Navigation
Apple Maps offers several advantages for users within the Apple ecosystem.
15.1 Seamless Integration with Apple Devices
Apple Maps integrates seamlessly with other Apple devices, such as your iPhone, iPad, Apple Watch, and Mac.
15.2 User-Friendly Interface
The app features an intuitive and easy-to-navigate interface, making it accessible for users of all skill levels.
15.3 Reliable and Accurate Directions
Apple Maps provides reliable and accurate directions, ensuring you reach your destination efficiently.
16. Apple Maps and Accessibility: Making Navigation Easier for Everyone
Apple Maps includes several accessibility features to assist users with disabilities.
16.1 VoiceOver Support
VoiceOver provides spoken guidance for users who are blind or have low vision.
16.2 Customizable Display Options
Users can customize display options, such as text size and contrast, to improve readability.
16.3 Hearing Assistance Features
Apple Maps supports hearing assistance devices, ensuring clear audio directions for users with hearing impairments.
17. How to Stay Updated on Apple Maps Features and Updates
Keep informed about the latest Apple Maps features and updates to maximize your navigation experience.
17.1 Following Apple News and Announcements
Stay updated by following Apple’s official news releases and announcements.
17.2 Checking the App Store for Updates
Regularly check the App Store for updates to ensure you have the latest version of Apple Maps.
17.3 Subscribing to Tech Blogs and Forums
Subscribe to tech blogs and forums to stay informed about new features, tips, and tricks for Apple Maps.
18. Understanding Data Usage in Apple Maps
Managing data usage is important, especially when using mobile devices for navigation.
18.1 How Apple Maps Consumes Data
Apple Maps uses data to download map information, traffic updates, and search results.
18.2 Tips to Reduce Data Usage
- Download Offline Maps: Download maps for offline use to reduce data consumption.
- Disable Cellular Data for Maps: Limit map usage to Wi-Fi only.
- Turn Off Automatic Updates: Disable automatic updates for map data.
18.3 Monitoring Data Consumption
Monitor your data consumption in the Settings app under Cellular or Mobile Data.
19. Common Mistakes to Avoid When Using Apple Maps
Avoid these common mistakes to ensure a smooth and accurate navigation experience.
19.1 Relying Solely on Online Maps
Always download offline maps as a backup in case you lose internet connectivity.
19.2 Ignoring Traffic Updates
Pay attention to traffic updates and adjust your route accordingly to avoid delays.
19.3 Not Customizing Your Settings
Customize your settings to optimize the app for your specific needs and preferences.
20. Maximizing Your Apple Maps Experience: Tips and Tricks
Discover these tips and tricks to get the most out of Apple Maps.
20.1 Using Siri with Apple Maps
Use Siri to control Apple Maps hands-free while driving.
20.2 Integrating with Other Apps
Integrate Apple Maps with other apps, such as Calendar and Contacts, for seamless navigation.
20.3 Exploring Hidden Features
Explore hidden features, such as Look Around and Flyover, for a more immersive map experience.
21. Frequently Asked Questions (FAQ) About Apple Maps Guides
Q1: How do I create a new guide in Apple Maps?
A: Open Apple Maps, go to My Guides, and tap New Guide. Enter a name and tap Create.
Q2: Can I share my custom guides with friends?
A: Yes, you can share your custom guides by tapping the Share button within the guide.
Q3: How do I add a place to an existing guide?
A: Open the guide, tap Add a Place, search for the location, and tap the plus button.
Q4: Is there a way to back up my Apple Maps guides?
A: There is no direct backup feature, but you can take screenshots or create a list of the locations.
Q5: How do I edit the name or photo of a guide?
A: Open the guide, tap Edit, change the name or photo, and tap Done.
Q6: Can I use Apple Maps guides offline?
A: You need an internet connection to initially create and populate guides, but you can download offline maps for navigation.
Q7: How do I delete a location from a guide?
A: Open the guide, swipe left on the location, and tap Delete.
Q8: Are Apple Maps guides available in all cities?
A: Curated guides are available in major cities, while custom guides can be created for any location.
Q9: How do I report an issue with an Apple Maps guide?
A: You can report issues directly through the Apple Maps app by tapping the Report a Problem option.
Q10: Can I sort the locations within my custom guides?
A: Yes, you can sort locations by name, distance, or date added.
By following this comprehensive guide, you can efficiently manage and personalize your Apple Maps experience. Whether you’re deleting outdated guides, creating new ones, or troubleshooting common issues, CONDUCT.EDU.VN is here to provide you with the knowledge and tools you need.
For more detailed instructions and additional resources, visit conduct.edu.vn today. Our commitment is to provide clear and reliable guidance, ensuring you can navigate the digital world with confidence. Contact us at 100 Ethics Plaza, Guideline City, CA 90210, United States, or via Whatsapp at +1 (707) 555-1234.