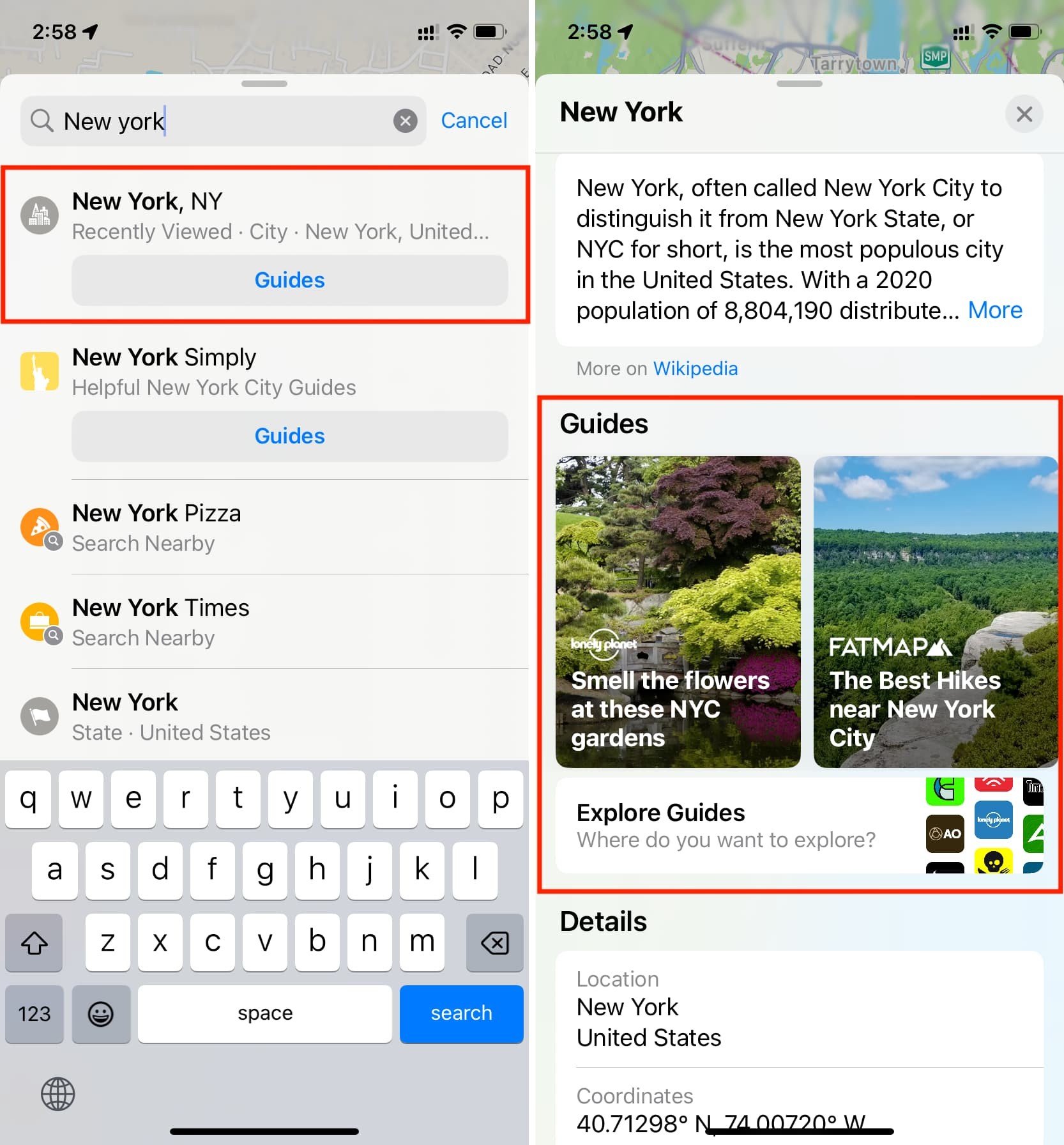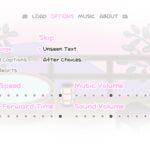Deleting guides in Apple Maps is a simple process that helps you manage your saved locations and personalized travel plans. CONDUCT.EDU.VN offers easy-to-understand instructions and resources to help you navigate Apple Maps efficiently. Learn to remove unwanted guides, declutter your map, and optimize your travel planning experience, and discover practical advice for managing your digital guides with ease.
1. Understanding Apple Maps Guides
Apple Maps offers a feature called “Guides,” which are curated lists of places to visit in various cities around the world. These guides can be created by Apple, reputable third-party sources, or by you personally. They’re a great way to discover new restaurants, attractions, and points of interest, or to plan out a trip. However, over time, you might find that you want to remove some of these guides, either because you no longer need them, they’re outdated, or you simply want to declutter your Maps app.
1.1. Types of Guides in Apple Maps
There are primarily two types of guides you’ll encounter in Apple Maps:
- Curated Guides: These are created by Apple or trusted partners, such as travel publications or local experts. They often feature popular destinations, hidden gems, and themed itineraries.
- Personal Guides: These are guides that you create yourself, allowing you to save specific locations, organize your travel plans, and share them with others.
1.2. Why Delete Guides?
There are several reasons why you might want to delete guides in Apple Maps:
- Outdated Information: Curated guides may contain information that is no longer accurate, such as closed businesses or changed hours of operation.
- Irrelevant Content: Your interests may change over time, making certain guides no longer relevant to your travel plans.
- Decluttering: Having too many guides can make it difficult to find the ones you actually need. Deleting unused guides can help you keep your Maps app organized.
- Privacy: You may want to remove personal guides that contain sensitive information or that you no longer want to share with others.
2. How to Delete Curated Guides on iPhone and iPad
Removing curated guides you’ve saved on your iPhone or iPad is a straightforward process. Here’s how to do it:
2.1. Steps to Delete Curated Guides
- Open the Apple Maps app: Locate the Maps app icon on your home screen and tap it to open.
- Access Your Guides: Swipe up from the bottom of the screen to reveal the “My Guides” section. Alternatively, tap your profile icon in the upper right corner and select “Guides.”
- Find the Guide to Delete: Scroll through your list of saved guides until you find the curated guide you want to remove.
- Swipe to Delete: Swipe left on the guide’s name to reveal the “Delete” button.
- Tap Delete: Tap the “Delete” button to remove the guide from your saved list.
- Confirmation: The guide will be immediately removed from your list.
2.2. Deleting Guides from Within the Guide
You can also delete a curated guide from within the guide itself:
- Open the Guide: Tap on the curated guide you want to delete to open it.
- Tap the Edit Button: Look for an “Edit” button, usually located in the upper right corner of the screen.
- Select Locations (Optional): If you want to remove specific locations from the guide before deleting it, you can select them here.
- Delete the Guide: After tapping Edit, tap on Delete Guide option and confirm.
3. How to Delete Personal Guides on iPhone and iPad
Deleting personal guides that you’ve created is just as easy as deleting curated guides. Here’s how to do it:
3.1. Steps to Delete Personal Guides
- Open the Apple Maps app: Locate the Maps app icon on your home screen and tap it to open.
- Access Your Guides: Swipe up from the bottom of the screen to reveal the “My Guides” section. Alternatively, tap your profile icon in the upper right corner and select “Guides.”
- Find the Guide to Delete: Scroll through your list of saved guides until you find the personal guide you want to remove.
- Long Press or 3D Touch: On some devices, you can long-press on the guide’s name to bring up a menu with options, including “Delete.” Alternatively, if your device supports 3D Touch, you can press firmly on the guide’s name to reveal the same menu.
- Tap Delete: Tap the “Delete” option to remove the guide from your saved list.
- Confirmation: The guide will be immediately removed from your list.
3.2. Deleting Guides from Within the Guide
You can also delete a personal guide from within the guide itself, similar to how you delete curated guides:
- Open the Guide: Tap on the personal guide you want to delete to open it.
- Tap the Edit Button: Look for an “Edit” button, usually located in the upper right corner of the screen.
- Select Locations (Optional): If you want to remove specific locations from the guide before deleting it, you can select them here.
- Delete the Guide: Tap the “Delete” button (or similar option) to remove the entire guide.
- Confirm Deletion: You may be prompted to confirm that you want to delete the guide. Tap “Delete” again to confirm.
4. How to Delete Guides on Mac
The process for deleting guides on your Mac is slightly different, but still quite simple. Here’s how to do it:
4.1. Steps to Delete Guides on Mac
- Open the Apple Maps app: Locate the Maps app icon in your Dock or Applications folder and click it to open.
- Access Your Guides: In the sidebar on the left, look for the “My Guides” section.
- Find the Guide to Delete: Scroll through your list of saved guides until you find the guide you want to remove.
- Right-Click or Control-Click: Right-click (or Control-click) on the guide’s name to bring up a contextual menu.
- Select Delete Guide: Choose the “Delete Guide” option from the menu.
- Confirm Deletion: A dialog box will appear asking you to confirm that you want to delete the guide. Click the “Delete” button to confirm.
- Removal: The guide will be immediately removed from your list.
4.2. Deleting Guides from Within the Guide
You can also delete a guide from within the guide itself on your Mac:
- Open the Guide: Click on the guide you want to delete to open it.
- Click the Info Icon: Look for a small “Info” icon (usually an “i” in a circle) next to the guide’s name in the sidebar.
- Select Delete Guide: Click the “Info” icon, and a menu will appear. Choose the “Delete Guide” option from the menu.
- Confirm Deletion: A dialog box will appear asking you to confirm that you want to delete the guide. Click the “Delete” button to confirm.
5. Managing Locations Within Guides
Before deleting an entire guide, you might want to remove specific locations from it instead. This is a great way to keep your guides relevant and up-to-date.
5.1. Removing Locations on iPhone and iPad
- Open the Guide: Tap on the guide you want to edit to open it.
- Tap the Edit Button: Look for an “Edit” button, usually located in the upper right corner of the screen.
- Select Locations: Tap the circle next to each location you want to remove from the guide. A checkmark will appear in the circle to indicate that the location is selected.
- Tap Delete: Tap the “Delete” button (or similar option) to remove the selected locations.
- Done: Tap “Done” to save your changes.
5.2. Removing Locations on Mac
- Open the Guide: Click on the guide you want to edit to open it.
- Expand the Guide: If the guide is collapsed in the sidebar, click the arrow next to its name to expand it and view the list of locations.
- Right-Click or Control-Click: Right-click (or Control-click) on the location you want to remove.
- Select Remove from Guide: Choose the “Remove from Guide” option from the menu.
- Removal: The location will be immediately removed from the guide.
6. Organizing Your Guides for Better Navigation
Keeping your guides organized can make it easier to find the ones you need and manage your saved locations effectively.
6.1. Naming Conventions
Use clear and descriptive names for your guides. For example, instead of “Restaurants,” try “Italian Restaurants in Rome” or “Best Coffee Shops in Seattle.”
6.2. Categorizing Guides
Create guides for different categories of places, such as:
- Restaurants (by cuisine or location)
- Attractions (museums, parks, historical sites)
- Hotels
- Shopping (clothing, souvenirs, local markets)
- Activities (hiking trails, bike routes, water sports)
6.3. Location-Based Organization
Organize your guides by city, region, or neighborhood. This is especially helpful if you travel frequently or have saved locations in multiple areas.
6.4. Using Emojis
Add emojis to your guide names to make them visually distinct and easier to identify at a glance. For example, you could use a pizza emoji for a guide to pizza restaurants or a museum emoji for a guide to museums.
7. Sharing Your Guides with Others
Apple Maps allows you to share your personal guides with friends and family, making it easy to collaborate on travel plans or recommend your favorite spots.
7.1. Sharing on iPhone and iPad
- Open the Guide: Tap on the guide you want to share to open it.
- Tap the Share Button: Look for a “Share” button, usually located in the upper right corner of the screen. It may be represented by a square with an arrow pointing upwards.
- Choose Sharing Method: A share sheet will appear, allowing you to choose how you want to share the guide. You can send it via Messages, Mail, AirDrop, or other compatible apps.
- Send the Guide: Follow the prompts to send the guide to your chosen recipient.
7.2. Sharing on Mac
- Open the Guide: Click on the guide you want to share to open it.
- Click the Share Button: Look for a “Share” button, usually located in the toolbar at the top of the screen. It may be represented by a square with an arrow pointing upwards.
- Choose Sharing Method: A share sheet will appear, allowing you to choose how you want to share the guide. You can send it via Messages, Mail, AirDrop, or other compatible apps.
- Send the Guide: Follow the prompts to send the guide to your chosen recipient.
8. Troubleshooting Common Issues
Sometimes, you might encounter issues when trying to delete or manage guides in Apple Maps. Here are some common problems and how to solve them:
8.1. Guide Won’t Delete
- Restart the Maps app: Close the Maps app completely and then reopen it.
- Restart your device: Restart your iPhone, iPad, or Mac.
- Check your internet connection: Make sure you have a stable internet connection.
- Update Apple Maps: Ensure you have the latest version of Apple Maps installed.
- Check iCloud settings: Make sure iCloud is enabled for Maps in your device settings.
8.2. Locations Won’t Remove
- Restart the Maps app: Close the Maps app completely and then reopen it.
- Check your internet connection: Make sure you have a stable internet connection.
- Try removing the location again: Sometimes, the removal process might fail the first time.
- Create a new guide: If you’re having trouble removing locations from an existing guide, try creating a new guide and adding the locations you want to keep.
8.3. Guides Not Syncing Across Devices
- Check iCloud settings: Make sure iCloud is enabled for Maps on all your devices.
- Use the same Apple ID: Ensure you’re signed in to all your devices with the same Apple ID.
- Wait for sync: Sometimes, it can take a few minutes for guides to sync across devices.
- Restart your devices: Restart all your devices to force a sync.
9. Advanced Tips for Apple Maps Guides
Take your Apple Maps guide game to the next level with these advanced tips:
9.1. Offline Access
Download sections of the map for offline use, including your saved guides. This is useful when traveling in areas with limited or no internet connectivity.
9.2. Siri Integration
Use Siri to create, access, and share your guides hands-free. For example, you can say “Hey Siri, create a new guide called ‘Best Hikes'” or “Hey Siri, share my ‘Favorite Restaurants’ guide with John.”
9.3. CarPlay Compatibility
Access and manage your guides directly from your car’s display using CarPlay. This allows you to easily navigate to saved locations while driving.
9.4. Flyover Feature
Use the Flyover feature to get a bird’s-eye view of the locations in your guides. This can help you get a better sense of the surrounding area and plan your route more effectively.
10. Staying Updated with Apple Maps
Apple regularly updates Maps with new features and improvements, so it’s important to stay up-to-date.
10.1. Software Updates
Make sure you have the latest version of iOS, iPadOS, or macOS installed on your devices. These updates often include new features and bug fixes for Apple Maps.
10.2. Apple Support
Check the Apple Support website for the latest information and tutorials on using Apple Maps.
10.3. News and Blogs
Follow tech news websites and blogs to stay informed about new Apple Maps features and updates.
11. The Importance of Map Accuracy
While Apple Maps is generally accurate, it’s important to remember that map data can sometimes be inaccurate or outdated. Always double-check information, especially when navigating to unfamiliar locations.
11.1. Reporting Issues
If you find inaccurate or outdated information in Apple Maps, you can report it to Apple. This helps them improve the accuracy of their maps for everyone.
11.2. Cross-Referencing Information
Before relying solely on Apple Maps, cross-reference information with other sources, such as Google Maps, Yelp, or local websites.
11.3. Real-World Observation
Pay attention to your surroundings and use your own judgment when navigating. Don’t blindly follow the directions if they don’t seem safe or logical.
12. Conclusion: Mastering Apple Maps Guides
Deleting and managing guides in Apple Maps is an essential skill for anyone who wants to get the most out of this powerful navigation app. By following the steps outlined in this guide, you can keep your Maps app organized, relevant, and personalized to your travel needs. Remember to stay updated with the latest Apple Maps features and to always double-check information for accuracy. With a little practice, you’ll be a master of Apple Maps guides in no time.
13. Frequently Asked Questions (FAQ)
Here are 10 frequently asked questions about managing guides in Apple Maps:
13.1. How do I create a new guide in Apple Maps?
To create a new guide, open the Maps app, swipe up from the bottom of the screen, tap “New Guide,” give it a name, and start adding locations.
13.2. Can I share my guides with friends and family?
Yes, you can share your guides with others via Messages, Mail, AirDrop, or other compatible apps.
13.3. How do I delete a guide that I no longer need?
To delete a guide, swipe left on its name in the “My Guides” section and tap “Delete,” or right-click on it on Mac.
13.4. Can I remove specific locations from a guide?
Yes, you can remove specific locations from a guide by editing the guide and selecting the locations you want to remove.
13.5. Are Apple Maps guides available offline?
Yes, you can download sections of the map for offline use, including your saved guides.
13.6. How do I report inaccurate information in Apple Maps?
You can report inaccurate information to Apple through the Maps app or on their website.
13.7. Do my Apple Maps guides sync across my devices?
Yes, your Apple Maps guides sync across your devices as long as iCloud is enabled for Maps and you’re signed in with the same Apple ID.
13.8. Can I use Siri to manage my Apple Maps guides?
Yes, you can use Siri to create, access, and share your guides hands-free.
13.9. Are there any limits to the number of guides I can create?
Apple doesn’t publicly disclose any limits to the number of guides you can create.
13.10. Where can I find more information about using Apple Maps?
You can find more information about using Apple Maps on the Apple Support website or through tech news websites and blogs.
14. Further Assistance and Resources at CONDUCT.EDU.VN
If you’re still struggling with deleting or managing your Apple Maps guides, CONDUCT.EDU.VN offers a wealth of resources to help.
14.1. Comprehensive Guides and Tutorials
CONDUCT.EDU.VN provides detailed guides and tutorials on a wide range of Apple Maps features, including how to create, edit, delete, and share guides.
14.2. Troubleshooting Tips
CONDUCT.EDU.VN offers troubleshooting tips for common Apple Maps issues, such as guides not syncing, locations not removing, and the app crashing.
14.3. Community Forum
The CONDUCT.EDU.VN community forum is a great place to ask questions, share tips, and connect with other Apple Maps users.
14.4. Expert Support
CONDUCT.EDU.VN offers expert support from experienced Apple Maps users who can help you with any issues you may be having.
14.5. Contact Information
For further assistance, you can contact CONDUCT.EDU.VN at the following address: 100 Ethics Plaza, Guideline City, CA 90210, United States. You can also reach them via WhatsApp at +1 (707) 555-1234 or visit their website at CONDUCT.EDU.VN.
By leveraging the resources available at conduct.edu.vn, you can master Apple Maps and make the most of its powerful features.