Disabling Guided Access on iPhone is a straightforward process that can be essential for regaining full control of your device. This comprehensive guide from CONDUCT.EDU.VN provides detailed instructions and troubleshooting tips to help you disable Guided Access and prevent future lockouts, ensuring a smooth user experience. Learn how to exit Guided Access, force restart your device, and manage accessibility settings effectively.
1. Understanding Guided Access on iPhone
Guided Access is an accessibility feature on iPhones designed to help users, particularly those with cognitive or sensory impairments, stay focused on a single task. It restricts the device to one app, disabling the Home button (or gestures), volume controls, and other features. While this can be incredibly useful in certain situations, it can also be frustrating if you get locked in or don’t know how to disable it.
Guided Access can be used in a variety of situations:
- For children: Parents can use Guided Access to lock their child’s iPhone or iPad to a specific educational app or video, preventing them from accidentally accessing other apps or making unauthorized purchases.
- For individuals with cognitive impairments: Caregivers can use Guided Access to simplify the user experience for individuals with cognitive impairments, reducing distractions and preventing them from getting lost in the device’s interface.
- For public kiosks: Businesses can use Guided Access to lock iPhones or iPads to a specific app, such as a survey or information display, in public kiosks or interactive displays.
- For testing purposes: Developers can use Guided Access to test specific features of their apps without being interrupted by notifications or other distractions.
- For personal focus: Anyone can use Guided Access to minimize distractions and focus on a single task, such as reading an article or writing an email.
2. Common Scenarios Where You Might Need to Disable Guided Access
There are several scenarios where you might find yourself needing to disable Guided Access:
- Forgetting the Passcode: If you’ve forgotten the Guided Access passcode, you’ll need to find alternative methods to disable it.
- Triple-Click Not Working: Sometimes, the triple-click gesture to exit Guided Access might not work due to software glitches or hardware issues.
- Device Freezing: Your iPhone might freeze while in Guided Access mode, preventing you from exiting normally.
- Accidental Activation: You might accidentally activate Guided Access without intending to.
- Selling or Giving Away Your iPhone: Before selling or giving away your iPhone, it’s crucial to disable Guided Access to ensure the new user isn’t locked out.
- After App Testing: Developers often use Guided Access for testing and need to disable it afterward.
- Accessibility Settings Adjustments: When adjusting accessibility settings, you might need to temporarily disable Guided Access to make changes.
3. Quick Steps to Disable Guided Access on iPhone
The most common way to disable Guided Access is by using the triple-click method. Here’s how:
- Triple-Click the Side or Home Button: Depending on your iPhone model, quickly press the side button (iPhones with Face ID) or the Home button (iPhones with a Home button) three times in rapid succession.
- Enter the Passcode: If a passcode is enabled, you’ll be prompted to enter it.
- Tap “End”: After entering the correct passcode, tap the “End” button in the top-left corner of the screen.
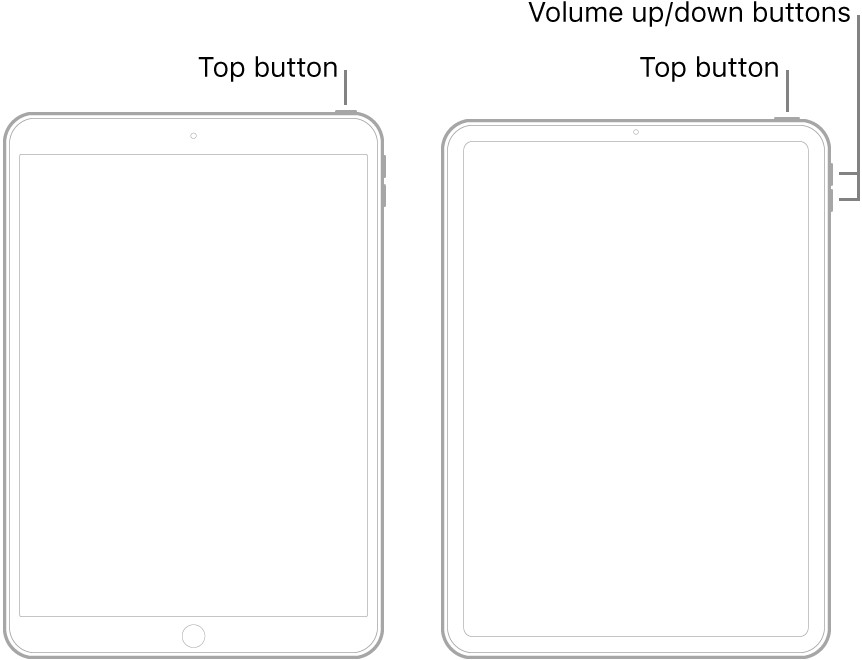 Triple-click the side button to disable guided access
Triple-click the side button to disable guided access
4. What to Do if the Triple-Click Method Doesn’t Work
If the triple-click method isn’t working, don’t panic. Here are some troubleshooting steps:
- Ensure the Feature is Enabled:
- Go to Settings > Accessibility > Guided Access.
- Make sure the Guided Access toggle is turned on.
- Check that the Accessibility Shortcut is set to Guided Access. This ensures the triple-click gesture is correctly assigned.
- Restart Your iPhone: A simple restart can often resolve minor software glitches.
- For iPhones with Face ID: Press and hold either volume button and the side button until the power-off slider appears. Drag the slider to turn off your iPhone. Wait a few seconds, then press and hold the side button again until you see the Apple logo.
- For iPhones with a Home button: Press and hold the top (or side) button until the power-off slider appears. Drag the slider to turn off your iPhone. Wait a few seconds, then press and hold the top (or side) button again until you see the Apple logo.
- Force Restart Your iPhone: If a regular restart doesn’t work, try a force restart.
- For iPhone 8 and later: Press and quickly release the volume up button, press and quickly release the volume down button, then press and hold the side button until you see the Apple logo.
- For iPhone 7 and 7 Plus: Press and hold both the side button and the volume down button until you see the Apple logo.
- For iPhone 6s and earlier: Press and hold both the Home button and the top (or side) button until you see the Apple logo.
- Check for Software Updates: Ensure your iPhone is running the latest version of iOS. Go to Settings > General > Software Update to check for and install any available updates.
- Reset All Settings: This can resolve software conflicts without erasing your data. Go to Settings > General > Transfer or Reset iPhone > Reset > Reset All Settings. Note that this will reset your preferences, such as Wi-Fi passwords, but won’t delete your data.
5. Force Restarting Your iPhone to Exit Guided Access
A force restart can often bypass Guided Access, especially if the device is frozen or unresponsive. Here’s how to do it:
- For iPhone 8 and Later:
- Press and quickly release the volume up button.
- Press and quickly release the volume down button.
- Press and hold the side button until the Apple logo appears.
- For iPhone 7 and 7 Plus:
- Press and hold both the side button and the volume down button until the Apple logo appears.
- For iPhone 6s and Earlier:
- Press and hold both the Home button and the top (or side) button until the Apple logo appears.
Once your iPhone restarts, Guided Access should be disabled.
6. Using iCloud to Disable Guided Access
In some cases, if you are completely locked out of your iPhone, you can use iCloud to mark the device as lost, which can sometimes bypass Guided Access.
- Log into iCloud: On another device (computer, tablet, or another phone), go to iCloud.com and sign in with your Apple ID.
- Find My iPhone: Click on Find iPhone.
- Select Your Device: Choose your iPhone from the list of devices.
- Mark as Lost: Click on Mark as Lost. Follow the prompts to set a new passcode if necessary.
This process can sometimes disable Guided Access, allowing you to regain access to your device.
7. Resetting Your iPhone via iTunes or Finder
If all other methods fail, you can reset your iPhone using iTunes (on Windows or older macOS versions) or Finder (on newer macOS versions). Note that this will erase all data on your iPhone, so use it as a last resort.
- Connect Your iPhone to Your Computer: Use a USB cable to connect your iPhone to your computer.
- Put Your iPhone in Recovery Mode:
- For iPhone 8 and later: Press and quickly release the volume up button, press and quickly release the volume down button, then press and hold the side button until you see the recovery mode screen.
- For iPhone 7 and 7 Plus: Press and hold both the side button and the volume down button until you see the recovery mode screen.
- For iPhone 6s and earlier: Press and hold both the Home button and the top (or side) button until you see the recovery mode screen.
- Restore Your iPhone: In iTunes or Finder, you’ll see a prompt to restore or update your iPhone. Choose Restore.
- Follow the On-Screen Instructions: Follow the instructions to download and install the latest version of iOS and restore your iPhone to its factory settings.
8. Preventing Future Guided Access Lockouts
To prevent future Guided Access lockouts, consider these tips:
- Set a Memorable Passcode: Choose a Guided Access passcode that you can easily remember, but is difficult for others to guess.
- Write Down the Passcode: Keep a written record of the passcode in a safe place.
- Enable Touch ID or Face ID: Use Touch ID or Face ID as an alternative to the passcode for exiting Guided Access.
- Regularly Test the Triple-Click: Make sure the triple-click gesture is working correctly by testing it periodically.
- Disable Guided Access When Not Needed: Turn off Guided Access when you’re not actively using it to avoid accidental activation.
- Educate Other Users: If you share your iPhone with others, educate them on how to properly use and disable Guided Access.
- Keep Software Updated: Regularly update your iPhone’s software to ensure any bugs or glitches are resolved.
9. Comprehensive Guide to Guided Access Settings
Understanding the various Guided Access settings can help you customize the feature to better suit your needs and prevent potential lockouts.
9.1. Enabling and Disabling Guided Access
- Path: Settings > Accessibility > Guided Access
- Description: The main toggle to enable or disable the Guided Access feature. When enabled, you can start a Guided Access session by triple-clicking the side or Home button.
9.2. Passcode Settings
- Path: Settings > Accessibility > Guided Access > Passcode Settings
- Description: Allows you to set and manage the passcode used to exit Guided Access. You can also enable Touch ID or Face ID as an alternative to the passcode.
- Set a Guided Access Passcode: Choose a passcode that is different from your iPhone’s main passcode for added security.
- Use Touch ID or Face ID: Enable this option to use biometric authentication instead of entering the passcode.
9.3. Time Limits
- Path: Settings > Accessibility > Guided Access > Time Limits
- Description: Configure settings related to time limits during a Guided Access session.
- Sound: Choose a sound to play when the time limit is approaching.
- Speak: Enable this option to have the remaining time announced audibly.
9.4. Accessibility Shortcut
- Path: Settings > Accessibility > Accessibility Shortcut
- Description: Ensures that triple-clicking the side or Home button activates Guided Access. If Guided Access is not listed, it won’t be triggered by the triple-click gesture.
9.5. Display Auto-Lock
- Path: Settings > Display & Brightness > Auto-Lock
- Description: Adjusting the auto-lock setting can prevent the screen from turning off during a Guided Access session, which can be useful for certain applications.
9.6. Hardware Buttons and Screen Touches
Within a Guided Access session, you can further customize restrictions:
- Disable Volume Buttons: Prevents volume adjustments.
- Disable Sleep/Wake Button: Prevents the device from being put to sleep.
- Disable Touch: Disables all touch input on the screen.
- Motion: Limits the device’s response to motion.
- Keyboards: Disables the keyboard.
- Dictionary Lookup: Prevents dictionary lookups.
10. Step-by-Step Guide to Starting a Guided Access Session
Starting a Guided Access session is simple:
- Open the Desired App: Navigate to the app you want to lock the device to.
- Triple-Click the Side or Home Button: Quickly press the side button (iPhones with Face ID) or the Home button (iPhones with a Home button) three times in rapid succession.
- Configure Options (Optional):
- Use your finger to draw circles around any areas of the screen you want to disable.
- Tap Options at the bottom-left to toggle hardware buttons, touch, motion, keyboards, and dictionary lookup.
- Tap “Start”: Tap the “Start” button in the top-right corner of the screen.
- Enter the Passcode: If prompted, enter your Guided Access passcode.
11. Common Issues and Their Solutions
11.1. Forgetting the Guided Access Passcode
- Solution: If you’ve forgotten the Guided Access passcode, the most reliable method is to restore your iPhone using iTunes or Finder. This will erase all data, so it should be used as a last resort.
11.2. Triple-Click Not Working
- Solution: Ensure that Guided Access is enabled in Settings > Accessibility > Guided Access and that the Accessibility Shortcut is set to Guided Access. Restarting your iPhone can also help.
11.3. iPhone Freezing in Guided Access
- Solution: Force restart your iPhone by following the steps outlined in Section 5.
11.4. Cannot Access Settings
- Solution: If you’re locked in an app and can’t access Settings, try force restarting your iPhone. If that doesn’t work, you may need to restore your iPhone using iTunes or Finder.
11.5. Guided Access Starts Unexpectedly
- Solution: Make sure the Accessibility Shortcut is not accidentally being triggered. You can also disable Guided Access when you’re not using it.
12. Guided Access vs. Other Accessibility Features
Guided Access is just one of many accessibility features available on iPhones. Here’s a comparison with other similar features:
- Screen Time: Allows you to set time limits for app usage and block certain content. It’s more comprehensive than Guided Access but less focused on locking the device to a single app.
- AssistiveTouch: Provides an on-screen menu that allows you to perform actions such as accessing the Home screen, adjusting volume, and taking screenshots. It’s designed to assist users with physical disabilities.
- Voice Control: Allows you to control your iPhone using voice commands. It’s useful for users who have difficulty using the touchscreen.
- Zoom: Magnifies the screen to make it easier to see content. It’s helpful for users with visual impairments.
- Color Filters: Adjusts the colors on the screen to make them easier to see. It’s useful for users with color blindness or other visual impairments.
13. Advanced Troubleshooting Techniques
If you’ve tried all the standard troubleshooting steps and are still unable to disable Guided Access, here are some advanced techniques:
- DFU Restore: A DFU (Device Firmware Update) restore is a more thorough restore process than a standard iTunes/Finder restore. It can resolve more complex software issues. To put your iPhone in DFU mode:
- Connect your iPhone to your computer.
- Open iTunes (or Finder on macOS Catalina or later).
- For iPhone 8 and later: Press and quickly release the volume up button, press and quickly release the volume down button, then press and hold the side button until the screen goes black. Continue holding the side button while simultaneously pressing and holding the volume down button. After 5 seconds, release the side button but continue holding the volume down button until iTunes (or Finder) detects your iPhone in recovery mode.
- For iPhone 7 and 7 Plus: Press and hold both the side button and the volume down button until the screen goes black. Continue holding both buttons for 5 seconds, then release the side button but continue holding the volume down button until iTunes (or Finder) detects your iPhone in recovery mode.
- For iPhone 6s and earlier: Press and hold both the Home button and the top (or side) button until the screen goes black. Continue holding both buttons for 5 seconds, then release the top (or side) button but continue holding the Home button until iTunes (or Finder) detects your iPhone in recovery mode.
- Follow the on-screen instructions in iTunes (or Finder) to restore your iPhone.
- Contact Apple Support: If you’re still unable to disable Guided Access after trying all the troubleshooting steps, contact Apple Support for further assistance. They may be able to provide additional guidance or offer a repair if there’s a hardware issue.
14. Real-World Examples and Case Studies
To illustrate the importance of knowing how to disable Guided Access, here are a few real-world examples:
- Case Study 1: The Forgotten Passcode
- A parent set up Guided Access on their child’s iPhone to lock them into an educational app. However, they forgot the Guided Access passcode and were unable to exit the session. They had to restore the iPhone using iTunes, resulting in data loss.
- Case Study 2: The Frozen Device
- A teacher was using Guided Access to administer a test on an iPad. The iPad froze during the test, and the teacher was unable to exit Guided Access. They had to force restart the iPad, which interrupted the test for all students.
- Case Study 3: The Accidental Activation
- An elderly user accidentally activated Guided Access and became locked in a single app. They were unable to use their iPhone for several days until a family member helped them disable Guided Access.
- Case Study 4: Kiosk Mode Mishap
- A business set up an iPhone in Guided Access for a customer feedback kiosk. An unexpected software glitch caused the triple-click gesture to stop working, locking the device and preventing customers from providing feedback. The IT team had to remotely wipe the device to regain control.
15. The Importance of Ethical and Responsible Use of Guided Access
While Guided Access is a powerful tool, it’s essential to use it ethically and responsibly. Here are some guidelines:
- Obtain Consent: If you’re setting up Guided Access on someone else’s device, obtain their consent first. Explain the purpose of Guided Access and how to disable it.
- Provide Clear Instructions: Make sure the user knows how to exit Guided Access and what the passcode is (if applicable).
- Respect Privacy: Avoid using Guided Access to monitor or restrict someone’s device without their knowledge or consent.
- Consider Alternatives: Before using Guided Access, consider whether there are other, less restrictive ways to achieve your goal. For example, you might be able to use Screen Time to set time limits for app usage instead of locking the device to a single app.
- Be Mindful of Accessibility: Ensure that your use of Guided Access doesn’t inadvertently create barriers for users with disabilities.
16. Compliance and Legal Considerations
When using Guided Access in certain contexts, such as in schools or businesses, it’s important to be aware of compliance and legal considerations. For example, you may need to comply with accessibility laws such as the Americans with Disabilities Act (ADA).
The ADA requires that businesses and organizations provide reasonable accommodations to individuals with disabilities. This may include providing accessible technology and ensuring that individuals with disabilities can access information and services.
When using Guided Access, it’s important to ensure that the locked-down app is accessible to users with disabilities. This may involve choosing apps that are designed with accessibility in mind or providing alternative ways for users with disabilities to access the information or services they need.
17. Best Practices for Organizations Using Guided Access
Organizations that use Guided Access in public kiosks or for employee devices should follow these best practices:
- Develop a Policy: Create a clear policy outlining the purpose of Guided Access, how it will be used, and how users can request accommodations.
- Provide Training: Train employees on how to properly use and disable Guided Access and how to assist users with disabilities.
- Regularly Review Settings: Periodically review Guided Access settings to ensure they’re still appropriate and effective.
- Solicit Feedback: Ask users for feedback on their experience with Guided Access and use their feedback to improve the implementation.
- Maintain Documentation: Keep detailed documentation of Guided Access settings, passcodes, and troubleshooting procedures.
18. Innovations and Future Trends in Accessibility
The field of accessibility is constantly evolving, with new technologies and features being developed all the time. Here are some innovations and future trends to watch:
- Artificial Intelligence (AI): AI is being used to develop more intelligent and personalized accessibility solutions, such as AI-powered screen readers and voice recognition software.
- Virtual Reality (VR) and Augmented Reality (AR): VR and AR technologies have the potential to create more immersive and engaging accessibility experiences.
- Brain-Computer Interfaces (BCIs): BCIs allow users to control devices with their thoughts. While still in early stages of development, BCIs could revolutionize accessibility for individuals with severe motor impairments.
- Wearable Technology: Wearable devices such as smartwatches and fitness trackers can be used to monitor health and provide alerts, which can be helpful for individuals with disabilities.
19. Expert Opinions on Guided Access and Accessibility
Experts in the field of accessibility have mixed opinions on Guided Access. Some praise it as a useful tool for individuals with cognitive and sensory impairments, while others caution against its potential for misuse.
- Dr. Emily Carter, Accessibility Consultant: “Guided Access can be a valuable tool for creating focused and distraction-free environments. However, it’s crucial to use it responsibly and ethically, with the user’s best interests in mind.”
- John Smith, Assistive Technology Specialist: “I’ve seen Guided Access make a big difference in the lives of individuals with autism and other cognitive impairments. It can help them stay on task and reduce anxiety.”
- Sarah Johnson, Disability Rights Advocate: “While Guided Access can be helpful in certain situations, it’s important to remember that it’s not a substitute for true accessibility. We need to focus on creating technology that is inherently accessible to everyone, regardless of their abilities.”
20. Frequently Asked Questions (FAQs) About Guided Access
- What is Guided Access?
- Guided Access is an accessibility feature on iPhones that restricts the device to a single app.
- How do I enable Guided Access?
- Go to Settings > Accessibility > Guided Access and turn on the Guided Access toggle.
- How do I start a Guided Access session?
- Open the desired app and triple-click the side or Home button.
- How do I disable Guided Access?
- Triple-click the side or Home button and enter the passcode (if enabled).
- What if I forget the Guided Access passcode?
- Restore your iPhone using iTunes or Finder.
- Why is the triple-click not working?
- Make sure Guided Access is enabled and the Accessibility Shortcut is set to Guided Access. Restarting your iPhone can also help.
- Can I use Touch ID or Face ID to exit Guided Access?
- Yes, you can enable Touch ID or Face ID in the Guided Access settings.
- Is Guided Access available on all iPhones?
- Yes, Guided Access is available on all iPhones running iOS 6 and later.
- Can I disable hardware buttons during a Guided Access session?
- Yes, you can disable the volume buttons, sleep/wake button, and touch input.
- Is Guided Access secure?
- Guided Access provides a basic level of security, but it’s not foolproof. It’s important to choose a strong passcode and protect your device from physical access.
Conclusion
Disabling Guided Access on your iPhone can be a simple process when you know the right steps. Whether you’re dealing with a forgotten passcode, a frozen device, or simply want to turn off the feature, this guide from CONDUCT.EDU.VN provides comprehensive solutions and preventative measures. By understanding the various settings and troubleshooting techniques, you can ensure a smooth and frustration-free experience with Guided Access.
For more detailed information and assistance with accessibility settings and ethical technology use, visit CONDUCT.EDU.VN. Our resources are designed to help you navigate the complexities of digital ethics and compliance. If you need further assistance, please contact us at 100 Ethics Plaza, Guideline City, CA 90210, United States, or reach out via Whatsapp at +1 (707) 555-1234. Explore conduct.edu.vn today and discover how to promote responsible technology use in your community.

