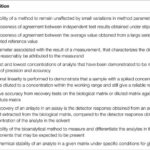Guided Access is a fantastic feature on iPhones that helps focus attention by restricting the device to a single app. It’s especially useful for children, individuals with cognitive impairments, or in situations where you want to limit distractions. However, forgetting the passcode to disable Guided Access can be a frustrating experience. This article provides a comprehensive guide on How To Disable Guided Access On Iphone Without Passcode.
Understanding Guided Access
Guided Access locks your iPhone into a single app, disabling the Home button and other functionalities based on your settings. You can set a passcode to prevent unauthorized users from exiting Guided Access. If you or someone else has forgotten the passcode, don’t worry, there are methods to regain control of your device.
Methods to Disable Guided Access Without Passcode
Here are several methods you can try to disable Guided Access on your iPhone without knowing the passcode:
1. Force Restart Your iPhone
A force restart can sometimes bypass the Guided Access screen, providing a temporary solution. The process varies depending on your iPhone model:
-
iPhone 8 or later: Press and quickly release the Volume Up button, then press and quickly release the Volume Down button. Finally, press and hold the Side button until you see the Apple logo.
-
iPhone 7 or 7 Plus: Press and hold both the Side button and the Volume Down button until you see the Apple logo.
-
iPhone 6s or earlier: Press and hold both the Home button and the Power button until you see the Apple logo.
Alt Text: Steps to force restart an iPhone to potentially bypass Guided Access
After the restart, Guided Access might be disabled. If not, proceed to the next method.
2. Use iTunes to Restore Your iPhone
Restoring your iPhone to its factory settings using iTunes (or Finder on newer macOS versions) will erase all data, including the Guided Access passcode. This method requires that you have previously synced your iPhone with iTunes on a computer you trust.
-
Connect your iPhone to your computer: Use a USB cable to connect your iPhone to the computer you last synced with.
-
Open iTunes (or Finder): Launch iTunes if you’re using macOS Mojave or earlier, or open Finder if you’re using macOS Catalina or later.
-
Select your iPhone: In iTunes, click on the iPhone icon when it appears. In Finder, select your iPhone from the left sidebar.
-
Restore iPhone: Click on “Restore iPhone.” This will erase all data on your device and install the latest version of iOS.
Alt Text: Restoring an iPhone to factory settings through iTunes, removing the Guided Access lock
- Follow the on-screen instructions: After the restore process, you will be prompted to set up your iPhone as new or restore from a backup. If you have a recent backup, you can restore it to recover your data (excluding the Guided Access passcode).
3. Use Recovery Mode
If your iPhone hasn’t synced with iTunes recently or iTunes doesn’t recognize your device, you might need to use Recovery Mode to restore your iPhone.
-
Put your iPhone in Recovery Mode: The steps vary depending on your iPhone model:
-
iPhone 8 or later: Press and quickly release the Volume Up button, then press and quickly release the Volume Down button. Finally, press and hold the Side button until the Recovery Mode screen appears.
-
iPhone 7 or 7 Plus: Press and hold both the Side button and the Volume Down button until the Recovery Mode screen appears.
-
iPhone 6s or earlier: Press and hold both the Home button and the Power button until the Recovery Mode screen appears.
-
-
Connect to iTunes (or Finder): Connect your iPhone to your computer while it’s in Recovery Mode.
-
Restore iPhone: iTunes (or Finder) will detect your iPhone in Recovery Mode and prompt you to restore it. Click “Restore.”
-
Follow the on-screen instructions: Complete the restore process, which will erase all data on your iPhone.
4. Apple Support
If none of the above methods work, your best bet is to contact Apple Support. They may be able to offer further assistance or guidance. Note that they may require proof of ownership before providing support.
Preventing Future Issues
To avoid this situation in the future, consider these tips:
- Write down your Guided Access passcode: Store it in a secure location, like a password manager.
- Use Touch ID or Face ID for Guided Access: If your iPhone supports it, enable Touch ID or Face ID for Guided Access as an alternative to a passcode.
- Regularly back up your iPhone: Backups ensure you can restore your data if you need to reset your device.
Conclusion
Forgetting the Guided Access passcode doesn’t have to be a disaster. By following the steps outlined in this guide, you can regain access to your iPhone. Remember to take preventative measures to avoid this situation in the future. Always prioritize data security and ensure you have a reliable backup of your device.