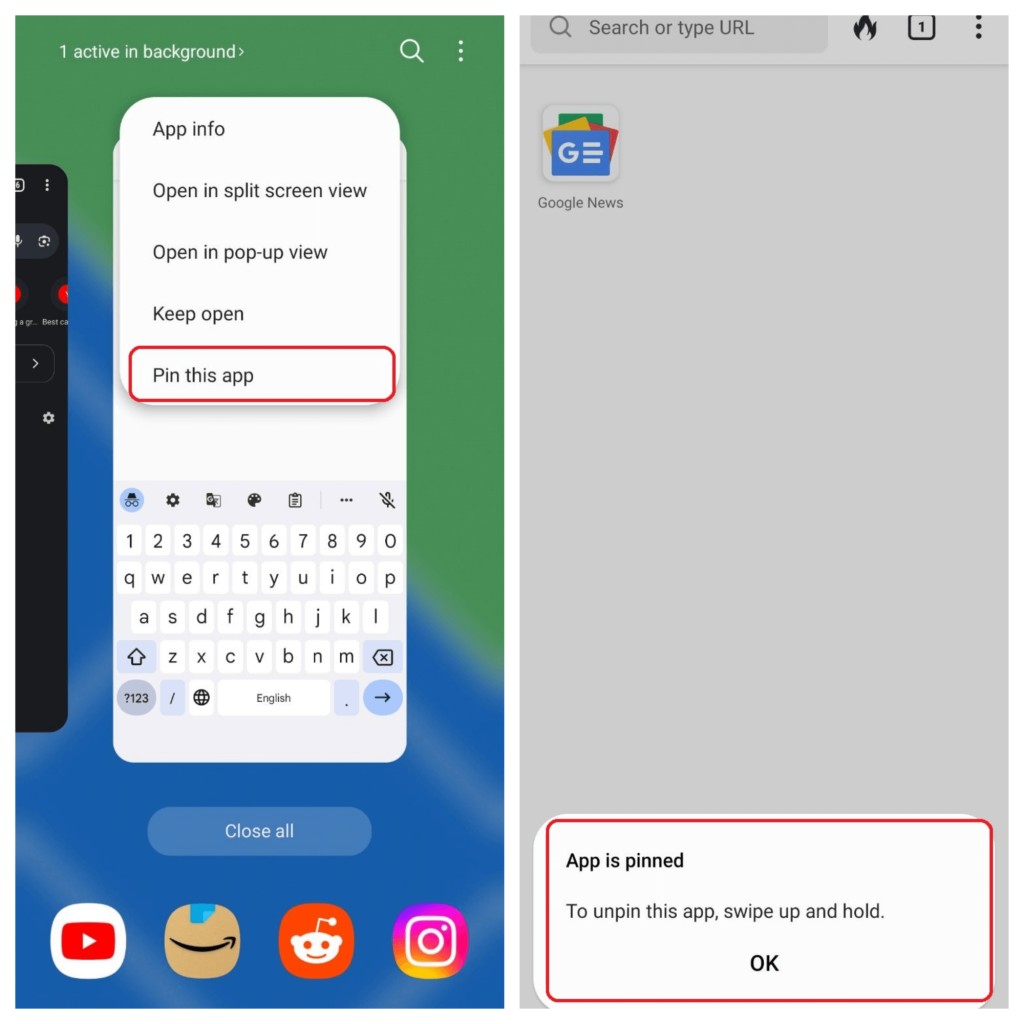How To Do Guided Access On Samsung Tablet is a common query, and CONDUCT.EDU.VN provides comprehensive guidance. Securing your Samsung tablet for specific tasks, whether it’s for focused work, presentations, or controlled access for children, can be easily achieved with the right methods. Learn about built-in features and third-party solutions for enhanced device management. Optimize your Samsung tablet experience today with single app mode and enhanced security protocols.
1. Understanding Guided Access on Samsung Tablets
The concept of Guided Access, popularized by Apple’s iOS, allows users to lock a device into a single app. While Samsung tablets, running on Android, don’t natively offer “Guided Access” in the same terminology, they provide similar functionalities through features like Screen Pinning and the use of Mobile Device Management (MDM) solutions. Understanding these options is crucial for anyone looking to restrict device usage to a specific application. Let’s explore the landscape of digital device usage through this article.
1.1. Native Android Screen Pinning
Screen Pinning is Android’s built-in feature that serves as a basic equivalent to Guided Access. This feature allows you to lock your Samsung tablet to a single app, preventing users from navigating to other apps or accessing device settings without a passcode. While it’s a simple solution, it has limitations compared to more robust Guided Access implementations.
1.2. Limitations of Screen Pinning
While Screen Pinning is a useful feature, it lacks several advanced functionalities found in Apple’s Guided Access and MDM solutions. Some key limitations include:
- Limited Control: Screen Pinning offers minimal control over hardware buttons (volume, power) and screen areas.
- Basic Security: The security is basic, often relying on the device’s primary lock screen passcode, which might be known to the user you’re trying to restrict.
- No Remote Management: Screen Pinning is configured locally on the device and doesn’t offer remote management capabilities, making it unsuitable for managing multiple devices in a business or educational setting.
1.3. The Role of Mobile Device Management (MDM) Solutions
For more advanced control and management, Mobile Device Management (MDM) solutions offer a comprehensive way to implement Guided Access on Samsung tablets. MDM software allows administrators to remotely configure devices, restrict access to specific apps and features, and enforce security policies. This approach is particularly useful for businesses and educational institutions managing a fleet of tablets.
1.4. Benefits of Using MDM for Guided Access
- Granular Control: MDM solutions offer granular control over device features, including disabling hardware buttons, restricting access to settings, and blacklisting or whitelisting apps.
- Enhanced Security: MDM allows for setting separate passcodes for kiosk mode, remote locking and wiping of devices, and enforcing strong password policies.
- Remote Management: MDM enables remote configuration, monitoring, and troubleshooting of devices, making it easy to manage a large number of tablets from a central console.
- Customization: MDM solutions can be customized to meet specific business or educational needs, such as branding the kiosk interface, configuring specific app settings, and scheduling updates.
2. Step-by-Step Guide to Enabling Screen Pinning on Samsung Tablets
For users who need a quick and simple way to lock their Samsung tablet to a single app, Screen Pinning is a viable option. Here’s a step-by-step guide on how to enable and use this feature:
2.1. Accessing Screen Pinning Settings
-
Open Settings: Navigate to the Settings app on your Samsung tablet.
-
Go to Security: Look for the “Security” or “Security and Privacy” section. The exact wording may vary depending on your Android version and Samsung’s One UI.
-
Find Pin Apps: Scroll down and tap on “Other security settings” or a similar option. Look for “Pin apps” and tap on it.
2.2. Enabling Screen Pinning
-
Toggle the Switch: Turn on the “Pin apps” feature by toggling the switch to the “on” position.
-
Confirmation: You may see a confirmation message explaining how to use Screen Pinning. Read it carefully and tap “OK” or “Got it” to proceed.
2.3. Pinning an App
-
Open the App: Open the app you want to pin to the screen.
-
Access Recent Apps: Access the recent apps screen by swiping up from the bottom of the screen and holding, or by tapping the recent apps button (the three vertical lines or square icon).
-
Tap the App Icon: Find the icon of the app you want to pin. It’s usually located above the app preview.
-
Select “Pin this app”: Tap on the app icon, and a menu will appear. Select “Pin this app” or simply “Pin”.
2.4. Using the Pinned App
The app is now pinned to the screen. Users will be unable to exit the app or access other parts of the tablet without entering the device’s passcode or using biometric authentication (fingerprint, face recognition).
2.5. Unpinning an App
-
Follow the Instructions: To unpin the app, follow the instructions displayed on the screen. Usually, this involves pressing and holding the Back and Recent apps buttons simultaneously.
-
Enter Passcode: You will be prompted to enter your device’s passcode, PIN, or use biometric authentication to confirm that you want to unpin the app.
-
App Unpinned: Once you’ve entered the correct credentials, the app will be unpinned, and you can access other apps and settings on your tablet.
3. Implementing Guided Access with MDM Solutions on Samsung Tablets
For businesses, schools, or organizations needing a more robust solution, Mobile Device Management (MDM) offers extensive features for implementing Guided Access on Samsung tablets. Here’s a detailed guide on how to achieve this using an MDM solution:
3.1. Choosing an MDM Solution
-
Research and Compare: Research different MDM providers to find one that meets your specific needs. Some popular MDM solutions include Scalefusion, Microsoft Intune, VMware Workspace ONE, and MobileIron.
-
Consider Key Features: When choosing an MDM, consider factors such as:
- Kiosk Mode: Does the MDM offer a kiosk mode feature for locking devices to a single app or a set of approved apps?
- Remote Management: Can you remotely configure, monitor, and troubleshoot devices?
- Security Features: Does the MDM offer advanced security features such as remote locking, wiping, and password policies?
- Platform Support: Does the MDM support Samsung tablets and the specific Android versions you are using?
- Pricing: Compare the pricing models of different MDM solutions to find one that fits your budget.
-
Free Trial: Many MDM providers offer a free trial period. Take advantage of this to test the solution and ensure it meets your requirements.
3.2. Setting Up the MDM Environment
-
Create an Account: Sign up for an account with your chosen MDM provider.
-
Configure Settings: Follow the MDM provider’s instructions to configure your account settings, such as setting up user roles, defining security policies, and integrating with your existing IT infrastructure.
-
Enroll Devices: Enroll your Samsung tablets into the MDM. This typically involves installing an MDM agent app on the tablets and following the enrollment process. The MDM provider will provide detailed instructions on how to enroll devices.
3.3. Configuring Kiosk Mode
-
Create a Profile: In the MDM console, create a new device profile or policy for kiosk mode. This profile will define the settings and restrictions for the tablets in kiosk mode.
-
Enable Kiosk Mode: Enable kiosk mode in the profile settings. This may be referred to as “Single App Mode” or “Dedicated Device Mode” depending on the MDM solution.
-
Select App(s): Choose the app(s) that you want to allow in kiosk mode. You can typically select a single app for single-app kiosk mode or a set of approved apps for multi-app kiosk mode.
-
Configure Restrictions: Configure any additional restrictions you want to apply in kiosk mode, such as:
- Disabling Hardware Buttons: Disable the volume, power, and home buttons to prevent users from exiting the app or changing device settings.
- Restricting Access to Settings: Block access to the device settings app to prevent users from modifying system settings.
- Disabling Notifications: Disable notifications to minimize distractions and prevent users from accessing other apps through notifications.
- Blocking USB Debugging: Prevent developers from connecting the device to a computer and accessing its data.
-
Set a Kiosk Mode Password: Set a separate password or PIN for exiting kiosk mode. This password should be different from the device’s primary lock screen passcode and should be known only to administrators.
3.4. Applying the Profile to Devices
-
Select Devices: Select the Samsung tablets to which you want to apply the kiosk mode profile.
-
Assign Profile: Assign the kiosk mode profile to the selected devices. The MDM solution will automatically push the profile settings to the tablets and enable kiosk mode.
-
Verification: Verify that kiosk mode is enabled on the tablets and that the restrictions are in place. Test the devices to ensure that users can only access the allowed app(s) and that the hardware buttons and other restricted features are disabled.
3.5. Remote Management and Monitoring
-
Monitor Devices: Use the MDM console to monitor the status and usage of the tablets in kiosk mode. You can track which apps are being used, how long they are being used, and whether any issues are occurring.
-
Remote Troubleshooting: If any issues arise, use the MDM’s remote troubleshooting tools to diagnose and resolve them. You can remotely view the device screen, access logs, and perform other troubleshooting tasks.
-
Update and Maintain: Keep the MDM agent app and the operating system on the tablets up to date to ensure optimal performance and security. The MDM solution can typically automate these updates.
4. Practical Applications of Guided Access on Samsung Tablets
Guided Access on Samsung tablets, whether implemented through Screen Pinning or MDM solutions, has a wide range of practical applications across various industries and settings. Here are some examples:
4.1. Retail and Point of Sale (POS) Systems
-
Locked-Down POS Terminals: Retail stores can use Guided Access to lock Samsung tablets to a single POS app, preventing employees from using the device for personal use or accessing sensitive data.
-
Self-Service Kiosks: Tablets can be deployed as self-service kiosks for customers to browse products, place orders, or access loyalty programs. Guided Access ensures that customers stay within the kiosk app and don’t tamper with device settings.
4.2. Education
- Classroom Tablets: Teachers can use Guided Access to lock students’ tablets to educational apps during class time, promoting focused learning and preventing distractions.
- Testing and Assessments: During exams or assessments, tablets can be locked to the testing app to prevent students from accessing unauthorized resources or communicating with others.
4.3. Healthcare
- Patient Check-In Kiosks: Hospitals and clinics can use tablets as patient check-in kiosks, allowing patients to register, update their information, and answer questionnaires. Guided Access ensures that patients only interact with the check-in app and don’t access sensitive patient data.
- Medical Device Interfaces: Tablets can be used as interfaces for medical devices, such as patient monitors or diagnostic equipment. Guided Access ensures that healthcare professionals only interact with the device interface and don’t accidentally alter device settings.
4.4. Hospitality
- Digital Menus: Restaurants can use tablets as digital menus, allowing customers to browse the menu, place orders, and pay their bills. Guided Access ensures that customers only interact with the menu app and don’t access other parts of the tablet.
- Hotel Check-In/Out Kiosks: Hotels can deploy tablets as self-service check-in/out kiosks, allowing guests to bypass the front desk and quickly check in or out. Guided Access ensures that guests only interact with the check-in/out app and don’t access sensitive hotel data.
4.5. Manufacturing and Logistics
- Inventory Management: Warehouses and distribution centers can use tablets for inventory management, allowing employees to scan barcodes, track inventory levels, and manage orders. Guided Access ensures that employees only use the inventory management app and don’t access other apps or settings.
- Equipment Monitoring: Tablets can be used to monitor the performance of manufacturing equipment, displaying real-time data and alerts. Guided Access ensures that employees only interact with the equipment monitoring app and don’t accidentally alter equipment settings.
5. Enhancing Security and Customization in Guided Access
Beyond simply locking a Samsung tablet to a single app, there are several ways to enhance the security and customization of Guided Access to better meet your specific needs:
5.1. Disabling Hardware Buttons
Hardware buttons, such as the volume, power, and home buttons, can be a potential security risk in Guided Access mode. Users may be able to use these buttons to exit the app, change device settings, or even reset the device. To prevent this, you can disable hardware buttons using an MDM solution.
5.2. Restricting Screen Areas
In some cases, you may want to restrict access to certain areas of the screen within the app. For example, you may want to disable the status bar, navigation bar, or specific buttons within the app. Some MDM solutions offer features for restricting screen areas, allowing you to customize the user experience and prevent accidental or malicious interactions.
5.3. Customizing the User Interface
MDM solutions often allow you to customize the user interface of the tablet in kiosk mode. This can include:
- Branding: Displaying your company logo or branding on the home screen.
- Custom Wallpapers: Setting a custom wallpaper to create a more immersive and branded experience.
- App Icons: Customizing the app icons to match your branding or to make them easier to identify.
5.4. Setting Time Limits
In educational or recreational settings, you may want to set time limits for app usage in Guided Access mode. Some MDM solutions offer features for setting time limits, automatically exiting the app after a specified period of time. This can help prevent overuse and promote healthy device usage habits.
5.5. Remote Monitoring and Alerts
MDM solutions allow you to remotely monitor the status and usage of tablets in Guided Access mode. You can track which apps are being used, how long they are being used, and whether any issues are occurring. You can also set up alerts to be notified of specific events, such as when a device is tampered with or when an app crashes.
6. Troubleshooting Common Issues with Guided Access on Samsung Tablets
While Guided Access on Samsung tablets is generally reliable, you may encounter some issues from time to time. Here are some common issues and how to troubleshoot them:
6.1. Unable to Enable Screen Pinning
- Check Android Version: Screen Pinning is available on Android 5.0 and later. If your tablet is running an older version of Android, you will need to update it to use Screen Pinning.
- Check Device Settings: Make sure that Screen Pinning is enabled in the device settings. Go to Security > Pin apps and make sure the switch is turned on.
- Restart Device: Try restarting your tablet. This can often resolve minor software glitches that may be preventing Screen Pinning from working properly.
6.2. Unable to Exit Screen Pinning
- Follow Instructions: Make sure you are following the correct instructions for exiting Screen Pinning. Usually, this involves pressing and holding the Back and Recent apps buttons simultaneously.
- Enter Passcode: You will be prompted to enter your device’s passcode, PIN, or use biometric authentication to confirm that you want to unpin the app. Make sure you are entering the correct credentials.
- Force Restart: If you are unable to exit Screen Pinning using the normal method, you can try force restarting your tablet. This will usually unpin the app and allow you to access other parts of the device. To force restart a Samsung tablet, press and hold the Power and Volume Down buttons simultaneously for about 10 seconds.
6.3. Kiosk Mode Not Working Properly
- Check MDM Configuration: Make sure that kiosk mode is properly configured in the MDM console. Verify that the correct app(s) are selected, that the restrictions are in place, and that the kiosk mode password is set.
- Update MDM Agent: Make sure that the MDM agent app on the tablet is up to date. Outdated agent apps can sometimes cause issues with kiosk mode.
- Restart Device: Try restarting your tablet. This can often resolve minor software glitches that may be preventing kiosk mode from working properly.
- Contact MDM Support: If you are still having issues with kiosk mode, contact your MDM provider’s support team for assistance.
6.4. App Crashing in Kiosk Mode
- Check App Compatibility: Make sure that the app you are using in kiosk mode is compatible with the device and the version of Android it is running.
- Update App: Make sure that the app is up to date. Outdated apps can sometimes crash or malfunction in kiosk mode.
- Clear App Cache: Try clearing the app’s cache and data. This can often resolve issues caused by corrupted or outdated data.
- Reinstall App: If clearing the cache and data doesn’t work, try uninstalling and reinstalling the app.
- Contact App Developer: If you are still having issues with the app, contact the app developer for assistance.
7. The Future of Guided Access on Android Tablets
The future of Guided Access on Android tablets looks promising, with ongoing advancements in both native Android features and MDM solutions. Here are some trends and developments to watch for:
7.1. Enhanced Native Features
Google is continuously improving the Android operating system, and we can expect to see enhanced native features for Guided Access in future versions of Android. This could include:
- More Granular Control: More options for controlling hardware buttons, screen areas, and other device features.
- Improved Security: Stronger security measures to prevent unauthorized access to the device and its data.
- Simplified Configuration: Easier and more intuitive configuration of Guided Access settings.
7.2. AI-Powered Device Management
Artificial intelligence (AI) is playing an increasingly important role in device management. In the future, we can expect to see AI-powered MDM solutions that can:
- Automatically Detect and Respond to Security Threats: AI can be used to detect and respond to security threats in real-time, such as malware infections or unauthorized access attempts.
- Optimize Device Performance: AI can be used to optimize device performance by automatically adjusting settings and managing resources.
- Personalize User Experiences: AI can be used to personalize user experiences in Guided Access mode, such as displaying relevant content or adjusting app settings based on user behavior.
7.3. Integration with Other Technologies
Guided Access is likely to become more integrated with other technologies, such as:
- Cloud Computing: Cloud-based MDM solutions will become even more prevalent, allowing organizations to manage their devices from anywhere in the world.
- Internet of Things (IoT): Guided Access can be used to secure and manage IoT devices, such as smart home appliances or industrial sensors.
- Augmented Reality (AR) and Virtual Reality (VR): Guided Access can be used to create immersive and controlled experiences in AR and VR environments.
7.4. Increased Focus on User Privacy
As concerns about user privacy continue to grow, we can expect to see increased focus on privacy in Guided Access implementations. This could include:
- Transparent Data Collection: MDM solutions will need to be transparent about the data they collect and how it is used.
- User Consent: Users will need to provide explicit consent for data collection and usage.
- Data Minimization: MDM solutions will need to minimize the amount of data they collect and retain.
8. Guided Access on Samsung Tablets: Best Practices
To ensure that you are getting the most out of Guided Access on your Samsung tablets, here are some best practices to follow:
8.1. Choose the Right Solution
Choose the Guided Access solution that best meets your needs. If you only need basic single-app locking, Screen Pinning may be sufficient. For more advanced control and management, an MDM solution is recommended.
8.2. Secure Your Devices
Secure your devices with strong passwords or biometric authentication. This will prevent unauthorized users from exiting Guided Access mode and accessing other parts of the device.
8.3. Restrict Access to Settings
Restrict access to the device settings app to prevent users from modifying system settings. This can be done through an MDM solution or by disabling the settings app altogether.
8.4. Disable Hardware Buttons
Disable hardware buttons, such as the volume, power, and home buttons, to prevent users from exiting Guided Access mode or changing device settings. This can be done through an MDM solution.
8.5. Monitor Device Usage
Monitor device usage to ensure that users are only using the allowed app(s) and that they are not tampering with the device. This can be done through an MDM solution.
8.6. Keep Your Devices Up to Date
Keep your devices up to date with the latest software updates. This will ensure that you have the latest security patches and bug fixes.
8.7. Train Your Users
Train your users on how to use Guided Access mode and what they are allowed to do. This will help prevent accidental or malicious misuse of the device.
8.8. Have a Contingency Plan
Have a contingency plan in case something goes wrong. This could include having a backup device or knowing how to force restart the device if it gets stuck in Guided Access mode.
9. Real-World Examples of Successful Guided Access Implementations
To illustrate the benefits of Guided Access on Samsung tablets, here are some real-world examples of successful implementations:
9.1. Retail Store Reduces Theft with Kiosk Mode
A retail store was experiencing a high rate of theft from its display tablets. Customers were able to access the internet and browse social media, and some were even able to download and install malicious apps. To address this issue, the store implemented Guided Access using an MDM solution. The tablets were locked to a single app that displayed product information and allowed customers to make purchases. The hardware buttons were disabled, and access to the settings app was restricted. As a result, the store was able to reduce theft by 80% and improve the customer experience.
9.2. School Improves Student Focus with Guided Access
A school was struggling to keep students focused during class time. Students were using their tablets to play games, browse the internet, and chat with friends. To address this issue, the school implemented Guided Access using an MDM solution. The tablets were locked to educational apps during class time, and access to other apps was restricted. The teachers were able to monitor student activity and ensure that they were staying on task. As a result, the school was able to improve student focus and academic performance.
9.3. Hospital Streamlines Patient Check-In with Kiosk Mode
A hospital was experiencing long wait times for patients to check-in. To address this issue, the hospital implemented Guided Access using an MDM solution. Tablets were placed in the waiting room and locked to a single app that allowed patients to check-in, update their information, and answer questionnaires. The tablets were easy to use and required no assistance from staff. As a result, the hospital was able to streamline the patient check-in process and reduce wait times.
10. Frequently Asked Questions (FAQs) About Guided Access on Samsung Tablets
Here are some frequently asked questions about Guided Access on Samsung tablets:
10.1. Is there a Guided Access feature on Android tablets?
While there isn’t a feature called “Guided Access” on Android tablets like Samsung’s, similar functionality is achieved through “Screen Pinning” and Mobile Device Management (MDM) solutions.
10.2. How do I enable Screen Pinning on my Samsung tablet?
Go to Settings > Security > Pin apps and toggle the switch to “on”. Then, open the app you want to pin, access the recent apps screen, and tap the app icon to select “Pin this app”.
10.3. Can I set a password to exit Screen Pinning?
Yes, most Android versions allow setting a PIN or fingerprint authentication to exit Screen Pinning, preventing unauthorized users from switching apps.
10.4. What is Kiosk Mode, and how does it relate to Guided Access?
Kiosk Mode is a feature offered by MDM solutions that allows you to lock a device to a single app or a set of approved apps, similar to Guided Access. It provides more advanced control and management capabilities than Screen Pinning.
10.5. How do I set up Kiosk Mode on my Samsung tablet?
You’ll need an MDM solution. Enroll your tablet in the MDM, create a kiosk mode profile, select the app(s) you want to allow, configure restrictions, and apply the profile to your device.
10.6. Can I disable hardware buttons in Guided Access mode?
Yes, many MDM solutions allow you to disable hardware buttons like volume and power, preventing users from exiting the app or changing device settings.
10.7. What are the benefits of using an MDM solution for Guided Access?
MDM solutions offer granular control, enhanced security, remote management, and customization options, making them ideal for businesses and educational institutions managing multiple devices.
10.8. Is it possible to restrict access to certain screen areas in Guided Access mode?
Yes, some MDM solutions offer features for restricting screen areas, allowing you to customize the user experience and prevent accidental or malicious interactions.
10.9. How can I monitor device usage in Guided Access mode?
MDM solutions allow you to remotely monitor the status and usage of tablets in Guided Access mode, tracking which apps are being used and whether any issues are occurring.
10.10. What should I do if my app crashes in Guided Access mode?
Check app compatibility, update the app, clear the app cache, and reinstall the app. If the issue persists, contact the app developer for assistance.
Guided Access on Samsung tablets is a powerful tool for controlling device usage and enhancing security. Whether you choose to use Screen Pinning or an MDM solution, following the steps and best practices outlined in this guide will help you create a secure and productive environment for your users. Remember to visit CONDUCT.EDU.VN for more detailed guides and resources on device management and security.
If you’re facing challenges in finding reliable guidelines and standards for ethical behavior, or if you’re feeling overwhelmed by the complexity of various information sources, CONDUCT.EDU.VN is here to assist. Our platform provides detailed and easy-to-understand information on codes of conduct and ethical standards across various fields. We offer real-world examples and practical guidance to help you confidently navigate ethical dilemmas.
For more information and resources, visit our website at CONDUCT.EDU.VN, or contact us at 100 Ethics Plaza, Guideline City, CA 90210, United States. You can also reach us via Whatsapp at +1 (707) 555-1234. Let conduct.edu.vn be your guide in building a more ethical and professional environment.