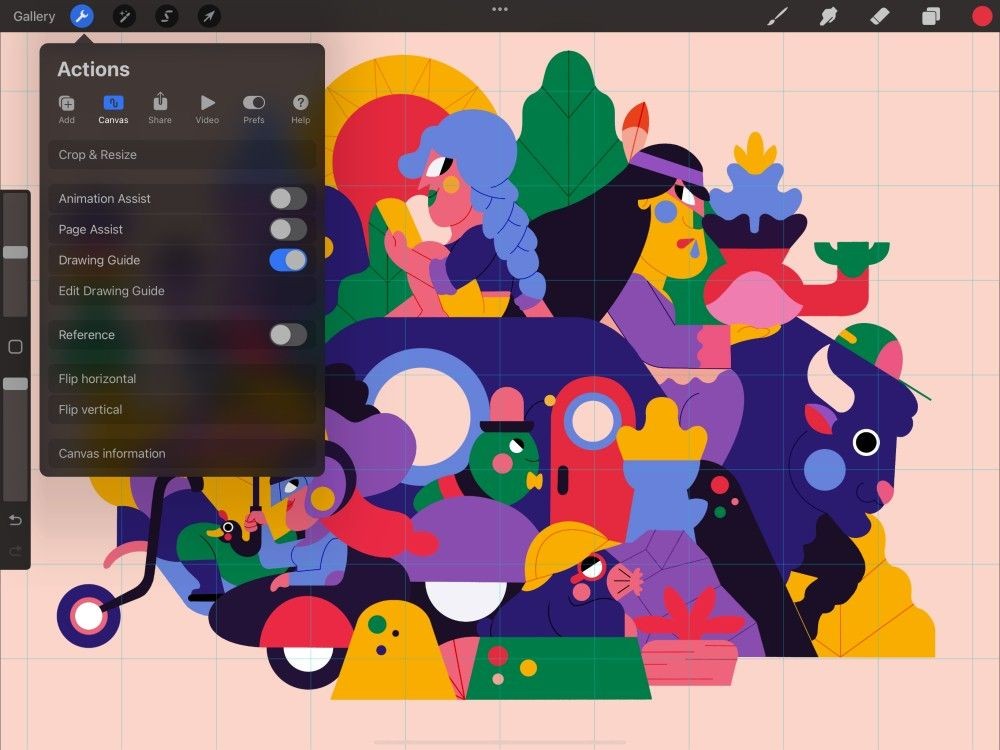Editing the drawing guide in Procreate is a crucial skill for artists and designers looking to enhance their digital artwork. At CONDUCT.EDU.VN, we provide comprehensive guidance on mastering Procreate’s features, including advanced techniques for adjusting and customizing drawing guides to suit your specific needs. Enhance your art creation skills by understanding canvas settings and layer options.
Table of Contents
1. Understanding Drawing Guides in Procreate
2. Activating and Accessing Drawing Guides
2.1. Activating Drawing Guides
2.2. Accessing the Drawing Guides Screen
3. Navigating the Drawing Guides Interface
3.1. Cancel and Done Buttons
3.2. Color Options
3.3. Drawing Guide Modes
3.4. Opacity Settings
3.5. Thickness Adjustments
3.6. Grid Size Configuration
3.7. Assisted Drawing Toggle
4. Exploring Different Drawing Guide Modes
4.1. 2D Grid Guide
4.2. Isometric Guide
4.3. Perspective Guide
4.4. Symmetry Guide
5. Customizing Drawing Guide Appearance
5.1. Adjusting Color
5.2. Setting Opacity
5.3. Modifying Thickness
5.4. Configuring Grid Size
6. Utilizing Drawing Assist
6.1. Activating Drawing Assist
6.2. Deactivating Drawing Assist
7. Advanced Tips for Editing Drawing Guides
7.1. Using Multiple Guides
7.2. Combining Guides with Layers
7.3. Adjusting Guides for Specific Projects
8. Troubleshooting Common Issues
8.1. Guide Not Visible
8.2. Guide Not Aligning Properly
8.3. Drawing Assist Not Working
9. Case Studies: Real-World Applications
9.1. Architectural Design
9.2. Character Design
9.3. Landscape Art
10. Best Practices for Using Drawing Guides
10.1. Start with a Clear Vision
10.2. Experiment with Different Guides
10.3. Regularly Update Your Skills
11. The Importance of Ethical Digital Art Practices
11.1. Respecting Copyright
11.2. Avoiding Plagiarism
11.3. Giving Credit Where It’s Due
12. Resources for Further Learning
12.1. Online Tutorials
12.2. Procreate Community Forums
12.3. Books and Guides
13. Future Trends in Digital Art and Procreate
13.1. AI Integration
13.2. Augmented Reality
13.3. Enhanced Collaboration Tools
14. Conclusion
15. Frequently Asked Questions (FAQ)
1. Understanding Drawing Guides in Procreate
Drawing guides in Procreate are indispensable tools for artists seeking precision and structure in their digital artwork. These guides serve as visual aids, helping to create accurate perspectives, symmetrical designs, and consistent patterns. By understanding how to effectively use and edit these guides, artists can elevate their work to a professional level.
Procreate offers a variety of drawing guides, each designed to assist with different artistic needs. The primary types include:
- 2D Grid: A basic grid that helps with aligning elements and maintaining proportions.
- Isometric: Ideal for creating 3D-like structures and designs.
- Perspective: Assists in establishing accurate perspectives in scenes.
- Symmetry: Allows for creating perfectly symmetrical designs.
Each of these guides can be customized to fit the specific requirements of a project. Customization options include adjusting the color, opacity, thickness, and grid size. By mastering these settings, artists can tailor the guides to seamlessly integrate with their workflow.
The drawing guides in Procreate function as visual references, and when used with the Drawing Assist feature, strokes will automatically align with the guide lines. This combination allows for precision and efficiency, making complex designs more accessible.
Drawing guides also play a significant role in enhancing workflow efficiency. By providing a clear framework, they reduce the time spent on corrections and adjustments, allowing artists to focus on the creative aspects of their work.
2. Activating and Accessing Drawing Guides
The first step to utilizing drawing guides in Procreate is knowing how to activate and access them. This process is straightforward but essential for incorporating guides into your workflow.
2.1. Activating Drawing Guides
To activate the drawing guide feature, follow these steps:
- Open the Actions Menu: Tap the wrench icon located in the top left corner of the screen. This opens the Actions menu, which provides access to various settings and tools.
- Navigate to Canvas: In the Actions menu, select the “Canvas” tab. This section contains settings related to the canvas, including the drawing guide options.
- Toggle Drawing Guide: Within the Canvas tab, find the “Drawing Guide” switch and toggle it on. This activates the default drawing guide, which is typically a 2D grid.
Alternatively, you can activate a drawing guide from the Layers panel:
- Open the Layers Panel: Tap the Layers icon in the top right corner of the screen.
- Select Layer Options: Tap your primary layer once to bring up the Layer Options menu.
- Choose Drawing Assist: In the Layer Options menu, tap “Drawing Assist.” This activates the drawing guide and associates it with the selected layer.
2.2. Accessing the Drawing Guides Screen
To access the Drawing Guides screen for customization, follow these steps:
- Open the Actions Menu: As before, tap the wrench icon in the top left corner to open the Actions menu.
- Navigate to Canvas: Select the “Canvas” tab.
- Edit Drawing Guide: Tap “Edit Drawing Guide.” This action takes you to the Drawing Guides screen, where you can modify the settings and choose different guide types.
The Drawing Guides screen provides a comprehensive interface for customizing the guides to suit your specific needs. It automatically zooms out to display your entire artwork, allowing you to see the full effect of your chosen guide.
3. Navigating the Drawing Guides Interface
The Drawing Guides interface in Procreate is designed to provide easy access to various customization options. Understanding each component of this interface is crucial for effectively editing and utilizing drawing guides.
The interface includes the following key elements:
- Cancel Button: Discards any changes made and returns to the canvas with the previous settings.
- Done Button: Applies the changes and returns to the canvas with the updated drawing guide settings.
- Color Option: Allows you to change the color of the guide lines for better visibility.
- Modes Section: Provides access to different types of drawing guides, including 2D Grid, Isometric, Perspective, and Symmetry.
- Opacity Slider: Adjusts the transparency of the guide lines.
- Thickness Slider: Modifies the thickness of the guide lines.
- Grid Size Slider: Configures the size of the grid for 2D and Isometric guides.
- Assisted Drawing Toggle: Activates or deactivates the Drawing Assist feature.
3.1. Cancel and Done Buttons
The Cancel button allows you to discard any changes made during the editing process and revert to the previous settings. This is useful if you are experimenting with different settings and want to return to a known configuration.
The Done button, on the other hand, commits the changes you have made and updates the drawing guide on your canvas. Always remember to tap “Done” after making adjustments to ensure your settings are saved.
3.2. Color Options
The Color option allows you to change the color of the guide lines. This is particularly useful when working with artwork that has similar colors, as it can help the guide lines stand out and remain visible.
To change the color, simply tap the Color option and select your desired color from the color picker. Choose a color that provides the best contrast with your artwork for optimal visibility.
3.3. Drawing Guide Modes
The Modes section provides access to the four main types of drawing guides in Procreate:
- 2D Grid: A standard grid that helps with alignment and proportions.
- Isometric: Designed for creating isometric projections and 3D-like structures.
- Perspective: Aids in establishing accurate perspectives in your artwork.
- Symmetry: Creates symmetrical designs by mirroring strokes across a defined axis.
Each mode is tailored to specific artistic needs, and understanding their individual functionalities is crucial for effective use.
3.4. Opacity Settings
The Opacity slider adjusts the transparency of the guide lines. This setting is useful for fine-tuning the visibility of the guides without being too distracting.
Adjusting the opacity allows you to create a subtle guide that doesn’t overpower your artwork, or a more visible guide for precise alignment. Experiment with different opacity levels to find what works best for your style and project.
3.5. Thickness Adjustments
The Thickness slider modifies the thickness of the guide lines. A thicker line can be easier to see, especially on complex artwork, while a thinner line can be less intrusive.
Adjusting the thickness is particularly useful when working with detailed illustrations where you need a clear but unobtrusive guide.
3.6. Grid Size Configuration
The Grid Size slider allows you to configure the size of the grid for both 2D and Isometric guides. Adjusting the grid size can help you create different levels of detail and complexity in your artwork.
A smaller grid size allows for more precise alignment and finer details, while a larger grid size is better for broader strokes and larger elements.
3.7. Assisted Drawing Toggle
The Assisted Drawing toggle activates or deactivates the Drawing Assist feature. When activated, your strokes will automatically align with the guide lines, providing precise and structured drawing.
When deactivated, you can draw freely without the constraints of the guide lines. This is useful for adding organic elements or breaking away from the structured framework.
4. Exploring Different Drawing Guide Modes
Procreate offers four distinct drawing guide modes, each designed to cater to different artistic needs. Understanding these modes and their applications is essential for maximizing the potential of drawing guides.
4.1. 2D Grid Guide
The 2D Grid guide is the most basic and versatile of the drawing guides. It consists of a grid overlay that helps with aligning elements, maintaining proportions, and creating structured layouts.
Key features of the 2D Grid guide include:
- Alignment: Helps align elements horizontally and vertically.
- Proportions: Ensures consistent proportions across the artwork.
- Layout: Simplifies the creation of structured layouts and compositions.
The 2D Grid guide is particularly useful for:
- Creating architectural drawings
- Designing user interfaces
- Laying out comic panels
4.2. Isometric Guide
The Isometric guide is designed for creating isometric projections, which give a 3D-like appearance to 2D drawings. This guide is useful for creating technical illustrations, game assets, and architectural visualizations.
Key features of the Isometric guide include:
- Isometric Projection: Creates a 3D-like appearance on a 2D plane.
- Technical Illustrations: Simplifies the creation of technical and mechanical drawings.
- Game Assets: Helps design 3D-looking game assets and environments.
The Isometric guide is particularly useful for:
- Creating isometric game art
- Designing technical diagrams
- Visualizing architectural designs
4.3. Perspective Guide
The Perspective guide assists in establishing accurate perspectives in your artwork. This guide is essential for creating realistic scenes and environments with depth and spatial accuracy.
Key features of the Perspective guide include:
- Perspective Points: Establishes vanishing points for accurate perspective.
- Depth and Space: Creates a sense of depth and spatial accuracy in artwork.
- Realistic Scenes: Simplifies the creation of realistic environments and scenes.
The Perspective guide is particularly useful for:
- Creating landscape paintings
- Designing architectural renderings
- Illustrating urban environments
4.4. Symmetry Guide
The Symmetry guide creates symmetrical designs by mirroring strokes across a defined axis. This guide is perfect for creating patterns, mandalas, and symmetrical characters.
Key features of the Symmetry guide include:
- Mirroring: Mirrors strokes across a defined axis for perfect symmetry.
- Patterns: Simplifies the creation of intricate patterns and designs.
- Symmetrical Characters: Helps design symmetrical characters and creatures.
The Symmetry guide is particularly useful for:
- Creating mandalas and geometric patterns
- Designing symmetrical characters
- Illustrating decorative elements
5. Customizing Drawing Guide Appearance
Customizing the appearance of drawing guides is essential for tailoring them to your specific needs and preferences. Procreate offers several options for adjusting the color, opacity, thickness, and grid size of the guides.
5.1. Adjusting Color
The color of the drawing guide can be adjusted to improve visibility and contrast with your artwork. To change the color:
- Access the Drawing Guides Screen: Open the Actions menu, navigate to Canvas, and tap “Edit Drawing Guide.”
- Select the Color Option: Tap the Color option in the Drawing Guides interface.
- Choose a Color: Select your desired color from the color picker. Choose a color that provides the best contrast with your artwork for optimal visibility.
Using different colors for different projects can help you quickly identify the guides and differentiate between various elements in your artwork.
5.2. Setting Opacity
The opacity of the drawing guide determines its transparency. Adjusting the opacity can help you create a subtle guide that doesn’t distract from your artwork. To set the opacity:
- Access the Drawing Guides Screen: Open the Actions menu, navigate to Canvas, and tap “Edit Drawing Guide.”
- Adjust the Opacity Slider: Use the Opacity slider to adjust the transparency of the guide lines. A lower opacity will make the guides more subtle, while a higher opacity will make them more visible.
Experiment with different opacity levels to find what works best for your style and project.
5.3. Modifying Thickness
The thickness of the drawing guide lines can be adjusted to make them more or less visible. To modify the thickness:
- Access the Drawing Guides Screen: Open the Actions menu, navigate to Canvas, and tap “Edit Drawing Guide.”
- Adjust the Thickness Slider: Use the Thickness slider to adjust the thickness of the guide lines. A thicker line can be easier to see, while a thinner line can be less intrusive.
Adjusting the thickness is particularly useful when working with detailed illustrations where you need a clear but unobtrusive guide.
5.4. Configuring Grid Size
The grid size of the 2D and Isometric guides can be configured to adjust the level of detail and structure in your artwork. To configure the grid size:
- Access the Drawing Guides Screen: Open the Actions menu, navigate to Canvas, and tap “Edit Drawing Guide.”
- Adjust the Grid Size Slider: Use the Grid Size slider to adjust the size of the grid. A smaller grid size allows for more precise alignment and finer details, while a larger grid size is better for broader strokes and larger elements.
- Enter an Exact Grid Size: Alternatively, you can tap the numerical readout next to the slider to enter an exact grid size.
Configuring the grid size allows you to tailor the guides to the specific requirements of your project.
6. Utilizing Drawing Assist
Drawing Assist is a powerful feature in Procreate that works in conjunction with drawing guides to provide precise and structured drawing. When activated, your strokes will automatically align with the guide lines, making it easier to create accurate and consistent artwork.
6.1. Activating Drawing Assist
To activate Drawing Assist:
- Select a Layer: Open the Layers panel and select the layer you want to apply Drawing Assist to.
- Access Layer Options: Tap the selected layer once to bring up the Layer Options menu.
- Tap Drawing Assist: In the Layer Options menu, tap “Drawing Assist.” This activates Drawing Assist for the selected layer.
Alternatively, you can activate Drawing Assist from the Drawing Guides screen:
- Access the Drawing Guides Screen: Open the Actions menu, navigate to Canvas, and tap “Edit Drawing Guide.”
- Toggle Assisted Drawing: Use the Assisted Drawing toggle to activate or deactivate Drawing Assist.
When Drawing Assist is active, the layer name in the Layers panel will display the word “Assisted.”
6.2. Deactivating Drawing Assist
To deactivate Drawing Assist:
- Select a Layer: Open the Layers panel and select the layer with Drawing Assist active.
- Access Layer Options: Tap the selected layer once to bring up the Layer Options menu.
- Tap Drawing Assist: In the Layer Options menu, tap “Drawing Assist” again. This deactivates Drawing Assist for the selected layer.
Alternatively, you can deactivate Drawing Assist from the Drawing Guides screen by toggling the Assisted Drawing switch off.
Deactivating Drawing Assist allows you to draw freely without the constraints of the guide lines. This is useful for adding organic elements or breaking away from the structured framework.
7. Advanced Tips for Editing Drawing Guides
To truly master the use of drawing guides in Procreate, consider these advanced tips that can enhance your workflow and improve the quality of your artwork.
7.1. Using Multiple Guides
While Procreate only allows one active drawing guide at a time, you can effectively use multiple guides by combining them strategically.
- Create Separate Layers: Use different layers for different elements of your artwork.
- Apply Different Guides: Apply a different drawing guide to each layer as needed.
- Combine the Elements: Combine the elements from different layers to create a complex and structured composition.
For example, you might use the Perspective guide for the background and the Symmetry guide for a character in the foreground.
7.2. Combining Guides with Layers
Combining drawing guides with layers can help you create more complex and detailed artwork.
- Use Drawing Assist on Specific Layers: Apply Drawing Assist only to layers that require precise alignment with the guide lines.
- Draw Freely on Other Layers: Draw freely on other layers without the constraints of Drawing Assist to add organic elements and details.
- Adjust Layer Opacity: Adjust the opacity of different layers to create depth and visual interest.
By combining drawing guides with layers, you can create a dynamic and visually appealing artwork with both structured and organic elements.
7.3. Adjusting Guides for Specific Projects
Each project has unique requirements, and adjusting the drawing guides to fit those requirements can greatly improve your workflow.
- Architectural Designs: Use the Perspective guide with a small grid size for detailed architectural renderings.
- Character Designs: Use the Symmetry guide with Drawing Assist for creating symmetrical characters, and then turn off Drawing Assist for adding unique details.
- Landscape Art: Use the Perspective guide to establish depth, and then turn it off to add freehand elements like clouds and foliage.
By tailoring the drawing guides to the specific needs of each project, you can maximize their effectiveness and create high-quality artwork.
8. Troubleshooting Common Issues
Even with a solid understanding of drawing guides, you may encounter some common issues. Here’s how to troubleshoot them:
8.1. Guide Not Visible
If the drawing guide is not visible, check the following:
- Drawing Guide Toggle: Ensure the Drawing Guide toggle is turned on in the Canvas settings.
- Opacity: Make sure the opacity of the guide lines is not set to zero.
- Color: Verify that the color of the guide lines is not the same as the background or artwork.
- Layer Visibility: Ensure the layer you are working on is visible.
8.2. Guide Not Aligning Properly
If the guide is not aligning properly with your artwork, consider these solutions:
- Perspective Points: Ensure the perspective points are correctly placed for the Perspective guide.
- Grid Size: Adjust the grid size to match the scale of your artwork.
- Isometric Angle: Verify that the isometric angle is set correctly for the Isometric guide.
8.3. Drawing Assist Not Working
If Drawing Assist is not working as expected, try the following:
- Drawing Assist Toggle: Ensure Drawing Assist is turned on for the selected layer.
- Layer Selection: Verify that you are drawing on the correct layer with Drawing Assist enabled.
- Brush Settings: Check that your brush settings are compatible with Drawing Assist.
9. Case Studies: Real-World Applications
Drawing guides are used in various real-world applications across different fields. Here are a few case studies to illustrate their versatility:
9.1. Architectural Design
Architects use the Perspective guide to create accurate and realistic renderings of buildings and interiors. By setting up the perspective points correctly, they can visualize the spatial relationships and proportions of the design.
9.2. Character Design
Character designers use the Symmetry guide to create symmetrical characters with balanced features. This is particularly useful for designing faces and bodies with consistent proportions.
9.3. Landscape Art
Landscape artists use the Perspective guide to establish depth and spatial relationships in their paintings. By creating a vanishing point, they can create a sense of distance and realism in their landscapes.
10. Best Practices for Using Drawing Guides
To maximize the benefits of drawing guides, follow these best practices:
10.1. Start with a Clear Vision
Before you start drawing, have a clear vision of what you want to create. This will help you choose the right drawing guide and customize it to fit your specific needs.
10.2. Experiment with Different Guides
Don’t be afraid to experiment with different drawing guides to find the ones that work best for you. Each guide is designed for specific purposes, and trying them out can help you discover new techniques and workflows.
10.3. Regularly Update Your Skills
Procreate is constantly evolving, with new features and updates being released regularly. Stay up-to-date with the latest developments by following tutorials, reading the Procreate handbook, and participating in online communities.
11. The Importance of Ethical Digital Art Practices
As digital artists, it is crucial to adhere to ethical practices to maintain integrity and respect for the creative community.
11.1. Respecting Copyright
Always respect copyright laws when using drawing guides or any other digital art tools. Do not use copyrighted materials without permission, and always give credit to the original creators when appropriate.
11.2. Avoiding Plagiarism
Plagiarism is a serious offense in the art world. Always create original artwork and avoid copying the work of others. Use drawing guides as tools to enhance your creativity, not as a substitute for it.
11.3. Giving Credit Where It’s Due
When using resources such as tutorials, brushes, or templates, always give credit to the creators. This shows respect for their work and helps support the creative community.
12. Resources for Further Learning
To further enhance your skills and knowledge of drawing guides in Procreate, consider these resources:
12.1. Online Tutorials
Numerous online tutorials are available on platforms like YouTube, Skillshare, and Udemy. These tutorials cover a wide range of topics, from basic drawing guide techniques to advanced customization methods.
12.2. Procreate Community Forums
Participating in Procreate community forums can provide valuable insights, tips, and feedback from other artists. These forums are a great place to ask questions, share your work, and learn from others.
12.3. Books and Guides
Several books and guides are available on Procreate, covering various aspects of the software. These resources can provide in-depth knowledge and step-by-step instructions for mastering drawing guides and other Procreate features.
13. Future Trends in Digital Art and Procreate
The field of digital art is constantly evolving, with new technologies and trends emerging all the time. Here are a few future trends to watch out for:
13.1. AI Integration
Artificial intelligence (AI) is increasingly being integrated into digital art tools, allowing for more advanced and automated features. In the future, we may see AI-powered drawing guides that can adapt to the artist’s style and preferences.
13.2. Augmented Reality
Augmented reality (AR) is another emerging technology that has the potential to revolutionize digital art. AR apps can overlay digital artwork onto the real world, allowing artists to create immersive and interactive experiences.
13.3. Enhanced Collaboration Tools
Collaboration tools are becoming increasingly important in the digital art world. In the future, we may see more advanced collaboration features in Procreate, allowing artists to work together on the same project in real-time.
14. Conclusion
Mastering how to edit drawing guides in Procreate is a critical skill for any digital artist. By understanding the different types of guides, customizing their appearance, and utilizing Drawing Assist, you can create precise, structured, and visually appealing artwork. Remember to follow ethical digital art practices and continue to update your skills to stay ahead in this constantly evolving field. Explore more detailed guides and tutorials on digital art at CONDUCT.EDU.VN.
15. Frequently Asked Questions (FAQ)
Q1: What are drawing guides in Procreate?
A: Drawing guides are visual aids in Procreate that help artists create accurate perspectives, symmetrical designs, and consistent patterns. They include 2D Grid, Isometric, Perspective, and Symmetry guides.
Q2: How do I activate drawing guides in Procreate?
A: To activate drawing guides, tap the wrench icon to open the Actions menu, select the Canvas tab, and toggle the Drawing Guide switch on. Alternatively, you can activate it from the Layers panel by tapping your primary layer and selecting Drawing Assist.
Q3: How do I access the Drawing Guides screen?
A: Access the Drawing Guides screen by opening the Actions menu, selecting the Canvas tab, and tapping Edit Drawing Guide. This screen allows you to modify settings and choose different guide types.
Q4: What is Drawing Assist, and how do I use it?
A: Drawing Assist is a feature that automatically aligns your strokes with the guide lines. To use it, select a layer, access Layer Options, and tap Drawing Assist. When activated, the layer name in the Layers panel will display the word “Assisted.”
Q5: Can I use multiple drawing guides at once?
A: While Procreate only allows one active drawing guide at a time, you can effectively use multiple guides by combining them strategically on separate layers.
Q6: How do I change the color of the drawing guide lines?
A: To change the color of the drawing guide lines, access the Drawing Guides screen, select the Color option, and choose your desired color from the color picker.
Q7: How do I adjust the opacity of the drawing guide lines?
A: To adjust the opacity, access the Drawing Guides screen and use the Opacity slider to adjust the transparency of the guide lines.
Q8: What should I do if the drawing guide is not visible?
A: If the drawing guide is not visible, ensure the Drawing Guide toggle is turned on, the opacity is not set to zero, the color is not the same as the background, and the layer you are working on is visible.
Q9: How can drawing guides help with architectural design?
A: Architects use the Perspective guide to create accurate and realistic renderings of buildings and interiors. By setting up the perspective points correctly, they can visualize the spatial relationships and proportions of the design.
Q10: What are some ethical considerations when using drawing guides?
A: Ethical considerations include respecting copyright laws, avoiding plagiarism, and giving credit to the original creators when using resources such as tutorials, brushes, or templates.
For more information and detailed tutorials on ethical digital art practices and drawing guides, visit conduct.edu.vn or contact us at 100 Ethics Plaza, Guideline City, CA 90210, United States, or via WhatsApp at +1 (707) 555-1234.