Editing guides in Apple Maps is a useful feature for creating personalized travel itineraries and sharing favorite locations. This article from CONDUCT.EDU.VN will provide comprehensive instructions on how to effectively edit and manage your guides within Apple Maps. You’ll learn about customizing guide names, adding or removing places, and reorganizing your itinerary. Discover expert tips for troubleshooting common editing issues and optimizing your Apple Maps guides for easy navigation and sharing. Let’s explore Apple Maps customizations, location management tips and digital navigation tools.
1. Understanding Apple Maps Guides
Apple Maps Guides are curated lists of places you can create and share with others. They are similar to playlists for locations, allowing you to organize your favorite spots, plan trips, or highlight points of interest within a specific area. Before diving into how to edit them, it’s essential to understand their purpose and functionality. These guides enable users to discover new places, plan itineraries, and share experiences with friends and family.
1.1. The Purpose of Guides
Guides are designed to help users navigate and explore different locations efficiently. They serve multiple purposes:
- Personalized Itineraries: Create step-by-step travel plans, including restaurants, hotels, and attractions.
- Local Recommendations: Share your favorite spots with others, whether it’s the best coffee shop in town or a hidden gem in your neighborhood.
- Themed Lists: Organize locations based on themes such as “Best Brunch Spots,” “Historical Landmarks,” or “Family-Friendly Activities.”
- Trip Planning: Plan comprehensive trips with detailed routes and points of interest, ensuring a smooth and enjoyable travel experience.
1.2. Key Features of Guides
Apple Maps Guides come with several key features that enhance their utility:
- Customization: Ability to name, describe, and organize places within the guide.
- Sharing: Option to share guides with friends, family, or the public.
- Synchronization: Guides sync across all your Apple devices, ensuring access from your iPhone, iPad, or Mac.
- Integration: Seamless integration with Apple Maps, providing turn-by-turn navigation to each location in the guide.
- Offline Access: Ability to download guides for offline use, ensuring access even without an internet connection.
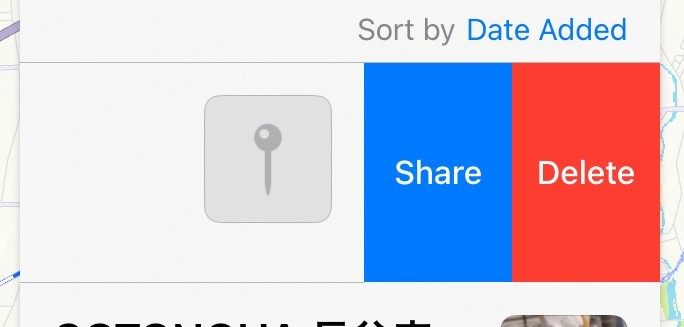 Apple Maps interface showing a saved guide with multiple locations listed
Apple Maps interface showing a saved guide with multiple locations listed
2. Creating a New Guide
Before you can edit a guide, you need to know how to create one. Here’s a step-by-step guide:
2.1. Steps to Create a Guide on iPhone or iPad
- Open Apple Maps: Launch the Apple Maps app on your iPhone or iPad.
- Search for a Location: Use the search bar to find a place you want to add to your guide.
- Tap the Place Card: Tap on the location to open its place card.
- Add to Guide: Scroll down and tap “Add to Guide.”
- Create New Guide: Tap “New Guide” to start a new list.
- Name Your Guide: Enter a name for your guide and tap “Create.”
2.2. Adding Places to Your Guide
- Search for a Location: Find the place you want to add using the search bar.
- Tap the Place Card: Open the place card by tapping on the location.
- Add to Guide: Scroll down and tap “Add to Guide.”
- Select Your Guide: Choose the guide you want to add the location to.
2.3. Creating a Guide on Mac
- Open Apple Maps: Launch the Apple Maps app on your Mac.
- Search for a Location: Use the search bar to find a place you want to add to your guide.
- Click the Place Card: Click on the location to open its place card.
- Add to Guide: Click the “Add to” button (it looks like a bookmark icon).
- Create New Guide: Click “New Guide” to start a new list.
- Name Your Guide: Enter a name for your guide and click “Create.”
3. Accessing Your Existing Guides
Once you’ve created a guide, you’ll need to know how to access it to make edits. Here’s how:
3.1. Accessing Guides on iPhone or iPad
- Open Apple Maps: Launch the Apple Maps app on your iPhone or iPad.
- Tap Your Profile Icon: In the bottom right corner, tap your profile icon (or your initials if you haven’t set up a profile picture).
- Select Guides: Tap on “Guides” to see a list of all your saved guides.
- Choose a Guide: Tap on the guide you want to edit.
3.2. Accessing Guides on Mac
- Open Apple Maps: Launch the Apple Maps app on your Mac.
- Click the Sidebar Button: In the top left corner, click the sidebar button (it looks like three horizontal lines).
- Select Guides: Click on “Guides” to see a list of all your saved guides.
- Choose a Guide: Click on the guide you want to edit.
4. Editing Guide Details
Editing the details of your guide is crucial for making it more personalized and informative. This includes changing the name, adding a description, and reordering the places within the guide.
4.1. Renaming a Guide
- Access Your Guides: Follow the steps in Section 3 to access your list of guides.
- Open the Guide: Tap or click on the guide you want to rename.
- Edit Button: On iPhone or iPad, tap the “Edit” button in the top right corner. On Mac, click the “Edit” button at the bottom of the guide.
- Rename the Guide: Tap the guide’s name to edit it.
- Enter New Name: Type in the new name for your guide.
- Save Changes: Tap “Done” on iPhone or iPad, or click “Save” on Mac.
4.2. Adding a Description to a Guide
- Access Your Guides: Follow the steps in Section 3 to access your list of guides.
- Open the Guide: Tap or click on the guide you want to add a description to.
- Edit Button: Tap the “Edit” button in the top right corner on iPhone or iPad. On Mac, click the “Edit” button at the bottom of the guide.
- Add Description: Look for the “Description” field. If there isn’t one, look for an “Add Notes” or similar option.
- Enter Description: Type in a description for your guide, providing context or additional information.
- Save Changes: Tap “Done” on iPhone or iPad, or click “Save” on Mac.
4.3. Reordering Places Within a Guide
- Access Your Guides: Follow the steps in Section 3 to access your list of guides.
- Open the Guide: Tap or click on the guide you want to reorder.
- Edit Button: Tap the “Edit” button in the top right corner on iPhone or iPad. On Mac, click the “Edit” button at the bottom of the guide.
- Reorder Places:
- On iPhone or iPad: Look for the three horizontal lines next to each place in the guide. Tap and hold the lines, then drag the place to its new position.
- On Mac: Click and drag the place to its new position within the list.
- Save Changes: Tap “Done” on iPhone or iPad, or click “Save” on Mac.
5. Editing Places Within a Guide
Editing individual places within a guide involves removing locations, editing place names, and adding notes.
5.1. Removing a Place from a Guide
- Access Your Guides: Follow the steps in Section 3 to access your list of guides.
- Open the Guide: Tap or click on the guide you want to edit.
- Edit Button: Tap the “Edit” button in the top right corner on iPhone or iPad. On Mac, click the “Edit” button at the bottom of the guide.
- Remove Place:
- On iPhone or iPad: Swipe left on the place you want to remove and tap “Delete.”
- On Mac: Hover over the place you want to remove and click the “Delete” button (usually an “X” icon).
- Save Changes: Tap “Done” on iPhone or iPad, or click “Save” on Mac.
5.2. Editing the Name of a Place Within a Guide
- Access Your Guides: Follow the steps in Section 3 to access your list of guides.
- Open the Guide: Tap or click on the guide you want to edit.
- Edit Button: Tap the “Edit” button in the top right corner on iPhone or iPad. On Mac, click the “Edit” button at the bottom of the guide.
- Edit Place Name:
- On iPhone or iPad: Tap on the place you want to edit. Look for an “Edit Name” option. If it’s not immediately visible, the feature might be temporarily unavailable due to a bug.
- On Mac: Click on the place you want to edit. Look for an “Edit Name” option. If it’s not immediately visible, the feature might be temporarily unavailable due to a bug.
- Enter New Name: Type in the new name for the place.
- Save Changes: Tap “Done” on iPhone or iPad, or click “Save” on Mac.
5.3. Adding Notes to a Place Within a Guide
- Access Your Guides: Follow the steps in Section 3 to access your list of guides.
- Open the Guide: Tap or click on the guide you want to edit.
- Select the Place: Tap or click on the place you want to add notes to.
- Add Notes: Look for an “Add Notes” or “Notes” field.
- Enter Notes: Type in your notes about the place, such as why you like it or what to expect.
- Save Changes: Tap “Done” or “Save” to save your notes.
6. Sharing Your Guide
Sharing your guide allows friends, family, and other users to benefit from your curated lists. Here’s how to share:
6.1. Sharing a Guide on iPhone or iPad
- Access Your Guides: Follow the steps in Section 3 to access your list of guides.
- Open the Guide: Tap on the guide you want to share.
- Share Button: Tap the “Share” button (it looks like a square with an arrow pointing upwards).
- Choose Sharing Method: Select how you want to share the guide, such as via Messages, Mail, or social media.
- Send the Guide: Follow the prompts to send the guide to your chosen recipients.
6.2. Sharing a Guide on Mac
- Access Your Guides: Follow the steps in Section 3 to access your list of guides.
- Open the Guide: Click on the guide you want to share.
- Share Button: Click the “Share” button (it looks like a square with an arrow pointing upwards) at the bottom of the guide.
- Choose Sharing Method: Select how you want to share the guide, such as via Mail, Messages, or AirDrop.
- Send the Guide: Follow the prompts to send the guide to your chosen recipients.
7. Troubleshooting Common Issues
While editing guides in Apple Maps is generally straightforward, you might encounter some issues. Here are common problems and their solutions:
7.1. Unable to Edit Name of a Place
Problem: The “Edit Name” option is not visible or doesn’t work.
Solutions:
- Restart the App: Close and reopen Apple Maps.
- Restart Your Device: Restart your iPhone, iPad, or Mac.
- Check for Updates: Ensure your device is running the latest version of iOS, iPadOS, or macOS.
- Report the Issue: Contact Apple Support to report the bug.
7.2. Changes Not Saving
Problem: Edits to the guide are not being saved.
Solutions:
- Check Internet Connection: Ensure you have a stable internet connection.
- Close and Reopen: Close and reopen the guide to see if the changes have been saved.
- Restart the App: Close and reopen Apple Maps.
- Check Storage: Ensure your device has enough storage space.
7.3. Guide Not Syncing Across Devices
Problem: Guides created on one device are not appearing on another.
Solutions:
- Check iCloud Settings: Ensure you are signed in to the same iCloud account on all devices and that Maps is enabled in iCloud settings.
- Enable Maps Syncing: Go to Settings > [Your Name] > iCloud and make sure Maps is toggled on.
- Restart Devices: Restart all devices to refresh the syncing process.
- Update Software: Ensure all devices are running the latest version of iOS, iPadOS, or macOS.
8. Best Practices for Creating Effective Guides
To make the most out of Apple Maps Guides, consider these best practices:
8.1. Plan Your Guide
Before creating a guide, outline its purpose and the places you want to include. This will help you stay organized and create a more coherent and useful guide.
8.2. Use Descriptive Names
Choose clear and descriptive names for both the guide and the places within it. This makes it easier for others to understand the guide’s purpose and navigate the locations.
8.3. Add Detailed Notes
Include detailed notes about each place, such as why you recommend it, what to expect, and any tips for visitors. This adds value to your guide and enhances the user experience.
8.4. Keep Your Guide Updated
Regularly update your guide to ensure the information is accurate and relevant. Remove places that have closed, add new discoveries, and update notes as needed.
8.5. Organize Logically
Arrange the places in your guide in a logical order, such as by geographical proximity or by the sequence you plan to visit them. This makes it easier for users to follow your itinerary.
9. The Importance of Accurate Mapping Data
Accurate mapping data is crucial for creating reliable and useful guides. Apple Maps relies on various sources to gather and update its data, including:
9.1. Data Sources for Apple Maps
- Internal Data Collection: Apple uses its own fleet of vehicles equipped with sensors to collect street-level imagery and mapping data.
- Third-Party Data Providers: Apple partners with various data providers to supplement its internal data, including companies specializing in geographic information systems (GIS) and location data.
- User Feedback: Apple encourages users to submit feedback and corrections to improve the accuracy of its maps. This crowdsourced data helps identify errors and update information quickly.
9.2. Ensuring Data Accuracy
To ensure data accuracy, Apple employs several strategies:
- Continuous Updates: Apple continuously updates its maps with new data and corrections.
- Data Validation: Apple validates its data using multiple sources and algorithms to identify and correct errors.
- Machine Learning: Apple uses machine learning algorithms to analyze mapping data and identify patterns and anomalies.
9.3. Reporting Errors
If you encounter errors in Apple Maps, you can report them directly through the app:
- Find the Location: Search for the location with the error.
- Report an Issue: Scroll to the bottom of the place card and tap “Report an Issue.”
- Describe the Issue: Select the type of issue and provide details.
- Submit the Report: Submit the report to Apple for review.
10. Advanced Tips and Tricks
For advanced users, here are some tips and tricks to enhance your experience with Apple Maps Guides:
10.1. Using Guides for Business
Businesses can use Apple Maps Guides to promote their locations and attract customers. By creating a guide highlighting their business and nearby attractions, they can increase visibility and drive traffic.
10.2. Creating Guides for Events
Organize event locations, parking, and nearby amenities into a comprehensive guide for attendees. This helps attendees navigate the event more easily and enhances their overall experience.
10.3. Integrating Guides with Other Apps
Use Apple Maps Guides in conjunction with other apps, such as travel planning apps, to create comprehensive itineraries and share them with others.
10.4. Offline Access
Download guides for offline access when traveling to areas with limited or no internet connectivity. This ensures you can still access your itineraries and navigate to locations without relying on a data connection.
11. The Future of Apple Maps Guides
Apple is continuously improving its Maps app, and Guides are likely to see further enhancements in the future. Some potential future features include:
11.1. Collaborative Editing
Allow multiple users to collaborate on a single guide, making it easier to plan trips with friends and family.
11.2. Enhanced Customization Options
Provide more customization options for guides, such as the ability to add custom icons, colors, and themes.
11.3. Integration with Augmented Reality (AR)
Integrate guides with AR technology to provide immersive and interactive navigation experiences.
11.4. AI-Powered Recommendations
Use AI to provide personalized recommendations for places to add to your guides, based on your preferences and past behavior.
12. Complying with Conduct and Ethical Standards
When creating and sharing guides, it’s important to comply with conduct and ethical standards. This includes:
12.1. Respecting Privacy
Avoid including private or sensitive information in your guides, such as personal addresses or contact details.
12.2. Providing Accurate Information
Ensure the information in your guides is accurate and up-to-date. Avoid making false or misleading claims.
12.3. Avoiding Copyright Infringement
Respect copyright laws when using images, descriptions, or other content in your guides.
12.4. Being Respectful and Inclusive
Create guides that are respectful and inclusive of all users. Avoid content that is offensive, discriminatory, or harmful.
13. Legal Considerations
When creating and sharing guides, be aware of potential legal considerations:
13.1. Liability for Inaccurate Information
You may be liable for damages if you provide inaccurate information in your guides that causes harm to others.
13.2. Intellectual Property Rights
Respect intellectual property rights when using copyrighted material in your guides.
13.3. Terms of Service
Comply with Apple’s terms of service when using Apple Maps Guides.
14. Case Studies
Here are a few case studies illustrating how Apple Maps Guides can be used effectively:
14.1. Local Tourism Guide
A local tourism board creates a guide highlighting the city’s top attractions, restaurants, and hotels. This guide is shared with visitors to help them plan their trips and explore the city.
14.2. University Campus Tour
A university creates a guide for prospective students, showcasing the campus’s key buildings, facilities, and points of interest. This guide helps students navigate the campus and learn about the university.
14.3. Foodie’s Guide to Local Restaurants
A food blogger creates a guide featuring their favorite local restaurants, cafes, and eateries. This guide is shared with their followers to help them discover new culinary hotspots.
15. Resources and Further Reading
For more information on Apple Maps Guides, check out these resources:
15.1. Apple Support
Visit the Apple Support website for detailed documentation and troubleshooting tips.
15.2. Apple Maps User Guide
Consult the Apple Maps User Guide for comprehensive information on all the features of Apple Maps.
15.3. Online Forums and Communities
Join online forums and communities to connect with other Apple Maps users and share tips and tricks.
16. FAQ About Editing Guides in Apple Maps
1. How do I create a new guide in Apple Maps?
Open Apple Maps, search for a location, tap “Add to Guide,” and select “New Guide.”
2. Can I share my Apple Maps guides with friends?
Yes, you can share your guides via Messages, Mail, or social media.
3. How do I rename a place within my guide?
Go to the guide, tap “Edit,” select the place, and look for the “Edit Name” option. Note: This feature may be temporarily unavailable due to bugs.
4. What should I do if my edits are not saving?
Check your internet connection, restart the app, and ensure your device has enough storage.
5. How can I access my guides on different Apple devices?
Ensure you are signed in to the same iCloud account on all devices and that Maps is enabled in iCloud settings.
6. Is it possible to use Apple Maps guides offline?
Yes, you can download guides for offline access.
7. How do I report an issue with Apple Maps data?
Find the location, scroll to the bottom of the place card, and tap “Report an Issue.”
8. Can businesses use Apple Maps guides for promotion?
Yes, businesses can create guides to highlight their locations and nearby attractions.
9. Are there ethical considerations when creating guides?
Yes, respect privacy, provide accurate information, avoid copyright infringement, and be respectful and inclusive.
10. What are some potential future enhancements for Apple Maps guides?
Potential enhancements include collaborative editing, enhanced customization options, AR integration, and AI-powered recommendations.17. Conclusion
Editing guides in Apple Maps is a powerful way to personalize your navigation experience and share your favorite places with others. By following the steps outlined in this guide, you can create effective and informative guides that enhance your travel and exploration. Remember to keep your guides updated, comply with ethical standards, and take advantage of the advanced features offered by Apple Maps.
If you’re looking for more detailed information and guidance on creating ethical and effective guides, visit CONDUCT.EDU.VN. We offer comprehensive resources to help you navigate the world of digital navigation and location management. Contact us at 100 Ethics Plaza, Guideline City, CA 90210, United States. You can also reach us via Whatsapp at +1 (707) 555-1234 or visit our website at CONDUCT.EDU.VN for more information. Let conduct.edu.vn be your guide to creating remarkable and responsible Apple Maps experiences.