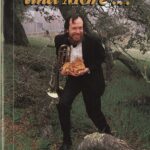How To Export Guides In Illustrator is a crucial skill for designers seeking to share their layout structures and ensure consistent design execution. At CONDUCT.EDU.VN, we understand the importance of precise design communication. This guide provides various methods to export your Illustrator guides, along with valuable tips and best practices for effective collaboration and design consistency. Whether you’re preparing files for print, web, or other designers, mastering the art of exporting guides streamlines your workflow and elevates your design standards. This comprehensive tutorial covers different export techniques, troubleshooting common issues, and leveraging guides for enhanced project efficiency and design fidelity.
1. Understanding the Importance of Exporting Guides in Illustrator
Guides in Adobe Illustrator are non-printing lines that help designers align objects, text, and other elements precisely within a design. They are invaluable for creating consistent layouts, maintaining proportions, and ensuring overall visual harmony. Exporting these guides becomes essential when you need to share your design structure with others, such as printers, web developers, or fellow designers.
1.1 Why Export Guides?
- Consistency: Guides ensure that all elements are consistently placed across different iterations or versions of a design.
- Collaboration: Sharing guides allows multiple designers to work on the same project while maintaining a unified design structure.
- Precision: Guides facilitate accurate placement and alignment, which is crucial for both print and digital designs.
- Efficiency: By providing clear guidelines, guides reduce the time spent on manual adjustments and corrections.
- Print Production: Printers rely on guides to accurately position elements during the printing process, ensuring that the final product matches the intended design.
1.2 Common Scenarios for Exporting Guides
- Sharing with Printers: When preparing a design for print, exporting guides ensures that the printer understands the intended layout and can accurately position elements.
- Web Development: Web developers use guides to align design elements within a website layout, ensuring a consistent user experience.
- Team Collaboration: When working in a team, exporting guides helps maintain a unified design structure across all team members’ work.
- Creating Templates: Guides can be exported and used as templates for future projects, saving time and ensuring consistency.
- Archiving Designs: Exporting guides as part of your design archive ensures that the original design intent is preserved for future reference.
1.3 Benefits of Mastering Guide Export Techniques
- Improved Workflow: Streamline your design process by quickly and accurately sharing layout information.
- Reduced Errors: Minimize mistakes by providing clear visual references for alignment and placement.
- Enhanced Communication: Communicate design intentions effectively with collaborators and stakeholders.
- Professionalism: Demonstrate attention to detail and commitment to quality by providing well-structured and documented designs.
2. Preparing Your Illustrator Document for Guide Export
Before you can export your guides, it’s essential to ensure that your Illustrator document is properly prepared. This involves organizing your guides, checking their accuracy, and optimizing the document for export.
2.1 Organizing Your Guides
- Layer Management: Place your guides on a separate layer to easily manage and isolate them. This allows you to toggle their visibility and prevent accidental modifications.
- Naming Conventions: Use descriptive names for your guide layers, such as “Grid Guides,” “Margin Guides,” or “Column Guides.” This makes it easier to identify and manage them, especially in complex documents.
- Locking Guides: Lock the guide layer to prevent accidental movement or deletion of guides. This ensures that your guides remain in their intended positions during the design process.
2.2 Checking Guide Accuracy
- Precise Placement: Ensure that your guides are precisely placed according to your design specifications. Use the Transform panel to verify their coordinates and dimensions.
- Consistent Spacing: Check for consistent spacing between guides, especially when creating grids or columns. Inconsistent spacing can lead to visual imbalances and alignment issues.
- Snapping to Guides: Verify that your design elements are accurately snapped to the guides. This ensures that objects are precisely aligned and positioned according to the intended layout.
2.3 Optimizing Your Document for Export
- Document Setup: Confirm that your document is set up with the correct dimensions, resolution, and color mode for the intended output (e.g., print, web).
- Artboard Size: Ensure that your artboard is properly sized to accommodate all design elements and guides. Overlapping or misaligned artboards can cause issues during export.
- Clean Up: Remove any unnecessary elements, such as stray points, unused colors, or hidden layers, to reduce file size and improve performance.
3. Methods for Exporting Guides in Illustrator
Illustrator offers several methods for exporting guides, each with its own advantages and limitations. The best method for you will depend on your specific needs and the intended use of the exported guides.
3.1 Saving as a Template (.ait)
Saving your Illustrator document as a template (.ait) is one of the simplest ways to preserve your guides. When a new document is created from the template, the guides are automatically included.
-
How to Save as a Template:
- Go to File > Save As.
- In the Save As dialog box, choose Illustrator Template (*.ait) from the Save as type (Windows) or Format (macOS) dropdown menu.
- Name your template and click Save.
-
Advantages:
- Simple and straightforward.
- Preserves all guides, layers, and other document settings.
- Ideal for creating reusable design structures.
-
Limitations:
- Recipients must have Illustrator to use the template.
- Not suitable for sharing guides with non-Illustrator users.
3.2 Exporting as a PDF with Guides
You can export your Illustrator document as a PDF and include the guides. This method is useful for sharing guides with printers or others who need a visual reference of the layout.
-
How to Export as a PDF with Guides:
- Go to File > Save As.
- In the Save As dialog box, choose Adobe PDF (*.pdf) from the Save as type (Windows) or Format (macOS) dropdown menu.
- In the Adobe PDF Save Options dialog box, ensure that the Preserve Illustrator Editing Capabilities option is checked.
- Click Save PDF.
-
Advantages:
- Widely accessible format.
- Preserves guides as vector elements.
- Can be viewed and printed by non-Illustrator users.
-
Limitations:
- Recipients may not be able to easily extract or edit the guides.
- Guides may appear as regular lines in some PDF viewers.
3.3 Using Scripts to Export Guide Coordinates
Illustrator scripts can be used to extract the coordinates of your guides and save them as a text file. This method is useful for sharing precise guide positions with web developers or others who need numerical data.
-
How to Use a Script to Export Guide Coordinates:
- Open the Scripts panel (Window > Scripts).
- Locate and run a script specifically designed to export guide coordinates (e.g., “ExportGuides.jsx”). If you don’t have one, you can find or create a custom script.
- The script will generate a text file containing the coordinates of each guide.
-
Example Script (JavaScript):
// ExportGuides.jsx
#target illustrator
if (app.documents.length > 0) {
var doc = app.activeDocument;
var guides = doc.guides;
var guideData = [];
for (var i = 0; i < guides.length; i++) {
var guide = guides[i];
var direction = (guide.direction == Direction.VERTICAL) ? "Vertical" : "Horizontal";
guideData.push(direction + ": " + guide.coordinate);
}
var file = new File("~/Desktop/guide_coordinates.txt");
file.open("w");
file.write(guideData.join("n"));
file.close();
alert("Guide coordinates exported to: " + file.path);
} else {
alert("No document open.");
}-
Advantages:
- Provides precise numerical data for guide positions.
- Useful for sharing guides with developers or others who need exact measurements.
- Can be customized to export specific guide properties.
-
Limitations:
- Requires some scripting knowledge.
- Recipients need to interpret and apply the coordinates manually.
3.4 Converting Guides to Regular Objects and Exporting
You can convert your guides to regular objects (e.g., lines or rectangles) and then export them as part of your design. This method allows you to share guides as editable vector elements.
-
How to Convert Guides to Regular Objects:
- Select all guides (View > Guides > Show Guides if they are hidden).
- Go to Object > Guides > Release Guides. This converts the guides to regular paths.
- Export the document as an SVG, EPS, or other vector format.
-
Advantages:
- Guides become editable vector elements.
- Can be opened and modified in other vector editing software.
- Suitable for sharing guides with designers who use different tools.
-
Limitations:
- The guides are no longer recognized as guides and will behave like regular objects.
- May require additional steps to re-establish them as guides in the recipient’s software.
3.5 Using Plugins or Extensions
Several Illustrator plugins and extensions are designed to help you export guides more efficiently. These tools often provide additional features and options for customizing the export process.
-
Examples of Plugins/Extensions:
- GuideGuide: A popular extension for creating and managing guides in Illustrator. It allows you to export guide layouts as presets or share them with others.
- Grid Systems Generator: This plugin helps you create complex grid systems and export them as guides.
-
Advantages:
- Streamlines the guide export process.
- Provides advanced features and customization options.
- Integrates seamlessly with Illustrator.
-
Limitations:
- May require purchasing a license or subscription.
- Compatibility issues with certain Illustrator versions.
4. Step-by-Step Tutorials for Each Method
To help you master each method, here are detailed step-by-step tutorials with screenshots and explanations.
4.1 Saving as a Template (.ait) – Detailed Tutorial
-
Open Your Illustrator Document: Open the Illustrator document containing the guides you want to export.
Ensure your document is well-organized with guides on a separate, locked layer for easy management before exporting.
-
Go to Save As: Navigate to File > Save As in the menu bar.
Access the ‘Save As’ option in the ‘File’ menu to begin the template creation process in Illustrator.
-
Choose Illustrator Template Format: In the Save As dialog box, select Illustrator Template (*.ait) from the Save as type (Windows) or Format (macOS) dropdown menu.
Select ‘.ait’ as the file format in the Save As dialog box to save your Illustrator document as a template.
-
Name and Save the Template: Enter a descriptive name for your template in the File name field and click Save.
Name your Illustrator template in the ‘Save As’ dialog box, ensuring it’s descriptive for future use.
-
Using the Template: To create a new document using the template, go to File > New From Template and select your saved template.
Create a new document from your saved template by selecting ‘New From Template’ in Illustrator’s ‘File’ menu.
4.2 Exporting as a PDF with Guides – Detailed Tutorial
-
Open Your Illustrator Document: Open the Illustrator document with the guides you want to export.
Open your Illustrator document containing the guides to prepare for PDF export ensuring the layout is correct.
-
Go to Save As: Navigate to File > Save As in the menu bar.
Go to ‘File > Save As’ to initiate the PDF export process in your Adobe Illustrator file.
-
Choose Adobe PDF Format: In the Save As dialog box, select Adobe PDF (*.pdf) from the Save as type (Windows) or Format (macOS) dropdown menu.
Choose the ‘Adobe PDF’ format in the Save As dialog box to ensure your Illustrator file is saved as a PDF.
-
Adobe PDF Save Options: In the Adobe PDF Save Options dialog box, ensure that the Preserve Illustrator Editing Capabilities option is checked. This is crucial for retaining the guides as editable vector elements.
In the PDF Save Options, check ‘Preserve Illustrator Editing Capabilities’ to retain the editable features.
-
Save the PDF: Click Save PDF to create the PDF file.
Click the ‘Save PDF’ button in the Save Options dialog box to finalize the PDF export process.
4.3 Using Scripts to Export Guide Coordinates – Detailed Tutorial
-
Open Your Illustrator Document: Open the Illustrator document containing the guides you want to export.
Open your Illustrator file to prepare it for exporting guide coordinates using a script.
-
Open the Scripts Panel: Go to Window > Scripts to open the Scripts panel.
Access the ‘Scripts’ panel in Illustrator via ‘Window > Scripts’ to manage and run automation scripts.
-
Run the Script: Locate and run the script designed to export guide coordinates. If you don’t have one, use the example script provided earlier or find a suitable script online.
Run your script by double-clicking its name in the Scripts panel to execute the automated tasks.
-
Locate the Exported File: The script will generate a text file containing the coordinates of each guide. The file will be saved in the specified location (e.g., your desktop).
Locate the exported guide coordinate file on your desktop after running the script.
4.4 Converting Guides to Regular Objects – Detailed Tutorial
-
Open Your Illustrator Document: Open the Illustrator document with the guides you want to export.
Open your Illustrator file to prepare for converting guides into regular objects.
-
Show Guides: If your guides are hidden, go to View > Guides > Show Guides.
Reveal hidden guides by navigating to ‘View > Guides > Show Guides’ in your Illustrator document.
-
Release Guides: Select all guides and go to Object > Guides > Release Guides. This converts the guides to regular paths.
Convert guides into editable objects by selecting ‘Release Guides’ under ‘Object > Guides’.
-
Export as Vector Format: Export the document as an SVG, EPS, or other vector format. Go to File > Save As and choose the desired format.
Choose a vector format like SVG to ensure scalability and editability when exporting your Illustrator design.
4.5 Using Plugins or Extensions – Detailed Tutorial
-
Install the Plugin/Extension: Download and install the desired plugin or extension (e.g., GuideGuide) according to the developer’s instructions.
Install your chosen Illustrator plugin by following the developer’s provided instructions.
-
Access the Plugin/Extension: Open Illustrator and access the plugin or extension from the Window > Extensions menu.
Access installed Illustrator extensions via the ‘Window > Extensions’ menu to enhance your design workflow.
-
Use the Plugin/Extension to Export Guides: Follow the plugin’s or extension’s specific instructions to export your guides. For example, GuideGuide allows you to save and share guide layouts as presets.
Utilize the export features of your installed plugin to streamline your design tasks and improve productivity.
5. Troubleshooting Common Issues
Exporting guides can sometimes present challenges. Here are some common issues and their solutions.
5.1 Guides Not Visible in PDF
- Problem: Guides are not visible when the exported PDF is opened in some PDF viewers.
- Solution:
- Ensure that the Preserve Illustrator Editing Capabilities option is checked when saving as a PDF.
- Try opening the PDF in Adobe Acrobat or another professional PDF viewer that supports vector graphics.
- Check the PDF viewer settings to ensure that guides or annotations are not hidden.
5.2 Guide Coordinates Not Accurate
- Problem: The guide coordinates exported by a script are not accurate.
- Solution:
- Verify that the script is using the correct units and coordinate system.
- Check for any rounding errors in the script’s calculations.
- Ensure that the document ruler units are set to the desired unit (e.g., pixels, points) before running the script.
5.3 Guides Shifted After Export
- Problem: Guides appear shifted or misaligned after exporting to another format.
- Solution:
- Check the document settings (e.g., resolution, color mode) to ensure they are compatible with the export format.
- Try exporting to a different format (e.g., SVG instead of EPS) to see if the issue persists.
- Ensure that all design elements are properly aligned to the guides before exporting.
5.4 Plugin/Extension Not Working
- Problem: A plugin or extension is not working correctly in Illustrator.
- Solution:
- Ensure that the plugin or extension is compatible with your version of Illustrator.
- Try reinstalling the plugin or extension.
- Check for any updates or bug fixes from the developer.
- Contact the developer for support.
6. Best Practices for Working with Guides
To maximize the effectiveness of guides in your design workflow, follow these best practices.
6.1 Establish a Clear Grid System
- Purpose: A well-defined grid system provides a consistent structure for your designs, ensuring visual harmony and balance.
- Implementation:
- Use a grid system generator plugin or create your own grid using guides.
- Define the number of columns, rows, and gutters based on the specific requirements of your design.
- Adhere to the grid system consistently throughout your design.
6.2 Use Layers for Organization
- Purpose: Organizing guides on separate layers makes them easier to manage and control.
- Implementation:
- Create a dedicated layer for your guides.
- Use descriptive names for your guide layers (e.g., “Grid Guides,” “Margin Guides”).
- Lock the guide layer to prevent accidental modifications.
6.3 Maintain Consistent Spacing
- Purpose: Consistent spacing between guides ensures visual consistency and avoids alignment issues.
- Implementation:
- Use the Transform panel to precisely position and space your guides.
- Create guides in sets (e.g., columns, rows) to ensure uniform spacing.
- Double-check the spacing between guides to identify and correct any inconsistencies.
6.4 Snap Objects to Guides
- Purpose: Snapping objects to guides ensures accurate alignment and placement.
- Implementation:
- Enable the Snap to Guide option in the View menu.
- Drag objects near the guides until they snap into place.
- Verify the alignment by zooming in and inspecting the object’s position relative to the guide.
6.5 Document Your Guide System
- Purpose: Documenting your guide system helps others understand and use it effectively.
- Implementation:
- Create a written description of your grid system, including the number of columns, rows, and gutters.
- Provide visual examples of how the guide system should be used.
- Include the documentation with your design files when sharing them with others.
7. Real-World Examples and Case Studies
To illustrate the practical applications of exporting guides, here are some real-world examples and case studies.
7.1 Print Design: Magazine Layout
- Scenario: A magazine design team needs to ensure that all articles and advertisements are consistently aligned across different issues.
- Solution: The lead designer creates a master template with a detailed grid system and exports the guides as a template (.ait). All team members use the template to create new layouts, ensuring consistency across the magazine.
7.2 Web Design: Responsive Website
- Scenario: A web development team needs to implement a responsive website design that adapts to different screen sizes.
- Solution: The web designer creates a flexible grid system using guides and exports the guide coordinates using a script. The developers use the coordinates to create CSS rules that ensure consistent alignment and spacing across different devices.
7.3 Branding: Consistent Logo Placement
- Scenario: A branding agency needs to ensure that a logo is consistently placed on all marketing materials, including business cards, brochures, and websites.
- Solution: The agency creates a template with guides indicating the precise placement of the logo and exports the guides as a PDF. The template is shared with all designers and printers to ensure consistent logo placement across all materials.
8. The Future of Guide Exporting in Illustrator
As Adobe Illustrator continues to evolve, the methods for exporting guides are likely to become more streamlined and integrated. Here are some potential future developments.
8.1 Native Guide Export Feature
- Prediction: Adobe may introduce a native feature for exporting guides directly from Illustrator, without the need for scripts or workarounds.
- Benefits: This would simplify the export process and make it more accessible to all users.
8.2 Enhanced Plugin/Extension Integration
- Prediction: Adobe may improve the integration of plugins and extensions, making it easier to manage and use them for guide exporting.
- Benefits: This would allow developers to create more powerful and user-friendly tools for guide management.
8.3 Cloud-Based Guide Sharing
- Prediction: Adobe may introduce a cloud-based system for sharing guides and templates, allowing designers to collaborate more easily.
- Benefits: This would facilitate real-time collaboration and ensure that all team members have access to the latest guide layouts.
8.4 AI-Powered Guide Generation
- Prediction: Adobe may incorporate AI technology to automatically generate guides based on the content and layout of a design.
- Benefits: This would save time and effort by automating the creation of complex grid systems.
9. Additional Resources and Learning Materials
To further enhance your knowledge of guide exporting in Illustrator, here are some additional resources and learning materials.
9.1 Online Tutorials and Courses
- Adobe Illustrator Help: The official Adobe Illustrator help documentation provides comprehensive information on using guides and exporting files.
- Lynda.com/LinkedIn Learning: Offers a variety of courses on Adobe Illustrator, including tutorials on working with guides.
- YouTube: Many designers and educators share free tutorials on YouTube covering various aspects of Illustrator, including guide management.
9.2 Books and Publications
- Adobe Illustrator Classroom in a Book: A comprehensive guide to using Adobe Illustrator, including detailed instructions on working with guides.
- Real World Adobe Illustrator: Provides practical tips and techniques for using Illustrator in real-world design projects.
9.3 Online Communities and Forums
- Adobe Illustrator Community: The official Adobe Illustrator community forum is a great place to ask questions, share tips, and connect with other users.
- Dribbble and Behance: These platforms showcase the work of designers from around the world and often include examples of how guides are used in professional designs.
10. Conclusion: Mastering Guide Exporting for Design Excellence
Mastering the art of how to export guides in Illustrator is an essential skill for any designer who wants to ensure consistency, precision, and collaboration in their work. Whether you’re saving as a template, exporting as a PDF, using scripts, or converting guides to objects, each method offers unique advantages for different scenarios. By following the step-by-step tutorials, troubleshooting common issues, and adhering to best practices, you can streamline your workflow and elevate your design standards.
Remember, the key to successful guide exporting lies in understanding the specific needs of your project and choosing the method that best meets those needs. As Adobe Illustrator continues to evolve, staying up-to-date with the latest techniques and tools will help you stay ahead of the curve and produce exceptional designs.
For more detailed information and helpful guides on design best practices, visit CONDUCT.EDU.VN. We provide comprehensive resources to help you excel in your design career, including articles, tutorials, and expert advice. At CONDUCT.EDU.VN, we are committed to providing clear and accessible guidelines for ethical and professional conduct in all fields.
Do you struggle with finding reliable guidelines for specific situations or feel overwhelmed by conflicting information? Are you concerned about the ethical and legal implications of your actions? Visit CONDUCT.EDU.VN today to access a wealth of information and resources that can help you navigate complex situations with confidence. Contact us at 100 Ethics Plaza, Guideline City, CA 90210, United States, or reach out via WhatsApp at +1 (707) 555-1234. Let conduct.edu.vn be your trusted source for ethical guidance and professional standards, ensuring you always make informed and responsible decisions.
This comprehensive guide has covered the essential aspects of exporting guides in Illustrator, from preparing your document to troubleshooting common issues. By implementing these techniques and best practices, you can enhance your design workflow, improve collaboration, and achieve design excellence.