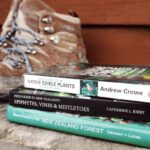The ObjectGUID attribute in Active Directory (AD) is crucial for user validation in various applications, including inSync. This guide provides a detailed walkthrough on how to locate and retrieve the ObjectGUID from Active Directory and convert it into the hexadecimal format often required by applications.
Step-by-Step Guide to Fetching the ObjectGUID from Active Directory
Follow these steps to find the ObjectGUID for a specific user in your Active Directory:
-
Enable Advanced Features: Open “Active Directory Users and Computers.” If you don’t see advanced options, click “View” and select “Advanced Features”. This will reveal hidden attributes and tabs required for finding the ObjectGUID.
Alt Text: Enabling Advanced Features option under the view menu in Active Directory Users and Computers.
-
Access User Properties: Locate the Active Directory user whose ObjectGUID you need. Right-click on the user and select “Properties.”
-
Open Attribute Editor: In the user’s Properties window, click on the “Attribute Editor” tab. If the tab is missing, double-check that “Advanced Features” are enabled (Step 1). The “Attribute Editor” displays all the attributes associated with the user object, including the ObjectGUID.
-
View the objectGUID: Scroll through the list of attributes until you find “objectGUID”. Select it, and then click “View”. This opens a new window displaying the ObjectGUID in its raw binary format.
Alt Text: Active Directory User Properties window displaying the Attribute Editor tab with the ObjectGUID attribute highlighted.
-
Change Value Format to Hexadecimal: Within the ObjectGUID viewer, look for a “Value format” option. Change this option to “Hexadecimal.” This will display the ObjectGUID in a more readable hexadecimal format. Copy the hexadecimal value; you’ll need it for the next step.
Alt Text: Viewing the ObjectGUID attribute in Hexadecimal Value Format within Active Directory.
-
Remove Spaces: The hexadecimal value you copied likely contains spaces. Remove all spaces from the string. This is a crucial step because applications like inSync require a continuous hexadecimal string without any spaces.
Troubleshooting: Missing Attribute Editor Tab
If you cannot find the “Attribute Editor” tab, try the following:
- Verify Advanced Features: As mentioned before, make sure that “Advanced Features” are enabled in the “Active Directory Users and Computers” console. Navigate to View and select “Advanced Features”.
- User Permissions: Ensure you have the necessary permissions to view and modify user attributes. Domain administrator privileges are typically required.
Alternative Method: Using the “Member Of” Tab
If you’re having trouble finding a user directly, you can locate them through their group membership:
- Search for the User: Use the search function to find the user in Active Directory.
- “Member Of” Tab: Open the user’s properties and click on the “Member Of” tab.
- Identify the AD Group: Identify the Active Directory group the user belongs to.
- Access the Group: Close the user properties and open the properties of the AD group you identified.
- Navigate to the User: Within the group’s properties, find the “Members” tab. Locate the user in the member list, double-click the user and continue from Step 3 in the previous section.
Conclusion
Finding the ObjectGUID in Active Directory is essential for user validation and integration with various applications. By following these steps, you can easily retrieve and format the ObjectGUID into the hexadecimal format required by many systems. Remember to double-check permissions and advanced features settings if you encounter any issues during the process.