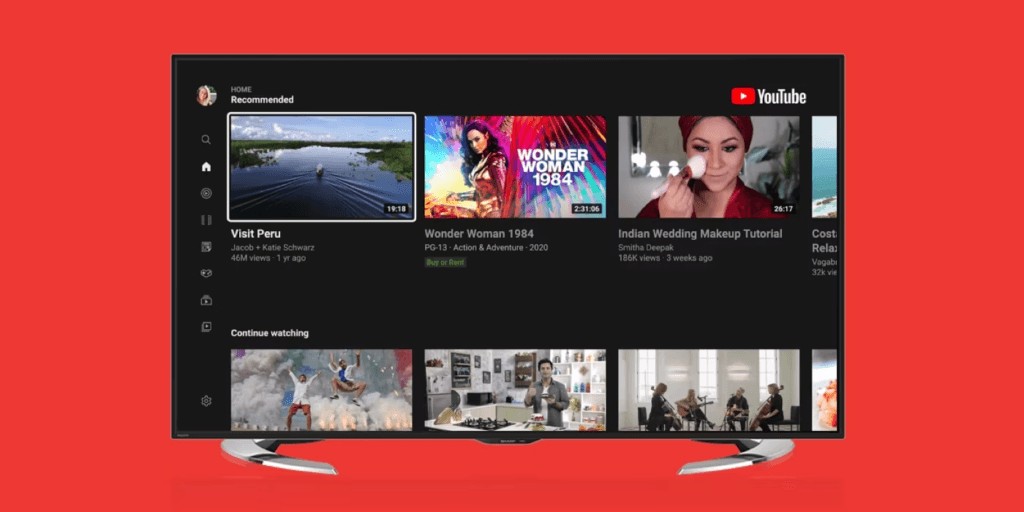YouTube TV has emerged as a leading alternative to traditional cable and satellite television, boasting a wide selection of live and on-demand content, user-friendly features, and the convenience of streaming on the go. However, even with its intuitive design, understanding all its features and maximizing its potential can be challenging without a good guide. This article aims to provide both new and experienced users with the knowledge they need to navigate YouTube TV effectively and enjoy a seamless entertainment experience.
Whether you’re ditching cable for the first time or looking to get more out of your existing subscription, this guide is your key to confidently navigating YouTube TV. Let’s dive in and explore how to find your way around!
Accessing the YouTube TV Live Guide: A Step-by-Step Walkthrough
The Live Guide is the heart of YouTube TV, allowing you to see what’s currently airing and what’s coming up. Here’s how to find and use it:
-
Launch the YouTube TV App: Begin by opening the YouTube TV app on your preferred streaming device (smart TV, Roku, phone, etc.).
-
Go to Your Profile: Look for and select your profile icon, usually located in the top right corner. It might be a picture or a generic avatar.
-
Navigate to Settings: From the profile menu, choose “Settings” to access the configuration options.
-
Select Location Settings: Within the Settings menu, look for and select “Area” or “Location.” This is crucial for ensuring you’re seeing the correct local channels.
-
Confirm Current Playback Area: Choose “Current Playback Area” to verify your location details. YouTube TV needs to know where you are to provide the right local channel lineup.
-
Verification Process: You’ll likely need to verify your location. This typically involves using a phone, tablet, or computer. Open a web browser and go to
tv.youtube.com/verify. -
Log In to Your Account: If prompted, log in to your YouTube TV account using your Google credentials.
-
Verify Location: Follow the on-screen instructions to complete the location verification process. This might involve allowing YouTube TV to access your device’s location.
-
Live Guide Update: Once your location is successfully verified, the YouTube TV Live Guide should automatically update on your streaming device. You should now see a grid of channels and programming information.
-
Repeat for Each Device (If Necessary): If you use YouTube TV on multiple devices (different TVs, phones, tablets), you may need to repeat this process on each device to ensure the Live Guide is synchronized across all platforms.
Understanding Recent Updates to the YouTube TV Live Guide
YouTube TV is continuously evolving. Recent updates have significantly enhanced the Live Guide, focusing on personalization and ease of use. Let’s break down some of the key improvements:
-
“ON NOW” Section: Instant Access to What’s Playing
The “ON NOW” section is a game-changer for quickly finding something to watch. It provides real-time information about programs currently airing, with thumbnails and program details. This allows you to browse without navigating through menus, making it ideal for spontaneous viewing.
-
Enhanced Main Live Guide: A Broader View
The main Live Guide now displays a larger window of time, giving you a comprehensive snapshot of what’s airing now and in the near future. This allows you to make informed decisions about what to watch, plan your viewing, or save programs to your library for later.
-
Customizable Channel Sorting: Tailor Your Experience
Recognizing that everyone has different preferences, YouTube TV now lets you customize your guide by sorting channels. You can prioritize your favorite channels, putting them at the top of the guide for easy access. This ensures the content you love is always within reach.
-
Channel Surfing: Effortless Discovery
The new channel surfing feature makes it easier than ever to flip through channels. Swipe left or right (depending on your device) to quickly navigate through available channels. This is a great way to discover new content and find something captivating without extensive searching.
-
Personalized Appearance: Themes and Layouts
YouTube TV now offers options to personalize the look and feel of the guide. Choose from different themes and layouts to match your style. This ensures the platform adapts to your individual preferences, making the overall experience more enjoyable.
Best Practices for Optimizing Your YouTube TV Guide
YouTube TV’s customization options allow you to make the guide truly your own. Tailoring it to your preferences can significantly enhance your viewing experience. Here are some key tips:
-
Sort Channels for a Personalized Lineup: Use the channel sorting feature to arrange channels according to your interests. Prioritize your favorite channels or create a custom order.
Alt text: Customize channel lineup by sorting channels in YouTube TV settings.
-
Hide Unwanted Channels for a Clean Lineup: Remove clutter by hiding channels you never watch. This is especially useful if there are channels you simply don’t want to see in your guide.
-
Add Programs to Your Library for Easy Access: Never miss your favorite shows or events by using the “Add to Library” feature. This ensures easy access to the latest episodes and recordings.
Conclusion
Finding a guide and navigating YouTube TV can seem daunting initially, but with a little guidance, it becomes straightforward. The platform’s features offer a wealth of entertainment, and understanding how to use them is key to a smooth streaming experience.
This guide has outlined the essential steps to find and optimize your YouTube TV guide. By accessing the Live Guide and customizing your channel lineup, you can tailor your viewing experience to perfectly match your preferences. With recent updates focused on intuitive design and personalization, YouTube TV makes it easy to explore and enjoy the content you love.