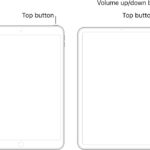Finding the guide on Hulu Live can significantly enhance your viewing experience. This comprehensive guide from CONDUCT.EDU.VN provides a clear walkthrough, ensuring you can easily navigate Hulu Live’s features. Understanding how to access and use the guide helps you make the most of your subscription, enabling seamless access to live content and personalized recommendations.
1. Understanding Hulu Live and Its Features
Hulu Live offers a wide range of live TV channels, on-demand content, and original programming. To fully utilize Hulu Live, it’s essential to understand its key features:
- Live TV Channels: Access to numerous channels including sports, news, and entertainment.
- On-Demand Content: A vast library of movies, TV shows, and Hulu Originals.
- Personalized Recommendations: Tailored suggestions based on viewing history.
- DVR Storage: Record live TV to watch later.
- Multiple Profiles: Create separate profiles for different family members.
Understanding these features is the first step in maximizing your Hulu Live subscription.
2. Initial Setup and Navigation on Hulu Live
Before diving into finding the guide, ensure you have properly set up your Hulu Live account:
- Subscription: Subscribe to a Hulu Live plan.
- Device Compatibility: Ensure your device is compatible with Hulu Live.
- Account Login: Log in to your Hulu account on your chosen device.
- Profile Creation: Set up profiles for each user to personalize the experience.
Once set up, familiarizing yourself with the basic navigation is crucial. The main sections typically include:
- Home: Personalized recommendations and recently watched content.
- Live TV: Access to live channels and the TV guide.
- Movies: On-demand movie library.
- TV Shows: On-demand TV show library.
- Search: Find specific content.
Navigating these sections will help you find the guide and other features more efficiently.
3. Identifying the Guide on Different Devices
The location of the guide on Hulu Live can vary depending on the device you are using. Here’s how to find it on common platforms:
3.1. Web Browser
On a web browser, the guide is usually easily accessible.
- Login: Go to the Hulu website and log in.
- Live TV Section: Click on the “Live TV” tab.
- Guide Icon: Look for a guide icon, often located in the lower left corner of the screen. It may also appear when you hover your cursor near the left side of the browser window.
- Access the Guide: Click the icon to open the live TV guide.
The guide will display a list of channels and their current and upcoming programs.
3.2. Mobile Devices (iOS and Android)
On mobile devices, the guide is typically found within the app’s navigation.
- Open the App: Launch the Hulu app on your iOS or Android device.
- Live TV Tab: Tap the “Live TV” tab at the bottom of the screen.
- Guide Icon: Look for a guide icon, usually located in the top or bottom navigation bar.
- Access the Guide: Tap the icon to open the guide.
3.3. Streaming Devices (Roku, Amazon Fire TV, Apple TV)
Streaming devices offer a similar experience to mobile devices.
- Open the App: Launch the Hulu app on your streaming device.
- Live TV Section: Navigate to the “Live TV” section.
- Guide Option: Look for an option labeled “Guide” or an icon representing the guide.
- Access the Guide: Select the option to open the TV guide.
3.4. Gaming Consoles (PlayStation, Xbox)
Gaming consoles also provide access to Hulu Live.
- Open the App: Launch the Hulu app on your gaming console.
- Live TV Section: Go to the “Live TV” section.
- Guide Access: Find the guide option, which may be listed in the menu or accessible via a specific button on your controller.
- Open the Guide: Select the guide to view the channel listings.
4. Navigating the Hulu Live Guide
Once you’ve found the guide, navigating it effectively is crucial. The guide typically offers the following features:
- Channel Listings: A list of all available channels.
- Program Information: Details about the current and upcoming programs on each channel.
- Time Slots: A timeline showing what’s playing at different times.
- Filtering Options: Ability to filter channels by category (e.g., sports, news, movies).
- Search Function: Search for specific programs or channels.
To navigate the guide:
- Scroll Through Channels: Use the up and down arrows to scroll through the channel listings.
- View Program Details: Select a program to view its description, airtime, and other information.
- Check Future Listings: Use the right arrow or similar control to see what’s coming up next on each channel.
- Set Reminders: Set reminders for programs you want to watch.
- Record Programs: If you have DVR storage, record programs directly from the guide.
Understanding these navigation techniques will help you find and watch your favorite content more efficiently.
5. Customizing the Hulu Live Guide
Hulu Live allows you to customize the guide to better suit your viewing preferences.
- Favorite Channels: Mark your favorite channels for quick access.
- Channel Order: Reorder the channels to prioritize your preferred networks.
- Filtering: Filter channels by genre to find specific types of content.
- Personalized Recommendations: Improve recommendations by rating programs you’ve watched.
5.1. Adding Favorite Channels
Adding favorite channels makes them easier to find in the guide.
- Open the Guide: Access the Hulu Live guide on your device.
- Select a Channel: Find the channel you want to add to your favorites.
- Favorite Option: Look for a “Favorite” or “Add to Favorites” option. This may be represented by a star icon.
- Add to Favorites: Select the option to add the channel to your favorites.
5.2. Reordering Channels
Reordering channels allows you to prioritize your preferred networks.
- Settings Menu: Go to the Hulu settings menu.
- Live TV Options: Look for “Live TV” or “Channel Settings” options.
- Channel Order: Select the option to reorder channels.
- Drag and Drop: Drag and drop the channels to your desired order.
- Save Changes: Save your changes to update the guide.
5.3. Filtering Channels
Filtering channels by genre helps you find specific types of content quickly.
- Open the Guide: Access the Hulu Live guide.
- Filter Option: Look for a “Filter” or “Genre” option.
- Select a Genre: Choose a genre from the list (e.g., sports, news, movies).
- Apply Filter: Apply the filter to view only channels that broadcast content in that genre.
6. Troubleshooting Common Issues with the Hulu Live Guide
Sometimes, you may encounter issues with the Hulu Live guide. Here are some common problems and how to troubleshoot them:
- Guide Not Loading: If the guide doesn’t load, check your internet connection. Restart your device and try again.
- Incorrect Information: If the program information is incorrect, it may be a temporary glitch. Refresh the guide or check back later.
- Missing Channels: If channels are missing, ensure your subscription includes those channels. Contact Hulu support if the issue persists.
- Guide Freezing: If the guide freezes, clear the Hulu app’s cache and data. Restart your device and try again.
6.1. Checking Internet Connection
A stable internet connection is essential for the guide to load correctly.
- Test Your Connection: Use an online speed test to check your internet speed.
- Restart Your Router: Restart your modem and router to refresh your connection.
- Connect Via Ethernet: If possible, connect your device to the internet via an Ethernet cable for a more stable connection.
6.2. Clearing App Cache and Data
Clearing the Hulu app’s cache and data can resolve many issues.
- Go to Settings: On your device, go to the settings menu.
- Find Hulu App: Locate the Hulu app in the list of installed applications.
- Clear Cache: Select the option to clear the app’s cache.
- Clear Data: Select the option to clear the app’s data. Note that this may require you to log in again.
6.3. Contacting Hulu Support
If you’ve tried troubleshooting and the issue persists, contact Hulu support for assistance.
- Visit Hulu Help Center: Go to the Hulu Help Center on their website.
- Search for Solutions: Search for solutions to your specific issue.
- Contact Support: If you can’t find a solution, contact Hulu support via chat, email, or phone.
7. Advanced Tips for Using Hulu Live Guide
To further enhance your experience with the Hulu Live guide, consider these advanced tips:
- Use the Search Function: Quickly find specific programs or channels by using the search function.
- Set Up Multiple Profiles: Create profiles for each family member to personalize the guide and recommendations.
- Explore On-Demand Content: Take advantage of Hulu’s on-demand library to watch movies and TV shows anytime.
- Use DVR Storage: Record live TV programs to watch later at your convenience.
7.1. Setting Up Multiple Profiles
Creating multiple profiles personalizes the Hulu Live experience for each user.
- Go to Account Settings: Access your Hulu account settings.
- Manage Profiles: Look for a “Manage Profiles” option.
- Add a Profile: Select the option to add a new profile.
- Customize Profile: Customize the profile with a name and preferences.
7.2. Exploring On-Demand Content
Hulu’s on-demand library offers a vast selection of movies and TV shows.
- Navigate to Movies/TV Shows: Go to the “Movies” or “TV Shows” section in the Hulu app.
- Browse Content: Browse the available content by genre, popularity, or new releases.
- Add to My Stuff: Add movies and TV shows to your “My Stuff” list for easy access.
7.3. Using DVR Storage
DVR storage allows you to record live TV programs to watch later.
- Open the Guide: Access the Hulu Live guide.
- Select a Program: Find the program you want to record.
- Record Option: Look for a “Record” option.
- Set Recording: Set the recording to capture the entire program or a series of episodes.
8. Optimizing Your Hulu Live Experience
To get the most out of your Hulu Live subscription, consider these optimization tips:
- Upgrade Your Internet: Ensure you have a fast and reliable internet connection for streaming.
- Use a VPN: Use a VPN to access Hulu Live content from different locations.
- Monitor Data Usage: Monitor your data usage to avoid exceeding your internet plan’s limits.
- Adjust Video Quality: Adjust the video quality settings to balance visual quality with data usage.
8.1. Upgrading Your Internet
A fast internet connection is crucial for streaming Hulu Live content.
- Test Your Speed: Use an online speed test to check your internet speed.
- Contact Your Provider: Contact your internet service provider to discuss upgrading your plan.
- Consider Fiber Optic: If available, consider switching to a fiber optic internet connection for faster speeds.
8.2. Using a VPN
A VPN can help you access Hulu Live content from different locations.
- Choose a VPN: Select a reputable VPN provider.
- Install VPN App: Install the VPN app on your device.
- Connect to a Server: Connect to a server in the desired location.
- Access Hulu Live: Access Hulu Live to stream content from that location.
8.3. Monitoring Data Usage
Monitoring your data usage helps you avoid exceeding your internet plan’s limits.
- Check Router Settings: Check your router settings to monitor data usage.
- Use Data Monitoring Apps: Use data monitoring apps on your devices to track usage.
- Adjust Video Quality: Adjust video quality settings to reduce data consumption.
9. Exploring Hulu Live Add-ons and Bundles
Hulu Live offers various add-ons and bundles to enhance your viewing experience.
- Add-ons: Premium channels like HBO, Showtime, and Starz.
- Bundles: Bundles with Disney+ and ESPN+ for a comprehensive entertainment package.
9.1. Adding Premium Channels
Adding premium channels expands your content options.
- Go to Account Settings: Access your Hulu account settings.
- Manage Add-ons: Look for a “Manage Add-ons” option.
- Select Add-ons: Choose the premium channels you want to add.
- Confirm Changes: Confirm your changes to update your subscription.
9.2. Bundling with Disney+ and ESPN+
Bundling with Disney+ and ESPN+ provides a comprehensive entertainment package.
- Go to Hulu Website: Visit the Hulu website.
- Choose a Bundle: Select a bundle that includes Hulu Live, Disney+, and ESPN+.
- Subscribe to Bundle: Subscribe to the bundle to access all three services.
10. Addressing Accessibility Concerns on Hulu Live
Hulu Live is committed to providing an accessible viewing experience for all users.
- Closed Captions: Enable closed captions for videos.
- Audio Descriptions: Use audio descriptions for visually impaired viewers.
- Voice Control: Utilize voice control features for hands-free navigation.
10.1. Enabling Closed Captions
Enabling closed captions makes videos accessible to viewers who are deaf or hard of hearing.
- Start a Video: Start playing a video on Hulu Live.
- Caption Settings: Look for a “CC” or “Caption” icon.
- Enable Captions: Select the option to enable closed captions.
10.2. Using Audio Descriptions
Audio descriptions provide narration for visually impaired viewers.
- Go to Settings: Access the Hulu settings menu.
- Accessibility Options: Look for “Accessibility” options.
- Enable Audio Descriptions: Enable audio descriptions for supported content.
10.3. Utilizing Voice Control
Voice control allows for hands-free navigation of Hulu Live.
- Enable Voice Control: Enable voice control on your device.
- Use Voice Commands: Use voice commands to navigate Hulu Live, search for content, and control playback.
11. Understanding Hulu Live’s User Interface Updates
Hulu regularly updates its user interface to improve user experience. Stay informed about these changes to effectively navigate the platform.
- Navigation Changes: Be aware of changes to the location of key features like the guide.
- Feature Updates: Explore new features and enhancements as they are rolled out.
- Feedback: Provide feedback to Hulu to help them improve the user experience.
11.1. Staying Informed About Updates
Stay informed about Hulu’s user interface updates through their official channels.
- Check Hulu Website: Regularly visit the Hulu website for news and announcements.
- Follow Social Media: Follow Hulu on social media platforms like Twitter and Facebook.
- Read Blogs and Forums: Read blogs and forums about Hulu to learn about updates from other users.
11.2. Providing Feedback to Hulu
Provide feedback to Hulu to help them improve the user experience.
- Use Feedback Feature: Use the feedback feature in the Hulu app or website.
- Contact Support: Contact Hulu support to provide feedback directly.
- Participate in Surveys: Participate in Hulu surveys to share your opinions.
12. Comparing Hulu Live to Other Streaming Services
When choosing a streaming service, it’s essential to compare Hulu Live to other options like YouTube TV, Sling TV, and FuboTV.
- Channel Lineup: Compare the channel lineups of different services.
- Pricing: Consider the pricing and available plans.
- Features: Evaluate the features offered, such as DVR storage and multiple streams.
- User Interface: Consider the user interface and ease of navigation.
12.1. Channel Lineup Comparison
Compare the channel lineups of Hulu Live and other streaming services.
| Service | Channel Count | Key Channels |
|---|---|---|
| Hulu Live | 75+ | ABC, CBS, NBC, Fox, ESPN, CNN, Fox News |
| YouTube TV | 85+ | ABC, CBS, NBC, Fox, ESPN, CNN, Fox News, NBA TV, NFL Network |
| Sling TV | 30+ | ESPN, CNN, TBS, TNT |
| FuboTV | 100+ | ABC, CBS, NBC, Fox, ESPN, beIN SPORTS, Fox Sports, NFL Network |
12.2. Pricing Comparison
Consider the pricing of different streaming services.
| Service | Price (per month) |
|---|---|
| Hulu Live | $69.99 |
| YouTube TV | $64.99 |
| Sling TV | $35.00 |
| FuboTV | $64.99 |
12.3. Feature Comparison
Evaluate the features offered by different streaming services.
| Service | DVR Storage | Multiple Streams |
|---|---|---|
| Hulu Live | 50 hours | 2 |
| YouTube TV | Unlimited | 3 |
| Sling TV | 50 hours | 1-3 |
| FuboTV | 250-1000 hours | 3 |
13. Legal and Ethical Considerations When Streaming
When streaming content, it’s important to be aware of legal and ethical considerations.
- Copyright Laws: Understand copyright laws and avoid illegal streaming.
- Terms of Service: Adhere to the terms of service of the streaming platform.
- Privacy: Protect your privacy and avoid sharing personal information.
13.1. Understanding Copyright Laws
Understand copyright laws to avoid illegal streaming.
- Respect Copyright: Respect the rights of copyright holders.
- Avoid Piracy: Avoid downloading or streaming copyrighted content without permission.
- Use Legal Services: Use legal streaming services like Hulu Live to access content.
13.2. Adhering to Terms of Service
Adhere to the terms of service of the streaming platform.
- Read Terms of Service: Read the terms of service carefully.
- Follow Guidelines: Follow the guidelines and rules set by the platform.
- Avoid Violations: Avoid violating the terms of service to prevent account suspension.
13.3. Protecting Your Privacy
Protect your privacy when streaming content.
- Use Strong Passwords: Use strong, unique passwords for your accounts.
- Enable Two-Factor Authentication: Enable two-factor authentication for added security.
- Avoid Sharing Personal Information: Avoid sharing personal information on streaming platforms.
14. Future Trends in Live TV Streaming
The live TV streaming industry is constantly evolving. Stay informed about future trends to make the most of your streaming experience.
- Increased Personalization: Expect more personalized recommendations and content.
- Improved Streaming Quality: Anticipate improvements in streaming quality and reliability.
- Integration with Smart Home Devices: Look for greater integration with smart home devices.
14.1. Increased Personalization
Expect more personalized recommendations and content in the future.
- AI-Powered Recommendations: AI will be used to provide more accurate and relevant recommendations.
- Customizable Interfaces: User interfaces will become more customizable to suit individual preferences.
- Interactive Content: Expect more interactive content and experiences.
14.2. Improved Streaming Quality
Anticipate improvements in streaming quality and reliability.
- Higher Resolution: Expect more content to be available in 4K and 8K resolution.
- Faster Streaming Speeds: Streaming speeds will improve with advancements in technology.
- Reduced Buffering: Buffering issues will be minimized with better infrastructure.
14.3. Integration with Smart Home Devices
Look for greater integration with smart home devices in the future.
- Voice Control Integration: Seamless integration with voice assistants like Alexa and Google Assistant.
- Smart TV Integration: Improved integration with smart TVs for easier access to content.
- Home Automation: Integration with home automation systems for a more connected experience.
15. Conclusion: Mastering Hulu Live and Its Guide
Mastering Hulu Live and its guide enhances your streaming experience, providing seamless access to live TV and on-demand content. By understanding the features, navigation, and customization options, you can optimize your Hulu Live subscription. Stay informed about updates and trends to continue enjoying the best of live TV streaming.
Are you looking for more detailed guidance on navigating Hulu Live or understanding specific features? Visit CONDUCT.EDU.VN for in-depth articles and tutorials. Our resources are designed to help you make the most of your streaming experience. For further assistance, contact us at 100 Ethics Plaza, Guideline City, CA 90210, United States, or reach out via Whatsapp at +1 (707) 555-1234. Explore conduct.edu.vn today for comprehensive support in understanding and adhering to ethical guidelines in the digital age.
FAQ: Frequently Asked Questions About Hulu Live
1. How do I find the live TV guide on Hulu?
To find the live TV guide on Hulu, navigate to the “Live TV” section of the app or website. The guide icon is usually located in the lower corner of the screen or in the navigation bar.
2. Can I customize the Hulu live TV guide?
Yes, you can customize the Hulu live TV guide by adding favorite channels, reordering channels, and filtering channels by genre.
3. How do I add favorite channels on Hulu Live?
To add favorite channels, open the guide, select a channel, and look for the “Favorite” or “Add to Favorites” option, often represented by a star icon.
4. How do I reorder channels on Hulu Live?
To reorder channels, go to the Hulu settings menu, look for “Live TV” or “Channel Settings,” and select the option to reorder channels. Drag and drop the channels to your desired order and save the changes.
5. What should I do if the Hulu live TV guide is not loading?
If the Hulu live TV guide is not loading, check your internet connection, restart your device, and clear the Hulu app’s cache and data.
6. How do I clear the Hulu app’s cache and data?
To clear the Hulu app’s cache and data, go to the settings menu on your device, find the Hulu app in the list of installed applications, and select the option to clear the app’s cache and data.
7. How can I record programs on Hulu Live?
To record programs on Hulu Live, open the guide, select a program, and look for the “Record” option. Set the recording to capture the entire program or a series of episodes.
8. Can I watch Hulu Live on multiple devices?
Yes, you can watch Hulu Live on multiple devices, but the number of simultaneous streams depends on your subscription plan.
9. Does Hulu Live offer add-ons for premium channels?
Yes, Hulu Live offers add-ons for premium channels like HBO, Showtime, and Starz.
10. How do I enable closed captions on Hulu Live?
To enable closed captions on Hulu Live, start playing a video, look for a “CC” or “Caption” icon, and select the option to enable closed captions.