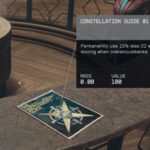iPad Guided Access can be a helpful tool for parents, educators, and anyone who wants to limit device functionality for specific tasks. However, it can become a headache when your iPad gets stuck in Guided Access mode. If you find yourself locked out, don’t worry. This comprehensive guide from CONDUCT.EDU.VN provides several proven solutions to regain control of your device. This guide offers expert advice, troubleshooting steps, and preventive measures to ensure a smooth and secure user experience. Let’s explore how to troubleshoot Guided Access issues and implement user-friendly iPad solutions.
1. Understanding Guided Access and Its Purpose
Guided Access is an accessibility feature on iPads, iPhones, and iPod touch devices that allows you to restrict the device to a single app. This is beneficial in various scenarios. For instance, parents can use it to lock their child’s iPad to an educational app, preventing them from accessing other apps or making unintended purchases. Educators can use it in the classroom to keep students focused on a specific task. Businesses might use it to dedicate a device for a single purpose, like a point-of-sale system.
To fully grasp the solutions for exiting Guided Access, it’s important to understand how it works and its intended use. Understanding this feature helps in maintaining appropriate device usage and data privacy.
1.1 Key Benefits of Using Guided Access
- Enhanced Focus: By limiting access to a single application, Guided Access minimizes distractions and helps users concentrate on the task at hand.
- Parental Control: Parents can restrict their children’s access to specific apps, ensuring they only use age-appropriate content and preventing accidental purchases.
- Accessibility: Guided Access can disable certain hardware buttons and screen areas, making it easier for individuals with cognitive or motor skill impairments to use the device.
- Security: It prevents unauthorized access to other apps and settings, safeguarding sensitive information.
1.2 Potential Issues and Getting Stuck
While Guided Access is a valuable tool, it can sometimes lead to problems. Users may forget the passcode, the triple-click gesture might not work, or the device could freeze, leaving them stuck in Guided Access mode. These issues can be frustrating, but with the right troubleshooting steps, they can be resolved.
2. Common Reasons Why Your iPad Might Be Stuck in Guided Access
Several factors can cause an iPad to become stuck in Guided Access. Identifying the root cause can help you choose the most effective solution. These reasons range from simple user errors to more complex software glitches.
2.1 Forgotten Passcode
One of the most common reasons for being locked out of Guided Access is forgetting the passcode. This can happen if you haven’t used Guided Access in a while or if you set a complex passcode that is difficult to remember.
2.2 Malfunctioning Triple-Click Gesture
The standard method for exiting Guided Access is to triple-click the Side or Home button. However, this gesture might not always work due to hardware issues, software glitches, or incorrect settings.
2.3 Software Glitches and Freezes
Sometimes, software bugs or system freezes can prevent Guided Access from functioning correctly. This can result in the iPad becoming unresponsive, making it impossible to exit Guided Access using the usual methods.
2.4 Hardware Issues
In some cases, hardware problems with the Home or Side button can prevent the triple-click gesture from being recognized. This is more likely to occur on older devices or those that have experienced physical damage.
3. Immediate Steps to Try When Your iPad is Stuck
When your iPad is stuck in Guided Access, there are several immediate steps you can try to resolve the issue. These steps are simple and often effective, so it’s worth trying them before moving on to more complex solutions.
3.1 The Standard Triple-Click Method
The first and most basic step is to attempt the standard triple-click method. Quickly press the Side or Home button three times in succession. If this works, you will be prompted to enter your Guided Access passcode.
3.2 Force Restart Your iPad
If the triple-click method doesn’t work, try force restarting your iPad. The process for force restarting varies depending on your iPad model:
- iPad with Home button: Press and hold both the Home button and the Power button simultaneously until the Apple logo appears.
- iPad without Home button: Press and quickly release the Volume Up button, then press and quickly release the Volume Down button. Finally, press and hold the Power button until the Apple logo appears.
3.3 Connect to a Power Source
Sometimes, a low battery can cause the iPad to become unresponsive. Connect your iPad to a power source and let it charge for at least 15-20 minutes before attempting to exit Guided Access again.
3.4 Try Different Pressing Speeds for the Triple-Click
The timing of the triple-click gesture can sometimes be tricky. Try varying the speed at which you press the Side or Home button. Some users find that a slightly slower or faster triple-click works better.
4. Advanced Methods to Exit Guided Access Without a Passcode
If you’ve forgotten your Guided Access passcode, don’t panic. There are several advanced methods you can use to regain access to your iPad. These methods may require some technical knowledge, but they are often effective.
4.1 Using iTunes or Finder to Restore Your iPad
One of the most reliable methods for bypassing Guided Access is to restore your iPad using iTunes (on Windows or older macOS versions) or Finder (on newer macOS versions). This process will erase all data on your iPad, so it should be used as a last resort.
Steps to Restore Your iPad:
- Connect your iPad to your computer using a USB cable.
- Open iTunes or Finder.
- If prompted, trust the computer on your iPad.
- Select your iPad when it appears in iTunes or Finder.
- Click on “Restore iPad.”
- Follow the on-screen instructions to complete the restoration process.
- Once the restore is complete, you can set up your iPad as new or restore from a backup (if you have one).
4.2 Using iCloud to Erase Your iPad
If you have “Find My iPad” enabled, you can use iCloud to remotely erase your iPad. This will remove the Guided Access passcode and allow you to set up your iPad again.
Steps to Erase Your iPad Using iCloud:
- Go to the iCloud website (www.icloud.com) on another device.
- Sign in with your Apple ID and password.
- Click on “Find iPhone” (even though you’re erasing an iPad).
- Select your iPad from the list of devices.
- Click on “Erase iPad.”
- Follow the on-screen instructions to complete the erasure process.
- Once the erasure is complete, you can set up your iPad as new or restore from a backup.
4.3 DFU (Device Firmware Update) Mode
DFU mode is a more advanced restore method that can be used when your iPad is unresponsive or iTunes/Finder doesn’t recognize it. Entering DFU mode can be complex, so follow the instructions carefully.
Steps to Enter DFU Mode:
-
Connect your iPad to your computer using a USB cable.
-
Open iTunes or Finder.
-
Follow the specific steps for your iPad model:
- iPad with Home button: Press and hold both the Home button and the Power button for 10 seconds. Release the Power button but continue holding the Home button until iTunes/Finder detects your iPad in recovery mode.
- iPad without Home button: Press and quickly release the Volume Up button, then press and quickly release the Volume Down button. Press and hold the Power button until the screen goes black. Then, press and hold both the Power button and the Volume Down button for 5 seconds. Release the Power button but continue holding the Volume Down button until iTunes/Finder detects your iPad in recovery mode.
-
Follow the on-screen instructions in iTunes/Finder to restore your iPad.
4.4 Third-Party Software Solutions
Several third-party software tools claim to be able to bypass Guided Access without data loss. However, it’s important to exercise caution when using these tools, as they may not be safe or reliable. Research the software thoroughly and read reviews before using it.
5. Preventing Your iPad from Getting Stuck in Guided Access Again
Once you’ve successfully exited Guided Access, it’s important to take steps to prevent the issue from recurring. Here are some tips to help you avoid getting stuck in Guided Access again:
5.1 Setting a Memorable Passcode
Choose a Guided Access passcode that is easy to remember but difficult for others to guess. Avoid using simple patterns or personal information. Consider using a password manager to store your passcode securely.
5.2 Enabling Touch ID or Face ID for Guided Access
If your iPad supports Touch ID or Face ID, you can enable it for Guided Access. This will allow you to exit Guided Access using your fingerprint or facial recognition instead of a passcode.
Steps to Enable Touch ID or Face ID for Guided Access:
- Go to Settings > Accessibility > Guided Access.
- Tap on “Passcode Settings.”
- Enable “Touch ID” or “Face ID.”
5.3 Disabling Guided Access When Not in Use
If you only use Guided Access occasionally, it’s a good idea to disable it when it’s not needed. This will prevent accidental activation and reduce the risk of getting stuck.
Steps to Disable Guided Access:
- Go to Settings > Accessibility > Guided Access.
- Toggle the “Guided Access” switch to the off position.
5.4 Regularly Updating Your iPad’s Software
Software updates often include bug fixes and improvements that can address issues with Guided Access. Make sure your iPad is running the latest version of iPadOS to ensure optimal performance and stability.
Steps to Update Your iPad’s Software:
- Go to Settings > General > Software Update.
- If an update is available, tap on “Download and Install.”
- Follow the on-screen instructions to complete the update process.
5.5 Being Aware of Hardware Button Functionality
Be mindful of the functionality of your iPad’s hardware buttons, especially the Home and Side buttons. If you notice any issues with these buttons, such as unresponsiveness or sticking, get them repaired as soon as possible.
5.6 Creating a Written Record of Your Passcode
Keep a written record of your Guided Access passcode in a safe and secure location. This can be a physical note stored in a locked drawer or a digital note stored in a password-protected file.
6. Troubleshooting Specific Scenarios
Certain scenarios can make it particularly challenging to exit Guided Access. Here are some troubleshooting tips for these situations:
6.1 iPad Without a Home Button
On iPads without a Home button, the triple-click gesture is performed using the Side button (also known as the Power button). Make sure you are pressing the correct button and using the proper timing.
6.2 iPad with a Broken Home Button
If your iPad’s Home button is broken, you won’t be able to use the triple-click gesture. In this case, you’ll need to use one of the advanced methods, such as restoring your iPad using iTunes/Finder or erasing it using iCloud.
6.3 iPad Screen is Unresponsive
If your iPad’s screen is unresponsive, you won’t be able to enter your Guided Access passcode. Try force restarting your iPad. If that doesn’t work, you may need to connect your iPad to a computer and restore it using iTunes/Finder.
6.4 Guided Access Enabled on a Child’s iPad
If you’re trying to exit Guided Access on a child’s iPad and they don’t know the passcode, you’ll need to use one of the methods described above to bypass the passcode. It’s a good idea to discuss the issue with your child and explain why you need to access the iPad.
7. Understanding Accessibility Settings and How They Interact with Guided Access
Accessibility settings play a crucial role in how Guided Access functions. Understanding these settings can help you troubleshoot issues and customize the Guided Access experience.
7.1 VoiceOver and Guided Access
VoiceOver is a screen reader that provides auditory descriptions of what’s on the screen. When VoiceOver is enabled, it can interfere with the triple-click gesture for exiting Guided Access. Try disabling VoiceOver temporarily to see if that resolves the issue.
Steps to Disable VoiceOver:
- Go to Settings > Accessibility > VoiceOver.
- Toggle the “VoiceOver” switch to the off position.
7.2 Switch Control and Guided Access
Switch Control allows users to interact with their iPad using external switches. If Switch Control is enabled, it can also interfere with the triple-click gesture. Try disabling Switch Control to see if that resolves the issue.
Steps to Disable Switch Control:
- Go to Settings > Accessibility > Switch Control.
- Toggle the “Switch Control” switch to the off position.
7.3 AssistiveTouch and Guided Access
AssistiveTouch creates a virtual Home button on the screen. While AssistiveTouch can be helpful in some situations, it can also interfere with the triple-click gesture. Try disabling AssistiveTouch to see if that resolves the issue.
Steps to Disable AssistiveTouch:
- Go to Settings > Accessibility > Touch > AssistiveTouch.
- Toggle the “AssistiveTouch” switch to the off position.
8. Advanced Configuration of Guided Access for Specific Needs
Guided Access offers several advanced configuration options that allow you to customize the experience for specific needs. Understanding these options can help you use Guided Access more effectively.
8.1 Disabling Hardware Buttons
Guided Access allows you to disable hardware buttons, such as the Volume buttons and the Sleep/Wake button. This can be useful if you want to prevent users from adjusting the volume or turning off the screen.
Steps to Disable Hardware Buttons:
- Start a Guided Access session.
- Use the on-screen tools to draw circles around the areas of the screen you want to disable.
- Tap on “Options” in the lower-left corner of the screen.
- Toggle the switches for the hardware buttons you want to disable.
- Tap on “Done.”
- Tap on “Start” to begin the Guided Access session with the selected options.
8.2 Disabling Screen Areas
You can also disable specific areas of the screen, such as the status bar or the keyboard. This can be useful if you want to prevent users from accessing certain information or features.
Steps to Disable Screen Areas:
- Start a Guided Access session.
- Use the on-screen tools to draw circles around the areas of the screen you want to disable.
- Tap on “Options” in the lower-left corner of the screen.
- Toggle the switches for the screen areas you want to disable.
- Tap on “Done.”
- Tap on “Start” to begin the Guided Access session with the selected options.
8.3 Setting Time Limits
Guided Access allows you to set time limits for sessions. This can be useful if you want to ensure that users only use the iPad for a specific amount of time.
Steps to Set Time Limits:
- Start a Guided Access session.
- Tap on “Options” in the lower-left corner of the screen.
- Enable the “Time Limit” switch.
- Set the desired time limit.
- Tap on “Done.”
- Tap on “Start” to begin the Guided Access session with the selected time limit.
8.4 Using Guided Access with External Keyboards
If you use an external keyboard with your iPad, you can configure Guided Access to work with the keyboard. This can be useful if you want to provide users with a more accessible input method.
Steps to Use Guided Access with External Keyboards:
- Connect your external keyboard to your iPad.
- Start a Guided Access session.
- Use the on-screen tools to configure the desired options.
- Tap on “Start” to begin the Guided Access session with the external keyboard.
9. Real-World Examples and Case Studies
To illustrate the practical application of Guided Access and its troubleshooting, here are a few real-world examples and case studies:
9.1 Case Study 1: A School Using Guided Access for Testing
A school uses iPads for standardized testing. To ensure students focus solely on the test and prevent cheating, Guided Access is enabled on each iPad, locking them into the testing app. However, a teacher forgets the passcode for one of the iPads.
Solution: The teacher connects the iPad to a computer and uses iTunes to restore the device, effectively removing Guided Access and allowing the student to take the test.
9.2 Example 2: A Parent Using Guided Access for a Child with Autism
A parent uses Guided Access to help their child with autism focus on educational apps and prevent them from becoming overwhelmed by other features of the iPad. The parent disables the Home button and sets a time limit to ensure the child doesn’t use the iPad for too long.
9.3 Case Study 3: A Business Using Guided Access for a Point-of-Sale System
A small business uses iPads as point-of-sale (POS) systems. Guided Access is enabled to lock the iPads into the POS app, preventing employees from using them for personal purposes. One day, the iPad freezes, and employees can’t process transactions.
Solution: An employee performs a force restart on the iPad, which resolves the freeze and allows them to resume processing transactions.
10. Frequently Asked Questions (FAQ) About Guided Access
Here are some frequently asked questions about Guided Access, along with their answers:
10.1 What is Guided Access?
Guided Access is an accessibility feature on iPads, iPhones, and iPod touch devices that allows you to restrict the device to a single app.
10.2 How do I enable Guided Access?
To enable Guided Access, go to Settings > Accessibility > Guided Access and toggle the “Guided Access” switch to the on position.
10.3 How do I start a Guided Access session?
To start a Guided Access session, open the app you want to lock the device to, triple-click the Side or Home button, and tap on “Start.”
10.4 How do I exit Guided Access?
To exit Guided Access, triple-click the Side or Home button and enter your Guided Access passcode.
10.5 What if I forget my Guided Access passcode?
If you forget your Guided Access passcode, you can restore your iPad using iTunes/Finder or erase it using iCloud.
10.6 Can I use Touch ID or Face ID to exit Guided Access?
Yes, if your iPad supports Touch ID or Face ID, you can enable it for Guided Access in Settings > Accessibility > Guided Access > Passcode Settings.
10.7 Can I disable hardware buttons in Guided Access?
Yes, you can disable hardware buttons in Guided Access by tapping on “Options” when starting a session.
10.8 Can I set a time limit for Guided Access sessions?
Yes, you can set a time limit for Guided Access sessions by tapping on “Options” when starting a session.
10.9 Does Guided Access work with external keyboards?
Yes, Guided Access works with external keyboards.
10.10 Is Guided Access secure?
Guided Access is a relatively secure feature, but it’s important to choose a strong passcode and keep your iPad’s software up to date to prevent unauthorized access.
11. Additional Resources and Support
If you’re still experiencing issues with Guided Access, here are some additional resources and support options:
11.1 Apple Support Website
The Apple Support website (support.apple.com) offers a wealth of information about Guided Access, including troubleshooting tips, user guides, and FAQs.
11.2 Apple Support Communities
The Apple Support Communities (discussions.apple.com) are online forums where you can ask questions and get help from other Apple users.
11.3 Apple Authorized Service Providers
If you’re unable to resolve the issue yourself, you can take your iPad to an Apple Authorized Service Provider for repair.
11.4 Contacting Apple Support
You can contact Apple Support directly by phone, email, or chat.
12. The Importance of Ethical Use of Technology and Digital Responsibility
While Guided Access can be a useful tool for managing device usage, it’s important to use it ethically and responsibly. This includes respecting users’ privacy, obtaining consent when necessary, and avoiding the use of Guided Access for malicious purposes.
12.1 Respecting User Privacy
When using Guided Access, it’s important to respect the privacy of the user. Avoid accessing their personal information or monitoring their activity without their consent.
12.2 Obtaining Consent
If you’re using Guided Access on someone else’s device, be sure to obtain their consent first. Explain why you’re using Guided Access and what restrictions it will impose.
12.3 Avoiding Malicious Use
Never use Guided Access for malicious purposes, such as spying on someone or restricting their access to important information.
13. How CONDUCT.EDU.VN Can Help You Navigate Digital Responsibility
CONDUCT.EDU.VN offers a variety of resources and guidance on ethical technology use and digital responsibility. Our website provides articles, tutorials, and case studies that can help you navigate the complex ethical issues surrounding technology.
13.1 Articles on Digital Ethics
CONDUCT.EDU.VN features a collection of articles on various aspects of digital ethics, including privacy, security, and responsible use of technology.
13.2 Tutorials on Online Safety
Our website also provides tutorials on online safety, teaching you how to protect yourself and your devices from cyber threats.
13.3 Case Studies on Ethical Dilemmas
CONDUCT.EDU.VN presents case studies on ethical dilemmas in the digital world, helping you analyze complex situations and make informed decisions.
14. Future Trends in Accessibility Features on iPads
Accessibility features on iPads are constantly evolving to meet the needs of users with diverse abilities. Here are some future trends to watch for:
14.1 AI-Powered Accessibility
Artificial intelligence (AI) is being used to enhance accessibility features, such as real-time transcription, image recognition, and personalized recommendations.
14.2 Integration with Assistive Devices
iPads are increasingly integrating with assistive devices, such as hearing aids, eye trackers, and brain-computer interfaces.
14.3 Enhanced Customization Options
Future versions of iPadOS are likely to offer even more customization options for accessibility features, allowing users to tailor the experience to their specific needs.
15. Conclusion: Regaining Control and Ensuring a Smooth iPad Experience
Getting stuck in Guided Access can be a frustrating experience, but with the right troubleshooting steps and preventive measures, you can regain control of your iPad and ensure a smooth user experience. Remember to try the immediate steps first, such as the triple-click method and force restarting your iPad. If those don’t work, explore the advanced methods, such as restoring your iPad using iTunes/Finder or erasing it using iCloud.
To prevent getting stuck in Guided Access again, set a memorable passcode, enable Touch ID or Face ID, and disable Guided Access when not in use. Stay informed about accessibility settings and advanced configuration options to customize the Guided Access experience for your specific needs.
By following the tips and guidelines outlined in this comprehensive guide from CONDUCT.EDU.VN, you can confidently navigate Guided Access and enjoy all the benefits of your iPad without the risk of getting locked out.
If you’re looking for more information and guidance on ethical technology use and digital responsibility, visit CONDUCT.EDU.VN today. Our resources can help you navigate the complex ethical issues surrounding technology and make informed decisions. For further assistance, contact us at 100 Ethics Plaza, Guideline City, CA 90210, United States, Whatsapp: +1 (707) 555-1234 or visit our website conduct.edu.vn.
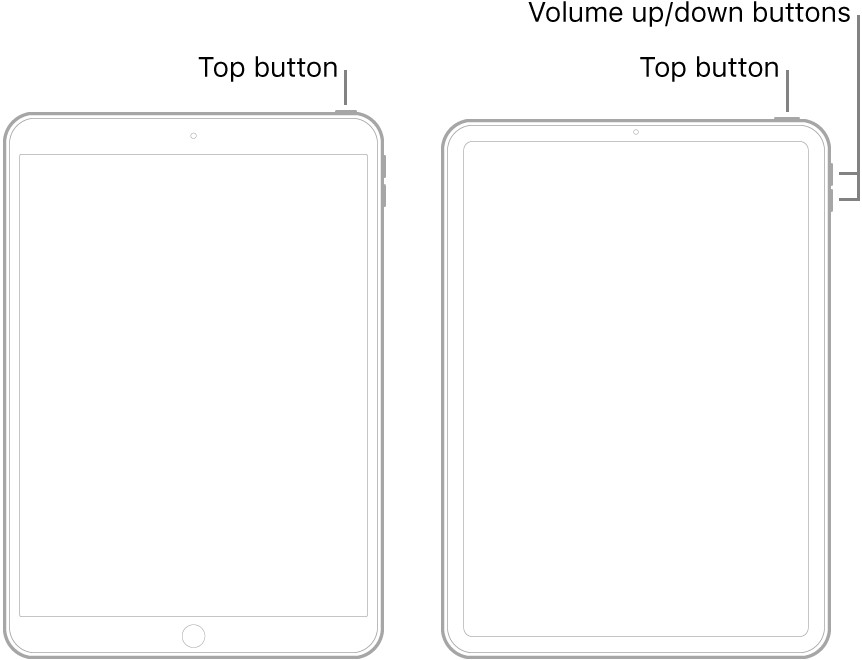 iPad Stuck in Guided Access
iPad Stuck in Guided Access
Alt text: An iPad displaying the Apple logo during a force restart, a troubleshooting step for when an iPad is stuck in Guided Access.