Force quit Guided Access is a troubleshooting process for when your device becomes unresponsive. This comprehensive guide from CONDUCT.EDU.VN provides proven methods and best practices for resolving Guided Access issues, ensuring you regain control of your device. This includes accessibility features, iOS troubleshooting, and device management solutions.
1. Understanding Guided Access and Its Purpose
Guided Access is an accessibility feature on Apple devices, including iPhones, iPads, and iPod Touches. It allows a user to lock the device into a single app, disabling the Home button (or swipe-up gesture on newer devices) and limiting access to certain areas of the screen. This feature is particularly useful in several scenarios:
- For individuals with cognitive disabilities: Guided Access can help focus attention on a specific task or app, reducing distractions and preventing unintentional navigation to other apps or settings.
- For educational purposes: Teachers can use Guided Access to keep students focused on a specific educational app or resource during class.
- For parental control: Parents can use Guided Access to limit a child’s access to certain apps or features, ensuring they only use approved content.
- For public kiosks or displays: Businesses can use Guided Access to lock a device into a specific app or display, preventing unauthorized access to other features or settings.
- For trade shows or presentations: Guided Access can keep the device focused on the presentation app.
When Guided Access is enabled, the user is typically required to enter a passcode or use Touch ID/Face ID to exit the mode. However, situations may arise where the device becomes stuck in Guided Access, and the standard methods of exiting the mode fail.
2. Common Scenarios Where Guided Access Fails
While Guided Access is a useful feature, it’s not without its potential issues. Here are some common scenarios where users may find themselves unable to exit Guided Access:
- Forgotten Passcode: This is perhaps the most common reason. If the user forgets the passcode they set when enabling Guided Access, they will be unable to exit the mode using the standard method.
- Device Freezing: In some cases, the device may freeze or become unresponsive while in Guided Access. This can prevent the user from interacting with the screen or using the Home button/swipe-up gesture to exit the mode.
- Software Glitches: Software bugs or glitches can sometimes interfere with Guided Access, causing it to malfunction and prevent the user from exiting the mode.
- Hardware Issues: In rare cases, hardware problems with the Home button or touchscreen can prevent the user from exiting Guided Access.
- Accidental Activation: Users may accidentally enable Guided Access without realizing it, especially if they are unfamiliar with the feature.
- Conflicting Settings: Conflicts with other accessibility settings or restrictions can sometimes cause Guided Access to malfunction.
- Outdated iOS Version: Running an outdated version of iOS can sometimes lead to compatibility issues with Guided Access.
- Third-Party App Issues: In rare cases, a third-party app may interfere with Guided Access, causing it to become stuck.
Understanding these common scenarios can help you troubleshoot the issue more effectively and find the appropriate solution. The team at CONDUCT.EDU.VN understands these challenges and provides extensive guidance to help users navigate these situations.
3. Immediate Steps to Try When Stuck in Guided Access
Before resorting to more drastic measures, try these simple steps:
- Triple-Click the Side or Home Button: The standard method for exiting Guided Access is to triple-click the Side button (on devices without a Home button) or the Home button (on devices with a Home button). This should bring up the passcode entry screen.
- Enter the Passcode: If the passcode entry screen appears, enter the passcode you set when enabling Guided Access.
- Use Touch ID/Face ID: If you enabled Touch ID or Face ID for Guided Access, try using it to exit the mode.
- Ensure Proper Button Functionality: Make sure the Side or Home button is functioning correctly. If the button is damaged or unresponsive, it may prevent you from exiting Guided Access.
- Clean the Screen: Ensure the touchscreen is clean and free of any dirt, debris, or smudges that may interfere with its responsiveness.
- Check for Water Damage: If the device has been exposed to water or moisture, it may cause the touchscreen to malfunction.
- Try a Different Finger: If using Touch ID, try using a different finger to see if it works.
If these simple steps don’t work, proceed to the more advanced methods outlined below. It’s also important to check for any new updates from CONDUCT.EDU.VN, where the latest solutions are regularly posted.
4. Force Restarting Your Device as a Solution
When your iPhone or iPad becomes unresponsive while in Guided Access, a force restart is often the most effective solution. This process forces the device to shut down and restart, which can resolve software glitches and restore functionality. The steps for force restarting vary depending on the device model:
4.1. For iPhones with Face ID (iPhone X and Later), iPad Pro 11-inch, and iPad Pro 12.9-inch:
- Press and Quickly Release the Volume Up Button: Briefly press and release the Volume Up button on the side of your device.
- Press and Quickly Release the Volume Down Button: Immediately after releasing the Volume Up button, briefly press and release the Volume Down button.
- Press and Hold the Side Button: Press and hold the Side button (also known as the Power button) on the right side of your device. Continue holding the button even after the Apple logo appears.
- Release the Side Button When the Apple Logo Appears: Keep holding the Side button until you see the Apple logo on the screen. Once the logo appears, release the button.
- Wait for the Device to Restart: Your device will now restart. Wait for the process to complete. Once the device restarts, it should exit Guided Access mode.
4.2. For iPhones with a Home Button (iPhone SE, iPhone 8 and Earlier), iPad with Home Button, and iPod Touch:
- Press and Hold the Home Button and the Power Button: Simultaneously press and hold the Home button and the Power button (also known as the Top button) on your device.
- Continue Holding Until the Apple Logo Appears: Keep holding both buttons even after the screen goes black.
- Release the Buttons When the Apple Logo Appears: Once you see the Apple logo on the screen, release both buttons.
- Wait for the Device to Restart: Your device will now restart. Wait for the process to complete. Once the device restarts, it should exit Guided Access mode.
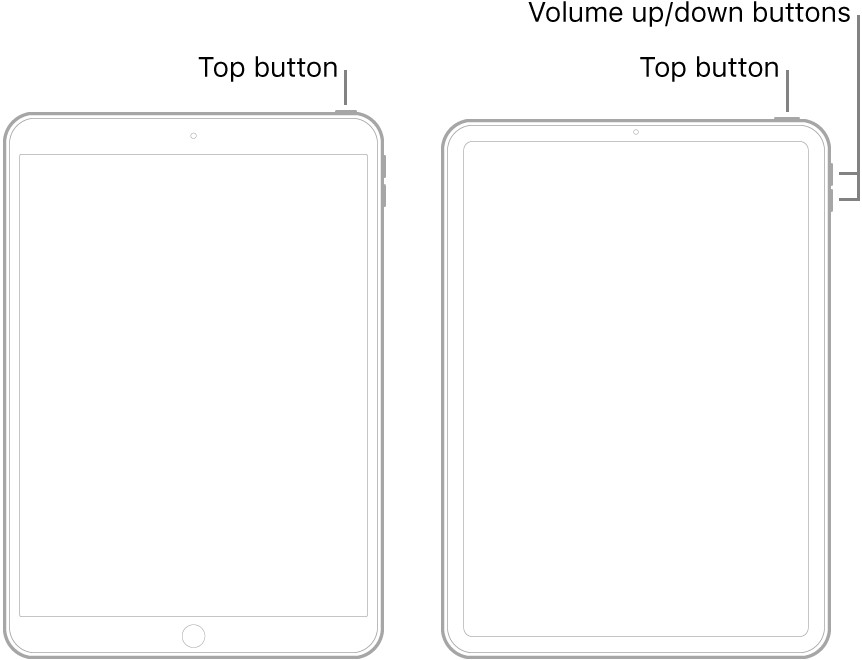 Force Restart iPhone
Force Restart iPhone
These steps should force your device to restart, effectively exiting Guided Access mode. If your device is still stuck, proceed to the next solution. For more in-depth guides and assistance, visit CONDUCT.EDU.VN.
5. Using iCloud to Disable Lost Mode as a Last Resort
If force restarting doesn’t work, you can try using iCloud to disable Lost Mode on your device. This method requires that you have Find My iPhone/iPad enabled on your device and access to another device (computer, smartphone, or tablet) with an internet connection. Here’s how to do it:
- Go to iCloud Website: On another device, open a web browser and go to iCloud.com.
- Sign In with Your Apple ID: Enter the Apple ID and password associated with the device that is stuck in Guided Access.
- Click on “Find iPhone/iPad”: Once you’re signed in, click on the “Find iPhone” (or “Find iPad”) icon.
- Select Your Device: A map will appear, showing the location of your devices. Select the device that is stuck in Guided Access from the “All Devices” menu at the top.
- Click on “Lost Mode”: In the device’s information panel, click on the “Lost Mode” option.
- Disable Lost Mode: If Lost Mode is enabled, click on the “Turn Off Lost Mode” button. You may be prompted to enter the passcode for your device.
- Wait for the Device to Exit Lost Mode: Once you disable Lost Mode, your device should exit the mode and return to normal functionality. This may take a few minutes.
By disabling Lost Mode through iCloud, you can remotely unlock your device and potentially exit Guided Access. For additional support and detailed instructions, check out CONDUCT.EDU.VN.
6. DFU Mode Restore: A Technical Solution
If all other methods fail, a DFU (Device Firmware Update) mode restore is the most drastic solution. This process completely erases your device and reinstalls the latest version of iOS. It should only be used as a last resort, as it will result in data loss if you don’t have a backup. Here’s how to perform a DFU mode restore:
-
Back Up Your Device (If Possible): If you can access your device even partially, try to back up your data to iCloud or a computer.
-
Download the Latest Version of iTunes (or Finder): On a computer, download and install the latest version of iTunes (if you’re using a Mac with macOS Mojave or earlier) or Finder (if you’re using a Mac with macOS Catalina or later).
-
Connect Your Device to the Computer: Use a USB cable to connect your iPhone or iPad to the computer.
-
Put Your Device into DFU Mode: The steps for entering DFU mode vary depending on the device model:
- For iPhones with Face ID (iPhone X and Later), iPad Pro 11-inch, and iPad Pro 12.9-inch:
- Press and quickly release the Volume Up button.
- Press and quickly release the Volume Down button.
- Press and hold the Side button until the screen goes black.
- Immediately after the screen goes black, press and hold the Volume Down button while continuing to hold the Side button.
- After 5 seconds, release the Side button but continue holding the Volume Down button until iTunes (or Finder) detects your device in recovery mode.
- For iPhones with a Home Button (iPhone SE, iPhone 8 and Earlier), iPad with Home Button, and iPod Touch:
- Press and hold the Home button and the Power button simultaneously.
- After 8 seconds, release the Power button but continue holding the Home button until iTunes (or Finder) detects your device in recovery mode.
- For iPhones with Face ID (iPhone X and Later), iPad Pro 11-inch, and iPad Pro 12.9-inch:
-
Restore Your Device: Once your device is in DFU mode, iTunes (or Finder) will display a message saying that it has detected a device in recovery mode. Click on the “Restore” button to begin the restore process.
-
Wait for the Restore Process to Complete: iTunes (or Finder) will download the latest version of iOS and install it on your device. This process may take some time, so be patient.
-
Set Up Your Device: Once the restore process is complete, your device will restart. Follow the on-screen instructions to set up your device as new or restore from a backup.
A DFU mode restore is a powerful tool for resolving stubborn software issues, but it should be used with caution. For detailed guidance and troubleshooting tips, consult the resources available at CONDUCT.EDU.VN.
7. Preventing Future Guided Access Issues
To avoid getting stuck in Guided Access in the future, consider these preventive measures:
- Remember Your Passcode: The simplest way to prevent Guided Access issues is to remember the passcode you set when enabling the feature. Consider writing it down in a safe place or using a password manager to store it securely.
- Enable Touch ID/Face ID: If your device supports Touch ID or Face ID, enable it for Guided Access. This provides an alternative method for exiting the mode in case you forget your passcode.
- Disable Guided Access When Not Needed: Turn off Guided Access when you’re not actively using it. This reduces the risk of accidentally getting stuck in the mode.
- Keep Your Device Updated: Regularly update your device to the latest version of iOS. This ensures that you have the latest bug fixes and security updates, which can help prevent software glitches that may interfere with Guided Access.
- Avoid Conflicting Settings: Be mindful of other accessibility settings or restrictions that may conflict with Guided Access. Disable any settings that you’re not using to minimize the risk of conflicts.
- Be Careful with Third-Party Apps: Be cautious when using third-party apps that may interact with Guided Access. Some apps may not be fully compatible with the feature, which can lead to unexpected issues.
- Educate Users: If you’re using Guided Access for children or individuals with cognitive disabilities, make sure they understand how to exit the mode and what to do if they get stuck.
- Test Before Relying On It: Before relying on Guided Access in a critical situation, test it thoroughly to ensure that it works as expected and that you know how to exit the mode.
By taking these preventive measures, you can minimize the risk of getting stuck in Guided Access and ensure a smoother user experience. CONDUCT.EDU.VN offers valuable resources and training materials to help users understand and utilize Guided Access effectively.
8. Understanding Accessibility Settings
Accessibility settings on Apple devices are designed to make technology more accessible to individuals with disabilities. These settings cover a wide range of needs, including vision, hearing, motor skills, and cognitive abilities. Guided Access is just one of many accessibility features available on iPhones, iPads, and iPod Touches. Other notable accessibility settings include:
- VoiceOver: A screen reader that speaks the content of the screen, allowing visually impaired users to navigate their devices.
- Zoom: Magnifies the entire screen or specific areas, making it easier for users with low vision to see content.
- Display Accommodations: Allows users to adjust the display settings to improve readability, such as inverting colors, reducing white point, and applying color filters.
- Speak Screen: Reads selected text aloud, allowing users to listen to articles, documents, and other content.
- Dictation: Enables users to input text by speaking instead of typing.
- Switch Control: Allows users with limited motor skills to control their devices using switches or other adaptive devices.
- AssistiveTouch: Creates a virtual Home button and other customizable controls on the screen, making it easier for users with motor impairments to interact with their devices.
- Hearing Aids: Improves compatibility with hearing aids and other assistive listening devices.
- Closed Captions: Displays captions for audio content, making it accessible to users who are deaf or hard of hearing.
- Reduce Motion: Reduces the amount of animation and motion effects on the screen, which can help users who are sensitive to motion.
Exploring and understanding these accessibility settings can greatly enhance the user experience for individuals with disabilities. CONDUCT.EDU.VN provides comprehensive guides and tutorials on how to use these settings effectively.
9. The Importance of Regular Software Updates
Keeping your device updated to the latest version of iOS is crucial for several reasons:
- Bug Fixes: Software updates often include bug fixes that address known issues and vulnerabilities in the operating system. These fixes can resolve problems that may interfere with Guided Access and other features.
- Security Updates: Security updates protect your device from malware, viruses, and other security threats. These updates are essential for maintaining the privacy and security of your data.
- New Features: Software updates often introduce new features and improvements that can enhance the user experience. These features may include enhancements to accessibility settings, performance improvements, and new app integrations.
- Compatibility: Software updates ensure that your device is compatible with the latest apps and services. Running an outdated version of iOS can sometimes lead to compatibility issues and prevent you from using certain apps or features.
- Performance Improvements: Software updates can improve the performance of your device, making it faster and more responsive. These improvements can be especially noticeable on older devices.
- Stability: Software updates can improve the overall stability of your device, reducing the risk of crashes, freezes, and other issues.
Regularly updating your device is a simple but effective way to keep it running smoothly and securely. CONDUCT.EDU.VN provides timely updates and information on the latest iOS releases, helping users stay informed and up-to-date.
10. Seeking Professional Help
If you’ve tried all of the above methods and are still unable to exit Guided Access, it may be time to seek professional help. Here are some options:
- Apple Support: Contact Apple Support for assistance. You can reach them by phone, chat, or email. They may be able to provide additional troubleshooting steps or direct you to an authorized service provider.
- Authorized Service Provider: Take your device to an authorized service provider for repair. These providers are trained and certified by Apple to diagnose and repair Apple devices.
- Apple Store: Visit an Apple Store and speak with a Genius Bar representative. They can provide hands-on assistance and diagnose any hardware or software issues that may be preventing you from exiting Guided Access.
- Independent Repair Shop: Consider taking your device to an independent repair shop. These shops may be able to offer more affordable repair options than Apple or authorized service providers. However, be sure to choose a reputable shop with experienced technicians.
- Online Forums and Communities: Seek advice from online forums and communities dedicated to Apple products. Other users may have encountered similar issues and can offer helpful tips and suggestions.
When seeking professional help, be sure to provide as much information as possible about the issue you’re experiencing. This will help the technician diagnose the problem and find the appropriate solution. Remember, the team at CONDUCT.EDU.VN is always available to provide preliminary guidance and support before you seek professional assistance.
11. Understanding Ethical Considerations in Technology Use
Ethical considerations play a significant role in how we use technology, including features like Guided Access. It’s important to consider the potential impact of technology on individuals, society, and the environment. Here are some key ethical considerations to keep in mind:
- Privacy: Respect the privacy of others when using technology. Avoid accessing or sharing personal information without consent.
- Security: Take steps to protect your devices and data from security threats. Use strong passwords, enable two-factor authentication, and keep your software updated.
- Accessibility: Ensure that technology is accessible to everyone, including individuals with disabilities. Use accessibility settings and features to make your devices and content more inclusive.
- Digital Divide: Be aware of the digital divide and work to bridge the gap between those who have access to technology and those who don’t.
- Misinformation: Be critical of the information you encounter online and avoid spreading misinformation or fake news.
- Cyberbullying: Do not engage in cyberbullying or online harassment. Treat others with respect and empathy.
- Intellectual Property: Respect intellectual property rights and avoid pirating software, music, or other copyrighted content.
- Environmental Impact: Be mindful of the environmental impact of technology. Recycle electronic devices properly and conserve energy.
By considering these ethical considerations, we can use technology in a responsible and beneficial way. CONDUCT.EDU.VN is committed to promoting ethical technology use and providing resources to help users make informed decisions.
12. Best Practices for Device Security
Maintaining the security of your Apple devices is essential for protecting your personal information and preventing unauthorized access. Here are some best practices for device security:
- Use a Strong Passcode: Choose a strong passcode that is difficult to guess. Avoid using common words, birthdays, or other easily accessible information.
- Enable Touch ID/Face ID: Use Touch ID or Face ID for added security. These biometric authentication methods are more secure than passcodes.
- Enable Two-Factor Authentication: Enable two-factor authentication for your Apple ID. This adds an extra layer of security by requiring a verification code from another device when you sign in.
- Keep Your Software Updated: Regularly update your device to the latest version of iOS. This ensures that you have the latest security patches and bug fixes.
- Be Careful with Public Wi-Fi: Avoid using public Wi-Fi networks for sensitive transactions. These networks are often unsecured and can be vulnerable to hacking.
- Use a VPN: Use a virtual private network (VPN) to encrypt your internet traffic and protect your privacy when using public Wi-Fi.
- Be Wary of Phishing Scams: Be cautious of phishing scams that attempt to trick you into revealing your personal information. Do not click on suspicious links or open attachments from unknown senders.
- Enable Find My iPhone/iPad: Enable Find My iPhone/iPad to locate your device if it is lost or stolen. You can also use this feature to remotely lock or erase your device.
- Back Up Your Data: Regularly back up your data to iCloud or a computer. This ensures that you can restore your data if your device is lost, stolen, or damaged.
- Erase Your Device Before Selling or Giving It Away: Before selling or giving away your device, be sure to erase all personal data and settings. This will prevent the new owner from accessing your information.
By following these best practices, you can significantly improve the security of your Apple devices and protect your privacy. CONDUCT.EDU.VN provides detailed guides and resources on device security, helping users stay safe in the digital world.
13. Advanced iOS Troubleshooting Techniques
In addition to the methods outlined above, here are some advanced iOS troubleshooting techniques that you can try:
- Check for Carrier Settings Update: Go to Settings > General > About. If a carrier settings update is available, you will be prompted to install it.
- Reset Network Settings: Go to Settings > General > Reset > Reset Network Settings. This will reset your Wi-Fi passwords, cellular settings, and VPN settings.
- Reset All Settings: Go to Settings > General > Reset > Reset All Settings. This will reset all of your settings to their default values, but it will not erase your data.
- Erase All Content and Settings: Go to Settings > General > Reset > Erase All Content and Settings. This will completely erase your device and restore it to its factory settings. Use this option with caution, as it will result in data loss.
- Check for Hardware Issues: If you suspect that your device has a hardware issue, such as a damaged Home button or touchscreen, contact Apple Support or an authorized service provider for assistance.
- Use Apple Diagnostics: Apple Diagnostics is a built-in tool that can help you diagnose hardware issues on your device. To run Apple Diagnostics, disconnect all peripherals from your device, then restart it while holding down the Volume Up button.
- Check the Battery Health: Go to Settings > Battery > Battery Health. If your battery health is significantly degraded, it may be affecting the performance of your device.
- Free Up Storage Space: If your device is running low on storage space, it may be affecting its performance. Delete unnecessary apps, photos, and videos to free up storage space.
- Manage Background App Refresh: Go to Settings > General > Background App Refresh. Disable background app refresh for apps that you don’t need to run in the background.
- Reduce Motion: Go to Settings > Accessibility > Motion > Reduce Motion. Enabling this setting can improve the performance of your device, especially on older models.
These advanced troubleshooting techniques can help you resolve a wide range of iOS issues. CONDUCT.EDU.VN provides detailed guides and tutorials on each of these techniques, helping users troubleshoot their devices effectively.
14. Understanding Device Management Solutions
Device management solutions, such as Mobile Device Management (MDM) software, allow organizations to remotely manage and control their employees’ devices. These solutions can be used to enforce security policies, deploy apps, and manage settings. If your device is managed by an organization, they may have the ability to remotely disable Guided Access or perform other troubleshooting steps.
If you are experiencing issues with Guided Access on a managed device, contact your organization’s IT department for assistance. They may be able to provide you with specific instructions or resolve the issue remotely. CONDUCT.EDU.VN offers resources and training materials on device management solutions, helping organizations effectively manage their devices and ensure compliance with security policies.
15. The Role of Parental Controls in Device Usage
Parental controls are essential for managing children’s access to technology and ensuring their safety online. These controls allow parents to restrict access to certain apps, websites, and content, as well as set time limits for device usage. Guided Access can be used as part of a broader parental control strategy to limit a child’s access to specific apps or features.
In addition to Guided Access, parents can use other parental control features on Apple devices, such as Screen Time, Content & Privacy Restrictions, and Ask to Buy. These features provide a comprehensive set of tools for managing children’s device usage and protecting them from inappropriate content. CONDUCT.EDU.VN offers guides and resources on parental controls, helping parents create a safe and healthy digital environment for their children.
16. Utilizing Assistive Technologies for Enhanced Accessibility
Assistive technologies are designed to help individuals with disabilities access and use technology more effectively. These technologies include screen readers, screen magnifiers, voice recognition software, and alternative input devices. Guided Access can be used in conjunction with assistive technologies to provide a more focused and accessible user experience.
For example, a visually impaired user may use VoiceOver in conjunction with Guided Access to lock the device into a specific app and prevent accidental navigation to other areas of the screen. Similarly, a user with limited motor skills may use Switch Control in conjunction with Guided Access to control the device using switches or other adaptive devices. CONDUCT.EDU.VN is committed to promoting the use of assistive technologies and providing resources to help users with disabilities access technology more easily.
17. Future Trends in Accessibility Features
Accessibility features are constantly evolving to meet the changing needs of users with disabilities. Some future trends in accessibility include:
- Artificial Intelligence (AI): AI is being used to develop more intelligent and adaptive accessibility features, such as AI-powered screen readers and voice recognition software.
- Virtual Reality (VR) and Augmented Reality (AR): VR and AR technologies are being used to create immersive and interactive experiences for users with disabilities.
- Brain-Computer Interfaces (BCI): BCI technology is being developed to allow users to control devices using their thoughts.
- Personalized Accessibility: Accessibility settings are becoming more personalized, allowing users to customize their devices to meet their specific needs.
- Integration with Smart Home Devices: Accessibility features are being integrated with smart home devices, allowing users to control their homes using their voices or other adaptive methods.
CONDUCT.EDU.VN is committed to staying at the forefront of accessibility innovation and providing users with the latest information and resources on emerging accessibility technologies.
18. Compliance and Legal Considerations for Accessibility
Compliance with accessibility standards and regulations is essential for ensuring that technology is accessible to everyone. The Americans with Disabilities Act (ADA) requires that businesses and organizations provide reasonable accommodations for individuals with disabilities. This includes making their websites, apps, and other technologies accessible.
The Web Content Accessibility Guidelines (WCAG) are a set of international standards for making web content accessible. These guidelines provide specific recommendations for designing and developing accessible websites and apps. CONDUCT.EDU.VN is committed to promoting compliance with accessibility standards and regulations and providing resources to help businesses and organizations create accessible technologies.
19. Contact CONDUCT.EDU.VN for More Information
If you have any questions or need further assistance, please don’t hesitate to contact us.
Address: 100 Ethics Plaza, Guideline City, CA 90210, United States
WhatsApp: +1 (707) 555-1234
Website: CONDUCT.EDU.VN
At CONDUCT.EDU.VN, we are dedicated to providing comprehensive information and guidance on ethical conduct, device management, and accessibility. Our team of experts is here to help you navigate the complexities of technology and ensure a safe and inclusive digital environment.
20. Frequently Asked Questions (FAQ) About Guided Access
Here are some frequently asked questions about Guided Access:
- What is Guided Access?
Guided Access is an accessibility feature on Apple devices that allows you to lock the device into a single app. - How do I enable Guided Access?
Go to Settings > Accessibility > Guided Access and turn the feature on. - How do I start a Guided Access session?
Open the app you want to use, triple-click the Side or Home button, and then customize the settings before starting the session. - How do I exit Guided Access?
Triple-click the Side or Home button, enter your passcode, or use Touch ID/Face ID. - What if I forget my Guided Access passcode?
Try force restarting your device or using iCloud to disable Lost Mode. As a last resort, perform a DFU mode restore. - Can I use Guided Access for parental control?
Yes, Guided Access can be used to limit a child’s access to certain apps or features. - Does Guided Access work with assistive technologies?
Yes, Guided Access can be used in conjunction with assistive technologies like VoiceOver and Switch Control. - Is Guided Access available on all Apple devices?
Guided Access is available on iPhones, iPads, and iPod Touches. - Can I disable the hardware buttons in Guided Access?
Yes, you can disable the Volume buttons, Sleep/Wake button, and Touch settings within Guided Access options. - Where can I find more information about Guided Access?
Visit CONDUCT.EDU.VN for detailed guides, tutorials, and troubleshooting tips.
By understanding these FAQs, you can better utilize Guided Access and troubleshoot any issues that may arise.
If you’re struggling with Guided Access or any other ethical or conduct-related issues, don’t hesitate to visit conduct.edu.vn for more detailed information and assistance. Our resources are designed to help you navigate these challenges with confidence.