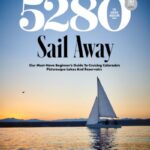Force Restart iPad in Guided Access can be a tricky situation, but it’s manageable. This comprehensive guide from CONDUCT.EDU.VN provides detailed instructions and troubleshooting tips to help you regain control of your iPad, even when locked in Guided Access. Discover effective methods to bypass Guided Access restrictions and restore your device to normal functionality, ensuring a smooth user experience and preventing future lockouts. Plus, learn about related safety protocols and accessibility features.
1. Understanding Guided Access and Its Limitations
Guided Access is a powerful feature on iPads, designed to temporarily restrict the device to a single app. This can be incredibly useful in various scenarios, such as:
- Classrooms: Teachers can lock students into an educational app, preventing them from accessing other distracting content.
- Therapy Sessions: Therapists can use Guided Access to keep individuals focused on specific therapeutic apps or activities.
- Public Kiosks: Businesses can restrict access to a single app for informational purposes, such as displaying product catalogs or providing self-service options.
- Parental Control: Parents can use the tool to limit children to approved apps, ensuring they don’t stumble upon inappropriate content or make unauthorized purchases.
However, Guided Access can sometimes lead to frustrating situations where users become locked out of their devices. This can happen due to forgotten passcodes, software glitches, or accidental activation of the feature. When standard methods of exiting Guided Access fail, a force restart becomes necessary. A Guided Access exit and assistive access are important when handling these devices.
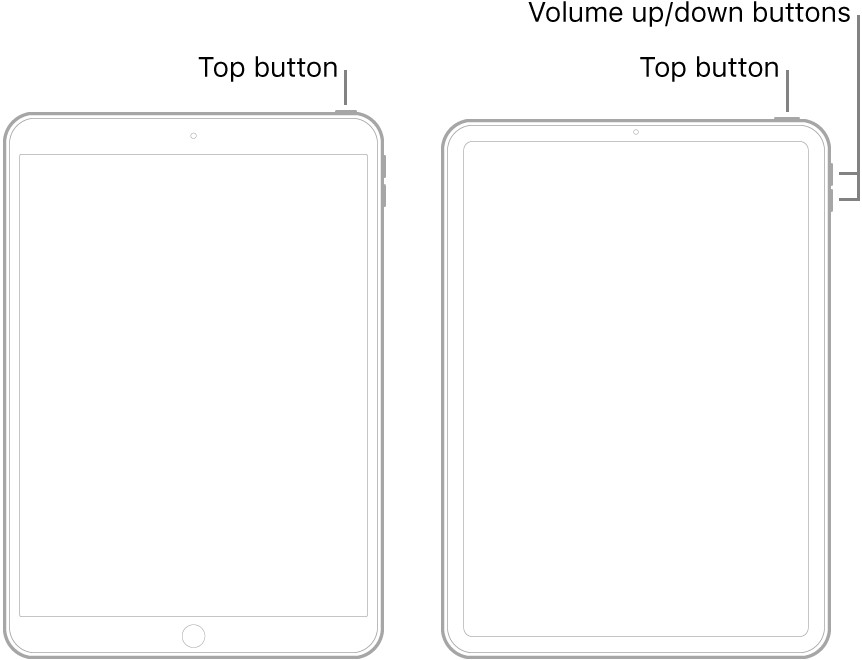 iPad with Guided Access enabled, showcasing a single app on the screen
iPad with Guided Access enabled, showcasing a single app on the screen
2. Why You Might Need to Force Restart Your iPad in Guided Access
Several reasons might necessitate a force restart of your iPad while in Guided Access:
- Forgotten Passcode: The most common reason is forgetting the Guided Access passcode. If you’ve tried multiple times and failed, the iPad remains locked.
- Malfunctioning Home Button: On older iPads with a physical Home button, a malfunctioning button can prevent the triple-click gesture needed to exit Guided Access.
- Software Glitches: Occasionally, software bugs or glitches can cause Guided Access to become unresponsive, trapping you in the locked mode.
- Unresponsive Touchscreen: If the iPad’s touchscreen is unresponsive, you won’t be able to enter the passcode or interact with the screen to exit Guided Access.
- Accidental Activation: You might accidentally activate Guided Access without setting a passcode, making it impossible to exit through normal means.
These situations require immediate action to regain control of your iPad, making a force restart the most viable solution.
3. Preparing for a Force Restart: What to Consider
Before initiating a force restart, keep these points in mind:
- Data Loss: A force restart is generally safe and doesn’t typically result in data loss. However, it’s always wise to have a recent backup of your iPad’s data to iCloud or a computer, just in case.
- Battery Level: Ensure your iPad has sufficient battery life. If the battery is too low, the force restart might not complete successfully. Connect it to a power source if needed.
- Button Functionality: Familiarize yourself with the location and function of the buttons you’ll need to use for the force restart sequence (Home button, Top button, Volume buttons).
- Patience: The force restart process might take a few seconds. Be patient and avoid pressing buttons repeatedly, as this could interfere with the process.
- Alternative Methods: Before resorting to a force restart, try the standard method of triple-clicking the Home or Top button (depending on your iPad model) to exit Guided Access. If that works, you won’t need to proceed with the force restart.
4. Step-by-Step Guide: How to Force Restart an iPad with a Home Button in Guided Access
If your iPad has a physical Home button, follow these steps to force restart it while in Guided Access:
- Press and Hold: Simultaneously press and hold the Home button and the Power button (located on the top or side of the iPad).
- Wait for the Apple Logo: Continue holding both buttons until the screen goes black and the Apple logo appears. This might take 15-20 seconds.
- Release the Buttons: Once you see the Apple logo, release both buttons.
- iPad Restarts: The iPad will now restart. Wait for it to fully boot up.
- Enter Passcode (if required): If you have a passcode enabled, you’ll be prompted to enter it after the restart.
- Guided Access Disabled: The force restart should disable Guided Access, allowing you to use your iPad normally.
5. Step-by-Step Guide: How to Force Restart an iPad Without a Home Button in Guided Access
For newer iPad models without a physical Home button, the process is slightly different:
- Press and Release Volume Up: Quickly press and release the Volume Up button.
- Press and Release Volume Down: Quickly press and release the Volume Down button.
- Press and Hold the Top Button: Press and hold the Top button (also known as the Power button).
- Wait for the Apple Logo: Continue holding the Top button until the screen goes black and the Apple logo appears. This might take 15-20 seconds.
- Release the Top Button: Once you see the Apple logo, release the Top button.
- iPad Restarts: The iPad will now restart. Wait for it to fully boot up.
- Enter Passcode (if required): If you have a passcode enabled, you’ll be prompted to enter it after the restart.
- Guided Access Disabled: The force restart should disable Guided Access, allowing you to use your iPad normally.
:max_bytes(150000):strip_icc()/force-restart-ipad-pro-volume-power-5c68b5e346e0fb0001544b0f.jpg)
6. Troubleshooting: What to Do If the Force Restart Doesn’t Work
In some cases, the force restart might not work on the first attempt. Here are some troubleshooting steps to try:
- Repeat the Process: Repeat the force restart sequence again, ensuring you’re holding the buttons correctly and for the appropriate duration.
- Check Button Functionality: Verify that the buttons are functioning correctly. If a button is physically damaged or unresponsive, it might prevent the force restart from working.
- Charge the iPad: If the battery is low, connect the iPad to a power source and let it charge for at least 15-20 minutes before attempting the force restart again.
- Try a Different Power Adapter: If the iPad isn’t charging, try using a different power adapter and cable to rule out a faulty charging setup.
- Contact Apple Support: If none of the above steps work, there might be a more serious hardware or software issue. Contact Apple Support for further assistance.
7. Preventing Future Lockouts: Best Practices for Using Guided Access
To avoid getting locked out of Guided Access in the future, consider these best practices:
- Set a Memorable Passcode: Choose a Guided Access passcode that you can easily remember. Avoid using common passcodes or patterns that could be guessed.
- Write Down the Passcode: Keep a written record of the Guided Access passcode in a safe and secure location.
- Enable Touch ID or Face ID: If your iPad supports Touch ID or Face ID, enable it for Guided Access. This provides an alternative way to exit Guided Access without needing to enter the passcode.
- Disable Guided Access When Not Needed: Only enable Guided Access when you specifically need it. Disable it when it’s no longer required to prevent accidental lockouts.
- Educate Users: If you’re using Guided Access on devices used by others (e.g., children, students), educate them on how to exit Guided Access properly and what to do if they encounter problems.
8. Guided Access Settings: A Detailed Overview
Understanding the Guided Access settings can help you customize the feature to your specific needs and prevent potential lockouts. Here’s a detailed overview of the available settings:
- Guided Access: The main toggle to enable or disable Guided Access.
- Passcode Settings:
- Set Guided Access Passcode: Allows you to set a passcode for Guided Access.
- Touch ID/Face ID: Enables the use of Touch ID or Face ID to exit Guided Access.
- Time Limits:
- Alarm: Sets an alarm sound to play when the Guided Access session is about to end.
- Speak: Enables the iPad to speak the remaining time aloud.
- Accessibility Shortcut: Allows you to enable or disable Guided Access by triple-clicking the Home or Top button.
- Display Auto-Lock: Prevents the iPad from automatically locking the screen while in Guided Access.
- Mirror Display Auto-Lock: Mirrors the auto-lock setting from the main iPad settings.
By carefully configuring these settings, you can tailor Guided Access to your specific requirements and minimize the risk of getting locked out.
9. Advanced Techniques: Using iCloud to Disable Guided Access Remotely
If you’re unable to force restart the iPad or remember the Guided Access passcode, you can try using iCloud to remotely disable Guided Access:
- Log in to iCloud: On another device (computer, smartphone, or another iPad), go to iCloud.com and log in with the Apple ID associated with the locked iPad.
- Find My iPad: Click on the “Find My” icon.
- Select the Locked iPad: Choose the locked iPad from the list of devices.
- Erase iPad (Caution): Click on “Erase iPad.” Note: This will erase all data on the iPad, including the Guided Access settings. This should be considered as a last resort.
- Follow On-Screen Instructions: Follow the on-screen instructions to complete the erasing process.
- Restore from Backup (Optional): Once the iPad is erased, you can restore it from a recent backup to recover your data.
This method effectively removes the Guided Access settings, allowing you to regain access to your iPad. However, it’s important to remember that it will also erase all other data on the device, so use it with caution.
10. Understanding the Legal and Ethical Implications of Bypassing Security Features
While this guide provides information on how to force restart an iPad in Guided Access, it’s important to understand the legal and ethical implications of bypassing security features. In some cases, bypassing security features may be illegal or unethical, especially if the device belongs to someone else or if the security features are in place to protect sensitive information.
It is your responsibility to ensure that you are using these techniques in a legal and ethical manner. CONDUCT.EDU.VN is not responsible for any misuse of the information provided in this guide.
11. Accessibility Features That Can Help in Guided Access Situations
Apple provides a range of accessibility features that can be helpful in Guided Access situations:
- VoiceOver: If you have difficulty seeing the screen, VoiceOver can read aloud the contents of the screen, including the Guided Access passcode prompt.
- Zoom: The Zoom feature allows you to magnify the screen, making it easier to see small details or interact with specific areas of the screen.
- Switch Control: If you have difficulty using the touchscreen, Switch Control allows you to control the iPad using external switches.
- Siri: You can use Siri to perform certain actions, such as disabling Guided Access or restarting the iPad, if you have configured Siri shortcuts.
These accessibility features can provide alternative ways to interact with your iPad and potentially exit Guided Access if you’re having difficulties with the standard methods.
12. Common Mistakes to Avoid When Trying to Force Restart
To ensure a successful force restart, avoid these common mistakes:
- Not Holding the Buttons Long Enough: Make sure you hold the buttons down for the required duration (15-20 seconds) until the Apple logo appears.
- Pressing the Wrong Buttons: Double-check that you’re pressing the correct buttons for your iPad model (Home and Power button for iPads with a Home button, Volume Up, Volume Down, and Top button for iPads without a Home button).
- Releasing the Buttons Too Early: Don’t release the buttons until you see the Apple logo.
- Ignoring Low Battery: Ensure your iPad has sufficient battery life before attempting a force restart.
- Panicking: Stay calm and follow the steps carefully. Panicking can lead to mistakes and make the process more difficult.
13. Real-World Scenarios: Examples of When a Force Restart Is Necessary
Here are some real-world scenarios where a force restart might be necessary to exit Guided Access:
- A child accidentally enables Guided Access on their iPad and forgets the passcode.
- A teacher’s iPad freezes while in Guided Access, preventing them from exiting the mode.
- A public kiosk iPad becomes unresponsive in Guided Access, preventing customers from accessing the intended information.
- An individual with cognitive impairments gets locked in Guided Access due to a software glitch.
- A user’s Home button malfunctions, making it impossible to triple-click to exit Guided Access.
In these situations, a force restart provides a quick and effective way to regain control of the iPad and restore its functionality.
14. How to Report a Guided Access Bug to Apple
If you believe you’ve encountered a bug in Guided Access, it’s important to report it to Apple. This helps them identify and fix the issue in future software updates. Here’s how to report a bug to Apple:
- Visit the Apple Feedback Page: Go to the official Apple Feedback page (https://www.apple.com/feedback/)
- Select the Product: Choose the relevant product (e.g., iPad, iOS).
- Provide Detailed Information: Describe the issue you’re experiencing in as much detail as possible. Include the steps you took to reproduce the bug, the behavior you observed, and any error messages you received.
- Include System Information: Provide information about your iPad model, iOS version, and any other relevant system details.
- Submit the Feedback: Submit the feedback form.
By reporting bugs to Apple, you can help improve the stability and reliability of Guided Access for all users.
15. Staying Updated: Keeping Your iPad Software Current
Keeping your iPad’s software up to date is crucial for ensuring optimal performance and security. Software updates often include bug fixes and improvements that can address issues with Guided Access and other features. Here’s how to update your iPad’s software:
- Go to Settings: Open the Settings app on your iPad.
- Tap General: Tap on the “General” option.
- Tap Software Update: Tap on the “Software Update” option.
- Check for Updates: The iPad will check for available software updates.
- Download and Install: If an update is available, tap “Download and Install.”
- Follow On-Screen Instructions: Follow the on-screen instructions to complete the update process.
It’s recommended to enable automatic software updates to ensure that your iPad is always running the latest version of iOS.
16. Understanding the Different iPad Models and Their Restart Methods
The method for force restarting an iPad can vary depending on the model. Here’s a breakdown of the different iPad models and their corresponding restart methods:
| iPad Model | Restart Method |
|---|---|
| iPad Pro (with Face ID) | Press and quickly release the Volume Up button, press and quickly release the Volume Down button, then press and hold the Top button. |
| iPad Air (4th generation and later) | Press and quickly release the Volume Up button, press and quickly release the Volume Down button, then press and hold the Top button. |
| iPad (10th generation) | Press and quickly release the Volume Up button, press and quickly release the Volume Down button, then press and hold the Top button. |
| iPad mini (6th generation) | Press and quickly release the Volume Up button, press and quickly release the Volume Down button, then press and hold the Top button. |
| iPad (all models with Home button) | Press and hold both the Home button and the Power button simultaneously. |
Knowing the correct restart method for your specific iPad model is essential for a successful force restart.
17. The Role of Apple Configurator in Managing Guided Access on Multiple Devices
Apple Configurator is a powerful tool that allows you to manage and configure multiple iOS devices, including iPads. This can be particularly useful in educational or enterprise environments where Guided Access is used extensively. Apple Configurator enables you to:
- Configure Guided Access Settings: Customize Guided Access settings on multiple devices simultaneously.
- Deploy Configuration Profiles: Deploy configuration profiles that automatically enable or disable Guided Access based on specific criteria.
- Remotely Manage Devices: Remotely manage and monitor devices, including the ability to disable Guided Access remotely.
- Backup and Restore Devices: Backup and restore devices, including Guided Access settings.
Apple Configurator can significantly streamline the management of Guided Access on multiple iPads, ensuring consistency and control across your device fleet.
18. Guided Access Alternatives: Exploring Other Kiosk Mode Options
While Guided Access is a built-in feature on iPads, there are also third-party kiosk mode solutions that offer more advanced features and customization options. These solutions can be particularly useful for businesses or organizations that need to create a highly customized kiosk experience. Some popular Guided Access alternatives include:
- Jamf Now: A mobile device management (MDM) solution that offers kiosk mode functionality.
- Meraki Systems Manager: Another MDM solution with robust kiosk mode features.
- SureLock: A dedicated kiosk mode app for Android and iOS devices.
- KioWare: A kiosk software solution for various platforms, including iOS.
These alternatives often provide features such as remote management, custom branding, and advanced security options.
19. The Future of Guided Access: What to Expect in Upcoming iOS Updates
Apple is constantly evolving its iOS operating system, and it’s likely that Guided Access will continue to be updated and improved in future releases. Some potential future enhancements to Guided Access could include:
- Improved Passcode Recovery: A more streamlined process for recovering forgotten Guided Access passcodes.
- Enhanced Security: Additional security features to prevent unauthorized access to Guided Access settings.
- More Granular Control: More granular control over the features and apps that are accessible in Guided Access.
- Integration with MDM Solutions: Tighter integration with MDM solutions for easier management of Guided Access on multiple devices.
- AI-Powered Assistance: Integration with AI-powered assistants like Siri to provide voice-based control over Guided Access settings.
As iOS continues to evolve, Guided Access is likely to become an even more powerful and versatile tool for restricting access to iPads.
20. Emergency Situations: When to Seek Professional Help
In some emergency situations, such as a physically damaged iPad or a complete software failure, it might be necessary to seek professional help to resolve a Guided Access lockout. Contact an authorized Apple service provider or a qualified repair technician for assistance. Do not attempt to disassemble or repair the iPad yourself, as this could cause further damage and void your warranty.
21. The Psychological Impact of Being Locked Out of a Device
Being locked out of a device, whether due to Guided Access or any other reason, can have a significant psychological impact. It can lead to feelings of frustration, anxiety, and helplessness. It’s important to remember that you’re not alone and that there are solutions available. Take a deep breath, follow the steps outlined in this guide, and seek help if needed.
22. Understanding the Importance of Data Privacy in Guided Access Scenarios
When using Guided Access, it’s important to be mindful of data privacy, especially if the device contains sensitive information. Ensure that the Guided Access settings are configured properly to prevent unauthorized access to personal data. If you’re using Guided Access on a device that is shared with others, consider creating separate user accounts to protect individual privacy.
23. Guided Access and Children: Balancing Security and Freedom
When using Guided Access with children, it’s important to strike a balance between security and freedom. While it’s important to protect children from inappropriate content and potential online dangers, it’s also important to allow them to explore and learn. Consider using Guided Access in conjunction with parental control apps and open communication to create a safe and enriching digital environment for children.
24. Enterprise Use Cases: How Businesses Can Benefit from Guided Access
Guided Access can be a valuable tool for businesses in a variety of use cases, such as:
- Point of Sale (POS) Systems: Restricting access to the POS app to prevent unauthorized use.
- Digital Signage: Locking the iPad to display promotional content or informational messages.
- Customer Surveys: Limiting access to a survey app to collect customer feedback.
- Employee Training: Restricting access to training materials during employee onboarding.
- Inventory Management: Limiting access to the inventory management app for authorized personnel.
By using Guided Access, businesses can ensure that iPads are used for their intended purpose and prevent unauthorized access to sensitive data.
25. Educational Settings: Maximizing Learning with Guided Access
Guided Access can be a powerful tool for educators in a variety of settings, such as:
- Classroom Activities: Restricting students to a specific educational app during class time.
- Testing and Assessments: Preventing students from accessing unauthorized resources during tests.
- Special Education: Creating a focused learning environment for students with special needs.
- Learning Centers: Limiting access to specific learning materials in learning centers.
- Assistive Technology: Providing a simplified interface for students using assistive technology.
By using Guided Access, educators can create a more focused and productive learning environment for students.
26. Medical Applications: Using Guided Access to Enhance Patient Care
Guided Access can be used in medical settings to enhance patient care and streamline workflows, such as:
- Patient Education: Providing patients with access to educational materials about their condition or treatment.
- Medical Records Access: Limiting access to medical records apps for authorized personnel.
- Telemedicine: Restricting access to the telemedicine app during virtual consultations.
- Medication Management: Limiting access to the medication management app for nurses and pharmacists.
- Assistive Technology: Providing a simplified interface for patients using assistive technology.
By using Guided Access, medical professionals can ensure that iPads are used safely and effectively in patient care.
27. Legal Considerations: Understanding the Legal Implications of Using Guided Access
When using Guided Access, it’s important to be aware of the legal implications, such as:
- Privacy Laws: Complying with privacy laws when collecting or storing personal data on iPads used in Guided Access mode.
- Accessibility Laws: Ensuring that iPads used in Guided Access mode are accessible to individuals with disabilities.
- Copyright Laws: Respecting copyright laws when displaying copyrighted content on iPads used in Guided Access mode.
- Terms of Service: Adhering to the terms of service of apps used in Guided Access mode.
By understanding and complying with these legal considerations, you can ensure that you’re using Guided Access in a responsible and ethical manner.
28. Alternative Uses for Old iPads Stuck in Guided Access
Even if an old iPad is stuck in Guided Access and you can’t remember the passcode, there are still some alternative uses for it:
- Digital Photo Frame: Displaying a slideshow of your favorite photos.
- Dedicated E-Reader: Using it as a dedicated e-reader for books and magazines.
- Music Player: Using it as a dedicated music player for streaming services or local music files.
- Smart Home Hub: Using it as a dedicated smart home hub to control your smart home devices.
- Donation: Donating it to a local charity or non-profit organization.
Even if you can’t fully restore the iPad to its original functionality, you can still find creative ways to repurpose it.
29. Best Apps to Use with Guided Access for Different Purposes
Here are some of the best apps to use with Guided Access for different purposes:
- Education:
- Khan Academy
- ABCmouse.com
- Starfall
- Productivity:
- iWork Suite (Pages, Numbers, Keynote)
- Microsoft Office Suite (Word, Excel, PowerPoint)
- Evernote
- Entertainment:
- Netflix
- Hulu
- Spotify
- Accessibility:
- Voice Dream Reader
- Proloquo2Go
- জানায়Communicator
These apps are all designed to be user-friendly and accessible, making them ideal for use with Guided Access.
30. Seeking Further Assistance: Resources and Support Channels
If you’re still having trouble with Guided Access or need further assistance, here are some resources and support channels:
- Apple Support Website: (https://support.apple.com/)
- Apple Support Community Forums: (https://discussions.apple.com/)
- Apple Authorized Service Providers: (https://locate.apple.com/)
- CONDUCT.EDU.VN: Visit our website at conduct.edu.vn for more information on Guided Access and other iPad features. You can also contact us at 100 Ethics Plaza, Guideline City, CA 90210, United States or via WhatsApp at +1 (707) 555-1234.
Remember, you’re not alone, and there are plenty of resources available to help you troubleshoot any issues you might be experiencing.
FAQ Section:
Q1: What is Guided Access on iPad?
A: Guided Access is an accessibility feature that restricts an iPad to a single app, useful for focus or security.
Q2: How do I enable Guided Access?
A: Go to Settings > Accessibility > Guided Access and turn it on.
Q3: What if I forget my Guided Access passcode?
A: Try a force restart. If that doesn’t work, you may need to erase the iPad via iCloud (if Find My iPad is enabled).
Q4: Can I use Touch ID or Face ID with Guided Access?
A: Yes, you can enable Touch ID or Face ID in the Guided Access settings as an alternative to the passcode.
Q5: Does a force restart erase my data?
A: Generally, a force restart does not erase your data, but it’s always good to have a backup.
Q6: What do I do if my iPad is unresponsive in Guided Access?
A: Try a force restart. If the screen is completely unresponsive, connect it to a power source and try again.
Q7: Can I disable Guided Access remotely?
A: Not directly, unless you are using a Mobile Device Management (MDM) solution. Otherwise, a physical restart is usually required.
Q8: Are there alternatives to Guided Access for kiosk mode?
A: Yes, third-party kiosk mode apps offer more advanced features and customization options.
Q9: How do I report a Guided Access bug to Apple?
A: Visit the Apple Feedback page and submit a detailed report.
Q10: How often should I update my iPad’s software?
A: It’s recommended to keep your iPad’s software up to date to ensure optimal performance and security.