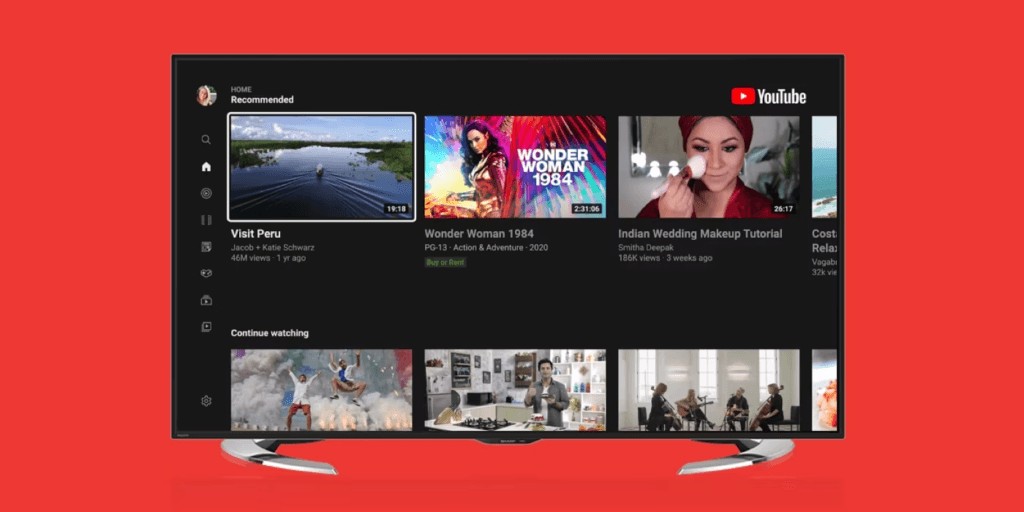How To Get Back To The Guide On Youtube Tv? YouTube TV provides an impressive alternative to traditional cable, offering a wide range of live and on-demand content, but sometimes finding your way back to the guide can be tricky. At CONDUCT.EDU.VN, we provide clear instructions and valuable insights to help you confidently navigate YouTube TV and discover all the entertainment options it has to offer, ensuring you are ready to enjoy seamless streaming with updated channel sorting and quick access.
1. Understanding the YouTube TV Interface
Before diving into how to get back to the guide on YouTube TV, it’s essential to familiarize yourself with the platform’s interface. YouTube TV is designed to be user-friendly, but knowing where to find key features will significantly enhance your viewing experience.
1.1 Navigating the Main Menu
The main menu on YouTube TV is your gateway to all the platform’s features. Here’s what you need to know:
- Live: This section takes you directly to the live TV guide, where you can see what’s currently airing.
- Home: The home screen provides personalized recommendations based on your viewing habits.
- Library: Your library contains recorded shows, movies, and events.
- Search: Use the search function to find specific programs or channels.
1.2 Key Icons and Symbols
Understanding the icons and symbols on YouTube TV can help you navigate more efficiently:
- Profile Icon: Usually located in the top right corner, clicking this opens your account settings.
- Three Dots (More Options): Often found next to program titles, this icon reveals additional options like adding to your library or setting recording preferences.
- Play Button: Indicates that you can start watching a program immediately.
2. Step-by-Step Guide to Accessing the Live Guide
The live guide is a crucial feature for browsing and selecting live TV channels. Here’s how to access it:
2.1 Method 1: Using the Navigation Menu
- Open YouTube TV: Launch the YouTube TV app on your streaming device.
- Go to Live: Use the navigation menu on the left side of the screen and select “Live.”
- Browse Channels: The live guide will display a list of channels and their current programming.
2.2 Method 2: Using the Remote Control
- Open YouTube TV: Start the YouTube TV app.
- Press the Guide Button: On many remote controls, there’s a dedicated “Guide” button. Press it to directly access the live guide.
- Navigate: Use the arrow keys to scroll through channels and time slots.
2.3 Method 3: Using Voice Commands
- Activate Voice Assistant: If your device supports voice commands (e.g., Google Assistant, Amazon Alexa), activate it.
- Speak the Command: Say something like “Open YouTube TV guide.”
- View the Guide: The live guide should appear on your screen.
3. Common Issues and Troubleshooting
Sometimes, accessing the live guide on YouTube TV can be problematic. Here are some common issues and how to troubleshoot them.
3.1 Guide Not Loading
- Check Internet Connection: Ensure your device is connected to the internet. A poor connection can prevent the guide from loading.
- Restart the App: Close and reopen the YouTube TV app.
- Update the App: Make sure you’re using the latest version of the app.
- Clear Cache: Clearing the app’s cache can resolve loading issues. Go to your device’s settings, find the YouTube TV app, and clear the cache.
3.2 Incorrect Channel Listings
- Verify Location: Ensure your location is correctly set in your YouTube TV settings. Incorrect location settings can lead to incorrect channel listings.
- Refresh the Guide: Sometimes, the guide needs to be refreshed. Close and reopen the app or navigate away from the guide and then return to it.
3.3 Missing Channels
- Check Subscription: Confirm that you are subscribed to the channels you expect to see. Some channels may require an add-on subscription.
- Contact Support: If channels are still missing, contact YouTube TV support for assistance.
4. Maximizing Your YouTube TV Experience
Once you can reliably access the live guide, it’s time to optimize your YouTube TV experience.
4.1 Customizing the Live Guide
- Favorite Channels: Mark your favorite channels to make them appear at the top of the guide.
- Hide Channels: Hide channels you don’t watch to declutter the guide.
- Reorder Channels: Reorder channels to match your preferred viewing order.
4.2 Setting Recording Preferences
- Record Series: Set YouTube TV to automatically record all episodes of your favorite shows.
- Manage Recordings: Easily manage and delete recordings in your library.
- Prioritize Recordings: If you have limited storage, prioritize recordings to ensure your favorite shows are always saved.
4.3 Utilizing the Search Function
- Search by Title: Quickly find specific programs or movies by typing in the title.
- Search by Actor/Director: Discover content featuring your favorite actors or directors.
- Browse by Genre: Explore different genres to find new and interesting content.
5. Exploring Advanced Features of YouTube TV
YouTube TV offers several advanced features that can enhance your viewing experience.
5.1 Multi-Screen Viewing
- Simultaneous Streams: YouTube TV allows you to stream on multiple devices simultaneously, so everyone in your household can watch their favorite programs at the same time.
- Family Sharing: Share your YouTube TV subscription with family members to give them access to their own personalized profiles.
5.2 4K Streaming
- 4K Content: Enjoy select live and on-demand content in stunning 4K resolution.
- Compatible Devices: Ensure you have a 4K-compatible device and a fast internet connection to take advantage of this feature.
5.3 On-Demand Content
- Extensive Library: Access a vast library of on-demand movies and TV shows.
- Catch Up: Watch episodes of your favorite shows that you may have missed.
- Original Content: Explore YouTube Originals, exclusive content available only on YouTube TV.
6. Keeping Up with YouTube TV Updates
YouTube TV regularly updates its features and interface. Staying informed about these updates can help you make the most of the platform.
6.1 Following Official Announcements
- YouTube TV Blog: Keep an eye on the official YouTube TV blog for announcements about new features and updates.
- Social Media: Follow YouTube TV on social media platforms like Twitter and Facebook for real-time updates.
6.2 Checking the App for Updates
- Automatic Updates: Enable automatic app updates in your device’s settings to ensure you always have the latest version of YouTube TV.
- Manual Updates: Periodically check for updates in the app store and manually update the app if necessary.
7. YouTube TV vs. Traditional Cable: A Comparison
Understanding the advantages of YouTube TV over traditional cable can help you appreciate its value.
7.1 Cost Savings
- No Contracts: YouTube TV doesn’t require long-term contracts, giving you the flexibility to cancel at any time.
- Bundling Options: Take advantage of bundling options with other YouTube services like YouTube Premium for additional savings.
7.2 Flexibility
- On-the-Go Viewing: Watch YouTube TV on any device, anywhere with an internet connection.
- Multiple Devices: Stream on multiple devices simultaneously.
7.3 Features
- Unlimited DVR: Record as many shows as you want without worrying about storage limits.
- Customization: Customize the live guide and set recording preferences to match your viewing habits.
8. Alternatives to YouTube TV
If YouTube TV doesn’t meet your needs, there are several alternatives to consider.
8.1 Hulu + Live TV
- Pros: Large on-demand library, access to Hulu Originals.
- Cons: Limited DVR storage on some plans.
8.2 Sling TV
- Pros: Affordable pricing, customizable channel packages.
- Cons: Limited local channels in some areas.
8.3 FuboTV
- Pros: Extensive sports coverage, 4K streaming.
- Cons: Higher price point compared to other services.
9. Optimizing Your Streaming Setup
To ensure a smooth YouTube TV experience, optimize your streaming setup.
9.1 Internet Speed
- Minimum Requirements: YouTube TV recommends a minimum internet speed of 3 Mbps for standard definition streaming and 25 Mbps for 4K streaming.
- Testing Your Speed: Use online speed testing tools to check your internet speed and ensure it meets the requirements.
9.2 Device Compatibility
- Supported Devices: YouTube TV supports a wide range of devices, including smart TVs, streaming devices, and mobile devices.
- Updating Firmware: Keep your devices’ firmware updated to ensure compatibility and optimal performance.
9.3 Network Configuration
- Wired vs. Wireless: Use a wired connection for more stable streaming performance.
- Router Placement: Place your router in a central location to maximize coverage.
- Reducing Interference: Minimize interference from other devices by using a different Wi-Fi channel.
10. YouTube TV and Data Usage
Understanding how YouTube TV uses data is crucial for managing your internet plan.
10.1 Data Consumption
- Standard Definition: Streaming in standard definition consumes about 1 GB of data per hour.
- High Definition: Streaming in high definition consumes about 3 GB of data per hour.
- 4K: Streaming in 4K can consume up to 7 GB of data per hour.
10.2 Data-Saving Tips
- Adjust Video Quality: Lower the video quality in the YouTube TV settings to reduce data consumption.
- Download for Offline Viewing: Download content for offline viewing to avoid using data.
- Monitor Data Usage: Use your device’s or internet provider’s tools to monitor data usage and stay within your plan’s limits.
11. How to Get Help with YouTube TV
If you encounter issues with YouTube TV, there are several resources available to help.
11.1 YouTube TV Help Center
- Comprehensive Guides: The YouTube TV Help Center provides detailed guides and troubleshooting tips.
- FAQ: Find answers to frequently asked questions about YouTube TV.
11.2 Community Forums
- User Discussions: Engage with other YouTube TV users in community forums to share tips and solutions.
- Expert Advice: Get advice from experts and experienced users.
11.3 Customer Support
- Live Chat: Contact YouTube TV customer support via live chat for immediate assistance.
- Email Support: Send an email to YouTube TV support for less urgent issues.
- Phone Support: Some users may have access to phone support depending on their subscription.
12. YouTube TV and Sports
For sports enthusiasts, YouTube TV offers a comprehensive selection of channels.
12.1 Channel Lineup
- ESPN: Access live games, sports news, and analysis on ESPN.
- Fox Sports: Watch live games and sports programming on Fox Sports channels.
- NBC Sports: Enjoy live coverage of major sporting events on NBC Sports.
12.2 Add-on Packages
- Sports Plus: Add the Sports Plus package to get access to additional sports channels like NFL RedZone, beIN SPORTS, and more.
12.3 Key Events
- NFL: Watch live NFL games on CBS, Fox, NBC, and ESPN.
- NBA: Catch live NBA games on ABC, ESPN, and TNT.
- MLB: Follow live MLB games on Fox, ESPN, and MLB Network.
13. YouTube TV and News
Stay informed with YouTube TV’s extensive news coverage.
13.1 Channel Lineup
- CNN: Watch live news coverage and analysis on CNN.
- Fox News: Stay up-to-date with the latest news and commentary on Fox News.
- MSNBC: Follow live news and political analysis on MSNBC.
- Local Channels: Access local news channels for coverage of events in your area.
13.2 Key Programs
- Morning Shows: Start your day with morning news programs on various networks.
- Evening News: Catch up on the day’s top stories with evening news broadcasts.
- Documentaries: Explore in-depth news documentaries on a variety of topics.
14. YouTube TV and Entertainment
Enjoy a wide range of entertainment options with YouTube TV.
14.1 Channel Lineup
- ABC: Watch popular TV shows, comedies, and dramas on ABC.
- CBS: Enjoy hit series, news programs, and sports events on CBS.
- NBC: Follow primetime shows, comedies, and news programs on NBC.
- AMC: Watch acclaimed dramas, movies, and original series on AMC.
- FX: Enjoy a variety of dramas, comedies, and original programming on FX.
14.2 Key Shows
- Primetime Hits: Catch up on the latest episodes of primetime TV shows.
- Comedy Series: Enjoy laugh-out-loud comedy series on various networks.
- Drama Series: Immerse yourself in compelling drama series.
- Reality TV: Follow the latest seasons of popular reality TV shows.
15. Securing Your YouTube TV Account
Protecting your YouTube TV account is crucial to prevent unauthorized access.
15.1 Strong Passwords
- Use Strong Passwords: Create strong, unique passwords for your YouTube TV account.
- Password Manager: Use a password manager to securely store and manage your passwords.
15.2 Two-Factor Authentication
- Enable Two-Factor Authentication: Add an extra layer of security by enabling two-factor authentication.
15.3 Monitoring Account Activity
- Regularly Check Activity: Regularly check your account activity for any suspicious logins or changes.
- Report Suspicious Activity: Report any suspicious activity to YouTube TV support immediately.
16. YouTube TV and Parental Controls
YouTube TV offers parental controls to help you manage what your children watch.
16.1 Setting Restrictions
- Content Restrictions: Set content restrictions based on TV ratings and movie ratings.
- Blocking Channels: Block specific channels to prevent your children from accessing inappropriate content.
16.2 Managing Profiles
- Create Separate Profiles: Create separate profiles for your children with appropriate content restrictions.
- Supervised Accounts: Use supervised accounts to further manage and monitor your children’s viewing activity.
17. YouTube TV and Accessibility
YouTube TV provides accessibility features to make the platform more inclusive.
17.1 Closed Captions
- Enable Closed Captions: Enable closed captions for on-screen text during videos.
17.2 Audio Descriptions
- Audio Descriptions: Use audio descriptions for narration of visual elements in videos.
17.3 Voice Control
- Voice Control: Use voice control to navigate YouTube TV and control playback.
18. Future Trends in Streaming TV
The streaming TV landscape is constantly evolving. Here are some trends to watch.
18.1 Increased Personalization
- AI-Driven Recommendations: Expect more personalized content recommendations based on your viewing habits.
- Customizable Interfaces: Look for more customizable interfaces that allow you to tailor your streaming experience.
18.2 Integration with Other Services
- Bundling with Internet Providers: Expect more bundling options with internet providers.
- Integration with Smart Home Devices: Look for tighter integration with smart home devices for seamless control.
18.3 Expansion of 4K and 8K Content
- More 4K Content: Expect a continued expansion of 4K content.
- Emergence of 8K Content: Keep an eye out for the emergence of 8K content as technology advances.
19. Ethical Considerations in Streaming
As streaming becomes more prevalent, it’s important to consider ethical issues.
19.1 Piracy
- Avoid Piracy: Avoid accessing pirated content and support legal streaming services.
19.2 Data Privacy
- Protect Your Data: Be mindful of your data privacy and understand how streaming services collect and use your data.
19.3 Responsible Viewing
- Mindful Consumption: Practice responsible viewing habits and be aware of the impact of streaming on your time and attention.
20. Staying Safe While Streaming
Protect yourself from online threats while streaming.
20.1 Secure Networks
- Use Secure Networks: Use secure, private networks when streaming.
- Avoid Public Wi-Fi: Avoid streaming on public Wi-Fi networks without a VPN.
20.2 VPNs
- Use a VPN: Use a VPN to encrypt your internet traffic and protect your privacy.
20.3 Phishing Scams
- Be Aware of Phishing Scams: Be aware of phishing scams that attempt to steal your login credentials.
By following these comprehensive guidelines, you’ll be well-equipped to navigate and optimize your YouTube TV experience. Remember, CONDUCT.EDU.VN is here to provide the information and insights you need to make the most of your digital entertainment.
FAQ: YouTube TV Guide
1. How do I access the live guide on YouTube TV?
To access the live guide, open the YouTube TV app and select “Live” from the navigation menu. Alternatively, you can press the “Guide” button on your remote control if available.
2. Can I customize the YouTube TV guide?
Yes, you can customize the guide by favoriting channels, hiding unwanted channels, and reordering channels to match your preferences.
3. What should I do if the guide is not loading?
If the guide is not loading, check your internet connection, restart the app, update the app, and clear the cache.
4. How can I record shows on YouTube TV?
You can record shows by adding them to your library. YouTube TV offers unlimited DVR storage, so you can record as many shows as you want.
5. How many devices can I stream on simultaneously with YouTube TV?
YouTube TV allows you to stream on multiple devices simultaneously, depending on your subscription plan. Check your plan details for the exact number of devices.
6. Does YouTube TV offer 4K streaming?
Yes, YouTube TV offers select live and on-demand content in 4K resolution.
7. What alternatives are there to YouTube TV?
Alternatives to YouTube TV include Hulu + Live TV, Sling TV, and FuboTV.
8. How much data does YouTube TV use?
YouTube TV uses varying amounts of data depending on the video quality. Standard definition uses about 1 GB per hour, high definition uses about 3 GB per hour, and 4K uses up to 7 GB per hour.
9. How can I contact YouTube TV support?
You can contact YouTube TV support through the YouTube TV Help Center, community forums, live chat, email support, and phone support (depending on your subscription).
10. Does YouTube TV offer parental controls?
Yes, YouTube TV offers parental controls that allow you to set content restrictions, block channels, and manage profiles for your children.
Navigating YouTube TV and ensuring you always have access to the guide is simple once you know the steps. For more detailed guides and support, visit CONDUCT.EDU.VN, where we provide comprehensive information on ethical digital practices. If you have any concerns about your digital conduct or need assistance, contact us at 100 Ethics Plaza, Guideline City, CA 90210, United States, or reach us on Whatsapp at +1 (707) 555-1234. Our website is conduct.edu.vn.