How To Get Channel Guide On Youtube Tv is a common question for new and experienced users alike. CONDUCT.EDU.VN provides a comprehensive solution to navigate YouTube TV’s features, ensuring a seamless and enjoyable streaming experience. Understanding channel listings, customization options, and advanced functionalities will help you optimize your viewing experience. Discover effective ways to enhance your entertainment today with conduct.edu.vn.
1. Understanding the YouTube TV Channel Guide
The YouTube TV channel guide is the primary interface for browsing and accessing live TV content. It provides a comprehensive overview of available channels, programs, and scheduling information, acting as a virtual TV guide that is easily accessible on your devices.
1.1. Key Features of the Channel Guide
The YouTube TV channel guide includes several features designed to enhance the viewing experience:
- Live Listings: Displays real-time programming schedules for all available channels.
- Customization: Allows users to personalize the guide by reordering channels, hiding unwanted ones, and creating a tailored viewing experience.
- Search Functionality: Enables quick and easy searching for specific programs, channels, or keywords.
- DVR Integration: Shows recorded content and upcoming DVR recordings directly within the guide.
- On-Demand Access: Provides access to on-demand content available through individual channels.
1.2. Why the Channel Guide is Essential
The channel guide is essential for several reasons:
- Content Discovery: It helps users discover new shows and channels they might not otherwise find.
- Scheduling: It allows users to plan their viewing in advance by checking upcoming schedules.
- Easy Navigation: It provides a user-friendly interface for navigating the extensive content library of YouTube TV.
- Personalization: It enables users to tailor their viewing experience to their specific preferences.
1.3. Common Challenges with Using the Channel Guide
Despite its utility, users may encounter challenges with the channel guide:
- Overwhelming Content: The sheer volume of channels and programs can be overwhelming for new users.
- Navigation Issues: Finding specific content can be difficult without proper customization.
- Customization Complexities: Setting up and managing personalized channel lineups can be time-consuming.
- Technical Glitches: Occasional software bugs or loading issues can disrupt the viewing experience.
2. Step-by-Step Guide to Accessing the Channel Guide
Accessing the YouTube TV channel guide is a straightforward process. This section provides a detailed, step-by-step guide to help you navigate to the channel guide on various devices.
2.1. Accessing the Channel Guide on a Smart TV
- Turn on Your Smart TV: Ensure your smart TV is powered on and connected to the internet.
- Launch the YouTube TV App: Navigate to the apps section on your smart TV and select the YouTube TV app. If you don’t have the app, download it from your TV’s app store.
- Sign In: If prompted, sign in to your YouTube TV account using your Google credentials.
- Navigate to the Live Tab: On the main screen, look for the “Live” tab, usually located on the top or side menu.
- Access the Channel Guide: Click on the “Live” tab. The channel guide will load, displaying a grid of channels and their current and upcoming programs.
2.2. Accessing the Channel Guide on a Streaming Device (e.g., Roku, Chromecast, Apple TV)
- Power On Your Streaming Device: Ensure your streaming device is turned on and connected to your TV.
- Open the YouTube TV App: From the home screen of your streaming device, select and open the YouTube TV app.
- Log In: Sign in to your YouTube TV account if you haven’t already done so.
- Find the Live Tab: Look for the “Live” tab in the app’s main menu. It is typically located at the top or side of the screen.
- Open the Channel Guide: Select the “Live” tab. The channel guide will appear, showing the available channels and their programming schedules.
2.3. Accessing the Channel Guide on a Mobile Device (Smartphone or Tablet)
- Unlock Your Mobile Device: Unlock your smartphone or tablet.
- Open the YouTube TV App: Locate and open the YouTube TV app on your device.
- Sign In: If necessary, sign in to your YouTube TV account.
- Tap the Live Tab: In the bottom navigation bar, tap the “Live” tab.
- View the Channel Guide: The channel guide will load, presenting a list of channels and their current and future programming.
2.4. Accessing the Channel Guide on a Computer
- Open a Web Browser: Launch your preferred web browser (e.g., Chrome, Firefox, Safari).
- Go to the YouTube TV Website: Type “tv.youtube.com” into the address bar and press Enter.
- Sign In: Sign in to your YouTube TV account using your Google credentials.
- Click the Live Tab: Look for the “Live” tab in the top navigation menu and click on it.
- Explore the Channel Guide: The channel guide will appear, displaying the available channels and their programming schedules.
2.5. Troubleshooting Access Issues
If you encounter issues accessing the channel guide, consider the following troubleshooting steps:
- Check Internet Connection: Ensure your device has a stable internet connection.
- Update the App: Make sure you are using the latest version of the YouTube TV app.
- Clear Cache: Clear the cache and data of the YouTube TV app.
- Restart the Device: Restart your device to resolve any temporary software glitches.
- Contact Support: If the problem persists, contact YouTube TV support for further assistance.
Following these steps will enable you to easily access the YouTube TV channel guide on various devices.
3. Customizing Your YouTube TV Channel Guide
Customizing your YouTube TV channel guide can greatly enhance your viewing experience by tailoring the guide to your specific preferences. This section will walk you through the steps to customize your channel lineup.
3.1. Reordering Channels
Reordering channels allows you to prioritize your favorite channels for easier access.
- Open the YouTube TV App: Launch the YouTube TV app on your device.
- Go to Settings: Navigate to your profile icon and select “Settings”.
- Choose Live Guide: In the settings menu, select “Live Guide”.
- Reorder Channels: You will see a list of all available channels. Tap and hold on a channel to drag it to your desired position in the lineup.
- Save Changes: The changes are saved automatically as you reorder the channels.
3.2. Hiding Channels
Hiding unwanted channels helps declutter your guide and makes it easier to find the content you want to watch.
- Access the Live Guide Settings: Follow steps 1-3 from the reordering channels section to access the Live Guide settings.
- Hide Channels: In the Live Guide settings, you will see checkboxes next to each channel. Uncheck the box next to any channel you want to hide.
- Apply Changes: The changes are applied immediately. Hidden channels will no longer appear in your channel guide.
3.3. Creating Custom Channel Lists
While YouTube TV does not offer fully custom channel lists, you can effectively create a similar experience by combining reordering and hiding channels.
- Identify Favorite Channels: Determine which channels you watch most frequently.
- Reorder Favorites: Reorder these channels to the top of your guide using the steps outlined above.
- Hide Unwanted Channels: Hide the channels you rarely or never watch to create a streamlined lineup featuring only your preferred content.
3.4. Using the Search Function for Quick Access
The search function is a quick way to find specific channels or programs without scrolling through the entire guide.
- Open the YouTube TV App: Launch the YouTube TV app on your device.
- Find the Search Icon: Look for the search icon, usually located in the top corner of the app.
- Enter Search Term: Tap the search icon and enter the name of the channel or program you are looking for.
- Select Result: Choose the correct result from the list to quickly navigate to that channel or program in the guide.
3.5. Setting Up Favorite Programs and Recordings
Setting up favorite programs and recordings ensures you never miss the content you love.
- Find a Program: Use the channel guide or search function to find a program you want to record.
- Add to Library: Select the program and click the “+” icon to add it to your library. This will record all future episodes of the program.
- Access Recordings: To access your recordings, go to the “Library” tab in the app.
3.6. Tips for Optimizing Your Viewing Experience
- Regularly Update Your Channel Lineup: Keep your channel lineup current by periodically reordering and hiding channels as your viewing habits change.
- Use the Guide on Multiple Devices: Customize your channel guide on each device you use to ensure a consistent viewing experience.
- Explore Channel Packages: Consider adding or removing channel packages to better align with your interests.
- Take Advantage of the DVR: Utilize the DVR feature to record programs and watch them at your convenience.
By following these steps, you can customize your YouTube TV channel guide to create a more personalized and enjoyable viewing experience.
4. Troubleshooting Common Issues with the Channel Guide
Even with a well-customized channel guide, you may encounter issues from time to time. This section provides solutions to common problems users face with the YouTube TV channel guide.
4.1. Channel Guide Not Loading
If the channel guide fails to load, try the following steps:
- Check Internet Connection: Ensure your device is connected to a stable internet connection. Try restarting your router or modem.
- Restart the App: Close the YouTube TV app completely and reopen it.
- Update the App: Make sure you are using the latest version of the app. Check your device’s app store for updates.
- Clear Cache: Clear the cache and data of the YouTube TV app.
- Android: Go to Settings > Apps > YouTube TV > Storage > Clear Cache and Clear Data.
- iOS: Delete the app and reinstall it from the App Store.
- Restart the Device: Restart your streaming device, smart TV, or mobile device.
- Contact Support: If the issue persists, contact YouTube TV support for assistance.
4.2. Missing Channels in the Guide
If certain channels are missing from your channel guide, consider these solutions:
- Check Subscription: Verify that the missing channels are part of your YouTube TV subscription.
- Resync Channel Lineup:
- Go to Settings > Live Guide.
- Resync your channel lineup to ensure all subscribed channels are displayed.
- Hidden Channels: Ensure the missing channels are not hidden. Go to Settings > Live Guide and check if the channels are unchecked.
- Geographic Restrictions: Some channels may be subject to geographic restrictions. Ensure you are within the allowed viewing area.
- Contact Support: If the channels should be available but are still missing, contact YouTube TV support.
4.3. Incorrect Program Information
If the program information in the channel guide is incorrect, try the following:
- Refresh the Guide: Close and reopen the YouTube TV app to refresh the channel guide.
- Check Local Listings: Compare the program information with local listings to ensure accuracy.
- Report the Issue: Report the incorrect program information to YouTube TV support.
- Wait for Update: Program information is often updated automatically. Wait for the next scheduled update to see if the issue is resolved.
4.4. Lag or Slow Performance
If the channel guide is lagging or performing slowly, try these tips:
- Close Background Apps: Close any unnecessary apps running in the background on your device.
- Clear Cache: Clear the cache of the YouTube TV app to improve performance.
- Update Device Software: Ensure your device’s operating system is up to date.
- Check Internet Speed: Verify that your internet speed meets the recommended requirements for YouTube TV.
- Restart Router: Restart your router or modem to refresh your internet connection.
4.5. Channel Guide Freezing
If the channel guide freezes, follow these steps:
- Restart the App: Close and reopen the YouTube TV app.
- Restart the Device: Restart your streaming device, smart TV, or mobile device.
- Check for Updates: Ensure the YouTube TV app and your device’s operating system are up to date.
- Clear Cache: Clear the cache of the YouTube TV app.
- Reinstall the App: Uninstall and reinstall the YouTube TV app.
- Contact Support: If the issue persists, contact YouTube TV support.
4.6. Additional Tips
- Regular Maintenance: Regularly clear the cache and update the YouTube TV app to prevent issues.
- Check YouTube TV Status: Check the YouTube TV status page for any known outages or issues.
- Device Compatibility: Ensure your device meets the minimum system requirements for YouTube TV.
By following these troubleshooting steps, you can resolve common issues with the YouTube TV channel guide and maintain a smooth viewing experience.
5. Advanced Features and Tips for YouTube TV
Beyond the basic channel guide, YouTube TV offers several advanced features that can enhance your viewing experience. This section explores these features and provides tips for maximizing their utility.
5.1. Using the DVR Functionality Effectively
YouTube TV’s DVR functionality allows you to record your favorite shows and watch them at your convenience.
- Unlimited Storage: YouTube TV offers unlimited DVR storage, allowing you to record as many programs as you want.
- Recording Programs:
- Find the program in the channel guide.
- Click the “+” icon to add the program to your library.
- YouTube TV will automatically record all future episodes of the program.
- Managing Recordings:
- Go to the “Library” tab to view your recordings.
- You can sort recordings by program, date, or genre.
- To delete a recording, select the program and click the trash icon.
- Smart DVR: YouTube TV’s DVR is smart enough to avoid recording duplicate episodes.
- Offline Viewing: Some content is available for offline viewing. Download the recordings to your mobile device and watch them without an internet connection.
5.2. Utilizing Family Sharing
YouTube TV allows you to share your subscription with up to five family members.
- Setting Up Family Sharing:
- Go to your YouTube TV account settings.
- Select “Family Sharing”.
- Invite family members by entering their Google email addresses.
- Benefits of Family Sharing:
- Each family member gets their own personalized account.
- Individual DVR storage and viewing preferences.
- Simultaneous streaming on up to three devices.
- Managing Family Members:
- You can add or remove family members at any time.
- Family members must be in the same household to comply with YouTube TV’s terms of service.
5.3. Exploring Add-on Channels
YouTube TV offers a variety of add-on channels that allow you to customize your subscription.
- Accessing Add-ons:
- Go to your YouTube TV account settings.
- Select “Membership”.
- Browse the available add-on channels.
- Popular Add-ons:
- HBO Max
- Showtime
- Starz
- Sports Plus
- Adding and Removing Add-ons:
- Click the “+” icon to add an add-on channel.
- Click the “-” icon to remove an add-on channel.
- Cost Considerations: Add-on channels increase the monthly cost of your subscription. Evaluate your viewing habits to determine which add-ons are worth the investment.
5.4. Using the Sports Features
YouTube TV offers several features tailored to sports fans.
- Sports Channel Lineup: YouTube TV includes a variety of sports channels, such as ESPN, FS1, and NBC Sports.
- Sports Add-ons: Consider adding the Sports Plus add-on for additional sports content.
- Recording Games: Use the DVR functionality to record live games and watch them later.
- Key Plays: YouTube TV highlights key plays in recorded games, allowing you to quickly catch up on the action.
- Stats and Scores: Access real-time stats and scores during live games.
5.5. Leveraging 4K Content
YouTube TV offers select content in 4K resolution.
- Requirements for 4K Viewing:
- A 4K-compatible TV.
- A stable internet connection with sufficient bandwidth.
- A YouTube TV subscription that includes 4K Plus.
- Finding 4K Content: Look for the “4K” badge on programs in the channel guide.
- Benefits of 4K: Enjoy sharper, more detailed images and a more immersive viewing experience.
5.6. Accessibility Features
YouTube TV includes several accessibility features to accommodate users with disabilities.
- Closed Captions: Turn on closed captions for programs that support them.
- Audio Descriptions: Some programs offer audio descriptions, which provide narration of visual elements.
- Voice Control: Use voice commands to navigate the YouTube TV app.
- Keyboard Shortcuts: Use keyboard shortcuts to control playback and navigate the interface on a computer.
5.7. Tips for Maximizing Your YouTube TV Experience
- Regularly Update Your App: Keep the YouTube TV app up to date to ensure you have the latest features and bug fixes.
- Customize Your Channel Guide: Reorder and hide channels to create a personalized viewing experience.
- Use the DVR Function: Record your favorite programs and watch them at your convenience.
- Explore Add-on Channels: Add channels that align with your interests to expand your content options.
- Utilize Family Sharing: Share your subscription with family members to save money and provide them with access to YouTube TV.
- Check for 4K Content: If you have a 4K TV, take advantage of the 4K content available on YouTube TV.
- Adjust Playback Settings: Customize playback settings such as resolution and streaming quality to optimize your viewing experience.
By exploring these advanced features and tips, you can maximize your YouTube TV experience and enjoy a more personalized and enjoyable viewing experience.
6. Understanding YouTube TV Packages and Pricing
Understanding YouTube TV packages and pricing is crucial for making an informed decision about your subscription. This section provides a detailed overview of the available packages, add-ons, and pricing structures.
6.1. Base Package
The base package is the standard offering from YouTube TV, which includes a wide range of channels and features.
- Channel Lineup: The base package includes over 85 popular channels, such as ABC, CBS, NBC, Fox, ESPN, CNN, and more.
- Features: The base package includes unlimited DVR storage, family sharing (up to six accounts), and simultaneous streaming on up to three devices.
- Pricing: The base package is priced at $72.99 per month as of 2023.
6.2. Add-on Packages
YouTube TV offers several add-on packages that allow you to customize your subscription with additional channels and features.
- Sports Plus: Includes channels like NFL RedZone, beIN SPORTS, VSiN, and more for $10.99 per month.
- Entertainment Plus: Includes channels like HBO Max, Showtime, and Starz for $29.99 per month.
- Spanish Plus: Includes Spanish-language channels like Universo, Telemundo, and UniMás for $14.99 per month.
- 4K Plus: Includes access to select content in 4K resolution and offline viewing for $9.99 per month.
6.3. Individual Add-on Channels
In addition to add-on packages, YouTube TV offers individual add-on channels that you can add to your subscription.
- HBO Max: $15.99 per month
- Showtime: $10.99 per month
- Starz: $8.99 per month
- AMC+: $8.99 per month
- NBA League Pass: $14.99 per month
6.4. Pricing Structure
YouTube TV’s pricing structure is straightforward, with a monthly fee for the base package and additional fees for any add-ons you choose.
- Base Package: $72.99 per month
- Add-on Packages: Ranging from $10.99 to $29.99 per month
- Individual Add-on Channels: Ranging from $8.99 to $15.99 per month
- Taxes and Fees: Prices do not include applicable taxes and fees, which may vary depending on your location.
6.5. Promotional Offers
YouTube TV occasionally offers promotional deals and discounts.
- Free Trials: YouTube TV typically offers a free trial period for new subscribers.
- Bundled Offers: YouTube TV may offer bundled deals with other services, such as YouTube Premium.
- Student Discounts: Some students may be eligible for discounts on YouTube TV subscriptions.
- Limited-Time Promotions: Keep an eye out for limited-time promotions and discounts throughout the year.
6.6. Tips for Choosing the Right Package
- Evaluate Your Viewing Habits: Determine which channels and types of content you watch most frequently.
- Compare Channel Lineups: Compare the channel lineups of different packages and add-ons to see which ones best meet your needs.
- Consider Add-ons: Consider adding add-ons that include your favorite channels or offer features you value, such as 4K content or sports programming.
- Read Reviews: Read reviews of different packages and add-ons to get a better understanding of their value.
- Take Advantage of Free Trials: Take advantage of free trials to test out different packages and add-ons before committing to a subscription.
- Monitor Your Usage: Monitor your usage to ensure you are getting the most out of your subscription. If you find that you are not watching certain channels or using certain features, consider downgrading your package or removing add-ons.
6.7. Payment Methods
YouTube TV accepts a variety of payment methods.
- Credit Cards: YouTube TV accepts major credit cards, such as Visa, Mastercard, American Express, and Discover.
- Debit Cards: YouTube TV accepts debit cards that are affiliated with a major credit card company.
- Google Pay: You can use Google Pay to pay for your YouTube TV subscription.
- YouTube TV Gift Cards: You can use YouTube TV gift cards to pay for your subscription.
By understanding YouTube TV packages and pricing, you can choose the right subscription for your needs and budget.
7. Comparing YouTube TV to Other Streaming Services
When choosing a streaming service, it’s important to compare YouTube TV to its competitors. This section provides a comprehensive comparison of YouTube TV to other popular streaming services.
7.1. YouTube TV vs. Hulu + Live TV
- Channel Lineup:
- YouTube TV: Offers over 85 channels.
- Hulu + Live TV: Offers over 75 channels.
- DVR:
- YouTube TV: Unlimited DVR storage.
- Hulu + Live TV: Unlimited DVR storage (with Enhanced Cloud DVR add-on).
- Family Sharing:
- YouTube TV: Up to six accounts.
- Hulu + Live TV: Up to six accounts.
- Simultaneous Streams:
- YouTube TV: Three simultaneous streams.
- Hulu + Live TV: Two simultaneous streams (unlimited with add-on).
- On-Demand Content:
- YouTube TV: Limited on-demand content.
- Hulu + Live TV: Extensive on-demand library.
- Pricing:
- YouTube TV: $72.99 per month.
- Hulu + Live TV: $69.99 per month (with ads), $75.99 per month (no ads).
7.2. YouTube TV vs. Sling TV
- Channel Lineup:
- YouTube TV: Offers over 85 channels.
- Sling TV: Offers different packages with varying channel lineups.
- DVR:
- YouTube TV: Unlimited DVR storage.
- Sling TV: 50 hours of DVR storage (upgrade available).
- Family Sharing:
- YouTube TV: Up to six accounts.
- Sling TV: Limited family sharing.
- Simultaneous Streams:
- YouTube TV: Three simultaneous streams.
- Sling TV: One to three simultaneous streams, depending on the package.
- On-Demand Content:
- YouTube TV: Limited on-demand content.
- Sling TV: Limited on-demand content.
- Pricing:
- YouTube TV: $72.99 per month.
- Sling TV: Starting at $40 per month.
7.3. YouTube TV vs. FuboTV
- Channel Lineup:
- YouTube TV: Offers over 85 channels.
- FuboTV: Offers a wide range of channels, with a focus on sports.
- DVR:
- YouTube TV: Unlimited DVR storage.
- FuboTV: 1000 hours of DVR storage.
- Family Sharing:
- YouTube TV: Up to six accounts.
- FuboTV: Up to three accounts.
- Simultaneous Streams:
- YouTube TV: Three simultaneous streams.
- FuboTV: Three to five simultaneous streams, depending on the plan.
- On-Demand Content:
- YouTube TV: Limited on-demand content.
- FuboTV: Limited on-demand content.
- Pricing:
- YouTube TV: $72.99 per month.
- FuboTV: Starting at $74.99 per month.
7.4. Key Considerations When Choosing a Streaming Service
- Channel Lineup: Consider which channels are most important to you and choose a service that offers them.
- DVR Storage: Evaluate how much DVR storage you need based on your viewing habits.
- Family Sharing: If you plan to share your subscription with family members, consider the number of accounts and simultaneous streams offered by each service.
- On-Demand Content: If you enjoy watching on-demand content, choose a service with a robust on-demand library.
- Pricing: Compare the pricing of different services and choose one that fits your budget.
- Add-ons: Consider whether you need any add-ons, such as sports packages or premium channels.
- User Interface: Evaluate the user interface of each service and choose one that is easy to navigate.
- Device Compatibility: Ensure that the service is compatible with the devices you plan to use.
7.5. Summary Table
| Feature | YouTube TV | Hulu + Live TV | Sling TV | FuboTV |
|---|---|---|---|---|
| Channel Lineup | 85+ | 75+ | Varies | Varies |
| DVR Storage | Unlimited | Unlimited (add-on) | 50 hours | 1000 hours |
| Family Sharing | Up to 6 | Up to 6 | Limited | Up to 3 |
| Simultaneous Streams | 3 | 2 (unlimited add-on) | 1-3 | 3-5 |
| On-Demand Content | Limited | Extensive | Limited | Limited |
| Pricing (Base) | $72.99/month | $69.99/month | $40/month | $74.99/month |
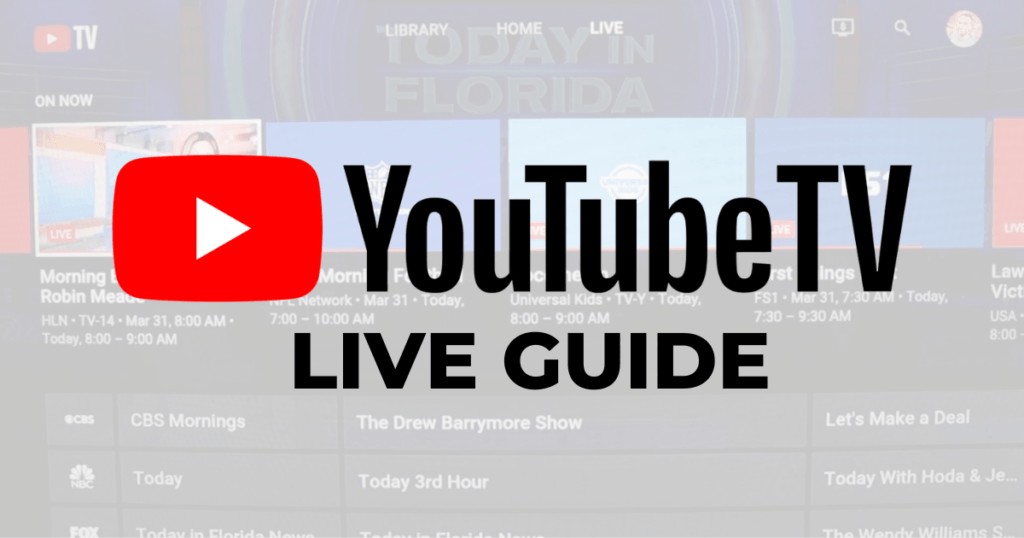
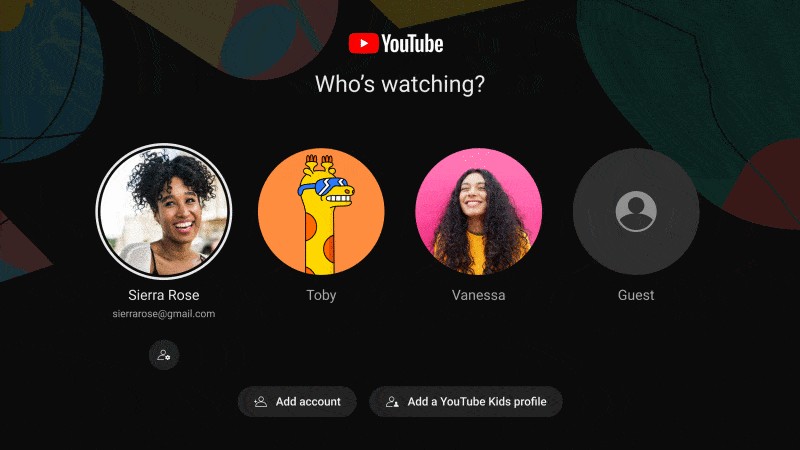
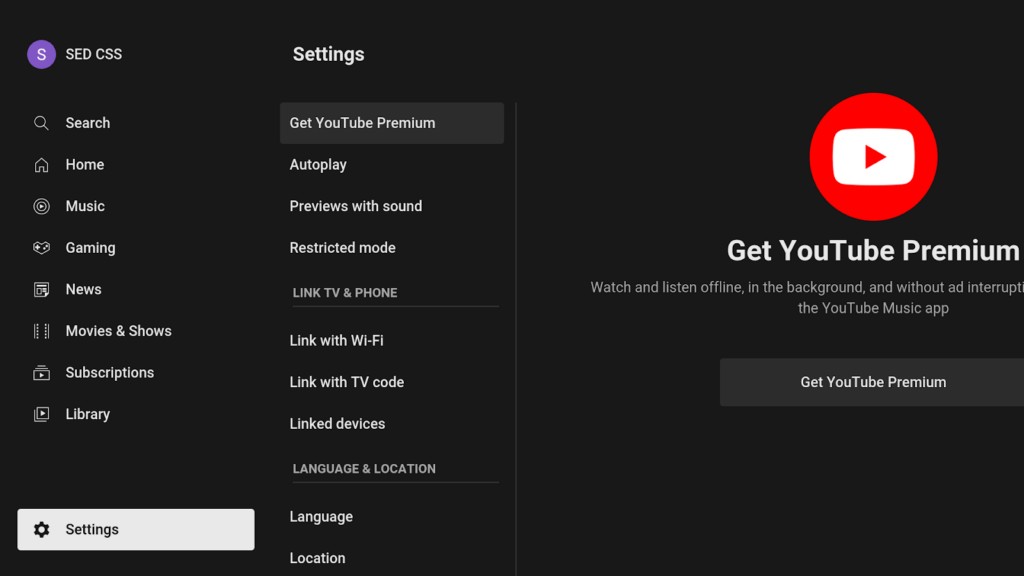
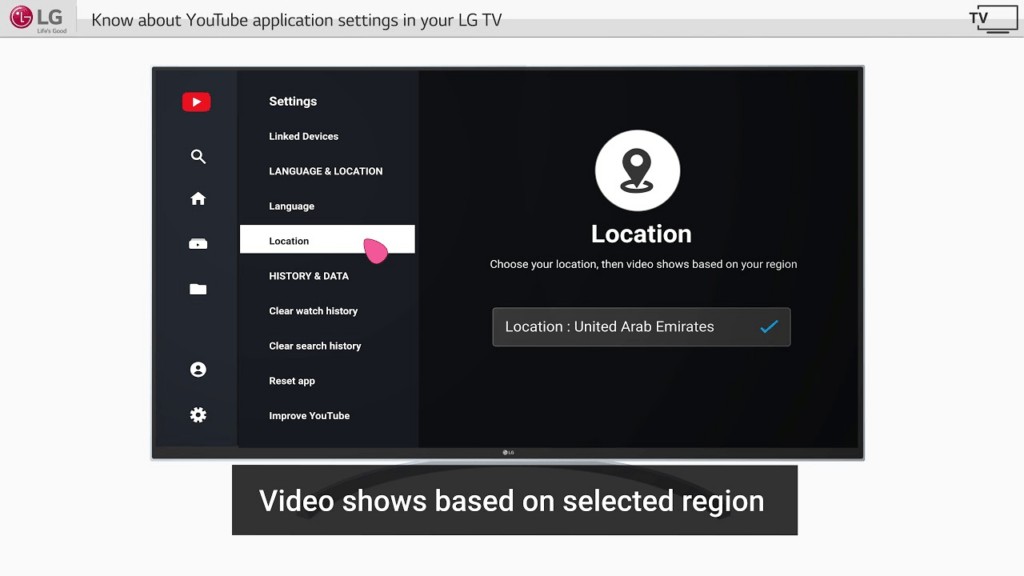
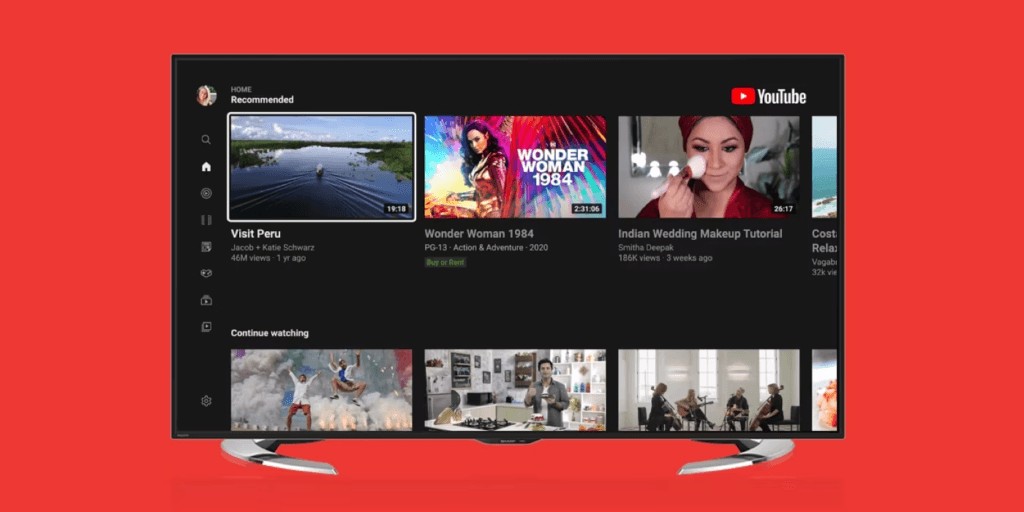
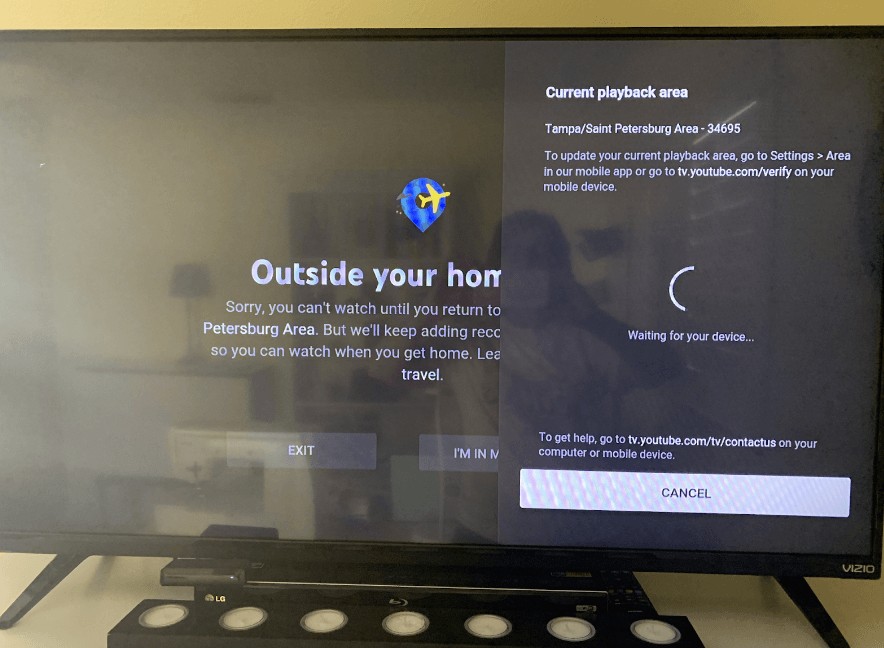
By comparing YouTube TV to other streaming services, you can make an informed decision and choose the service that best meets your needs.
8. YouTube TV on Different Devices
YouTube TV is compatible with a wide range of devices, allowing you to watch your favorite content on your TV, computer, smartphone, or tablet. This section provides an overview of YouTube TV on different devices and how to optimize your viewing experience on each.
8.1. Smart TVs
YouTube TV is available on many smart TVs, including those from Samsung, LG, Sony, and Vizio.
- Installation: Download the YouTube TV app from your smart TV’s app store.
- Setup: Sign in to your YouTube TV account using your Google credentials.
- Navigation: Use your TV remote to navigate the app and access the channel guide.
- Tips for Smart TVs:
- Ensure your smart TV’s software is up to date.
- Connect your smart TV to a high-speed internet connection for optimal streaming quality.
- Use the YouTube TV app’s settings to customize your viewing experience.
8.2. Streaming Devices
YouTube TV is compatible with popular streaming devices, such as Roku, Chromecast, Apple TV, and Amazon Fire TV.
- Installation: Download the YouTube TV app from the streaming device’s app store.
- Setup: Sign in to your YouTube TV account using your Google credentials.
- Navigation: Use the streaming device’s remote to navigate the app and access the channel guide.
- Tips for Streaming Devices:
- Ensure your streaming device’s software is up to date.
- Connect your streaming device to a high-speed internet connection for optimal streaming quality.
- Use the YouTube TV app’s settings to customize your viewing experience.
8.3. Mobile Devices (Smartphones and Tablets)
YouTube TV is available on smartphones and tablets running iOS and Android.
- Installation: Download the YouTube TV app from the App Store (iOS) or Google Play Store (Android).
- Setup: Sign in to your YouTube TV account using your Google credentials.
- Navigation: Use the touchscreen to navigate the app and access the channel guide.
- Tips for Mobile Devices:
- Ensure your mobile device’s operating system is up to date.
- Connect your mobile device to a Wi-Fi network for optimal streaming quality.
- Use the YouTube TV app’s settings to customize your viewing experience.
- Download content for offline viewing.
8.4. Computers
You can watch YouTube TV on your computer using a web browser.
- Access: Open a web browser (e.g., Chrome, Firefox, Safari) and go to tv.youtube.com.
- Setup: Sign in to your YouTube TV account using your Google credentials.
- Navigation: Use your mouse and keyboard to navigate the website and access the channel guide.
- Tips for Computers:
- Ensure your web browser is up to date.
- Connect your computer to a high-speed internet connection for optimal streaming quality.
- Use the YouTube TV website’s settings to customize your viewing experience.
8.5. Gaming Consoles
YouTube TV is available on select gaming consoles, such as Xbox and PlayStation.
- Installation: Download the YouTube TV app from the gaming console’s store.
- Setup: Sign in to your YouTube TV account using your Google credentials.
- Navigation: Use the gaming console’s controller to navigate the app and access the channel guide.
- Tips for Gaming Consoles:
- Ensure your gaming console’s software is up to date.
- Connect your gaming console to a high-speed internet connection for optimal streaming quality.
- Use the YouTube TV app’s settings to customize your viewing experience.
8.6. Device-Specific Features
- Smart TVs: Enhanced integration with TV remote controls and smart home devices.
- Streaming Devices: Portable and easy to set up on any TV.
- Mobile Devices: Offline viewing and mobile access.
- Computers: Keyboard shortcuts and multitasking capabilities.
- Gaming Consoles: Integration with gaming features and controllers.
8.7. Optimizing Your Viewing Experience on Each Device
- High-Speed Internet: Ensure you have a stable, high-speed internet connection for smooth streaming.
- Software Updates: Keep your devices and apps up to date to ensure compatibility and access to the latest features.
- Customization: Customize your YouTube TV settings on each device to match your viewing preferences.
- Device Settings: Adjust your device’s display and audio settings for optimal viewing.
By understanding the capabilities of YouTube TV on different devices, you can optimize your viewing experience and enjoy your favorite content wherever you are.
9. Tips for Reducing YouTube TV Data Usage
If you have a limited data plan, it’s important to manage your YouTube TV data usage. This section provides tips for reducing data consumption while still enjoying your favorite content.
9.1. Adjusting Video Quality
- Lower Resolution: Reduce the video quality in the YouTube TV app settings.
- Go to Settings > Playback > Quality.
- Choose a lower resolution, such as 480p or 720p, to reduce data usage.
- Automatic Adjustment: Enable the “Auto
