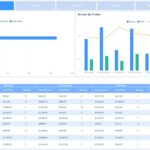Guided Access limits your device to a single app and lets you control which features are available, and conduct.edu.vn offers comprehensive guidance on how to effectively utilize it. This capability is particularly beneficial when lending your device to a child, preventing unintended gestures, or maintaining focus. Discover advanced features and troubleshooting tips to ensure seamless functionality, including application in real-world scenarios, thereby enhancing digital well-being and productivity. Explore our resources for optimized device usage and security features today.
1. Understanding Guided Access: An Overview
Guided Access is a powerful accessibility feature available on iOS devices (iPhone, iPad, and iPod touch) that allows you to lock the device into a single app and control which features are accessible. This is particularly useful in a variety of situations, such as when you want to:
- Allow a Child to Use Your Device Safely: Prevent them from accidentally navigating to other apps or making unwanted purchases.
- Focus on a Specific Task: Minimize distractions by limiting the device to only the app you need to use.
- Create a Kiosk-like Experience: Restrict access to a specific app for demonstration or informational purposes.
- Accommodate Users with Cognitive Impairments: Simplify the device interface and prevent accidental exits from the intended app.
1.1 Core Functionalities
At its core, Guided Access restricts the device to a single application. Beyond this, it offers granular control over the device’s features:
- Disable Hardware Buttons: Prevent users from using the volume buttons, sleep/wake button, or the home button (on devices that have one).
- Disable Touch Input: Deactivate specific areas of the screen or disable touch input altogether.
- Restrict Motion: Prevent the device from responding to shaking or rotation.
- Disable Keyboard Input: Turn off the keyboard to prevent text entry.
- Set Time Limits: Automatically end the Guided Access session after a specified period.
1.2 Benefits of Using Guided Access
- Enhanced Focus: By eliminating distractions, Guided Access helps users concentrate on the task at hand.
- Increased Security: Prevents unauthorized access to other apps or device settings.
- Simplified User Experience: Makes devices easier to use for individuals with cognitive or motor skill challenges.
- Parental Control: Provides a safe and controlled environment for children using iOS devices.
- Business Applications: Ideal for trade shows, kiosks, and other situations where you need to restrict device functionality.
1.3 Limitations of Guided Access
- Not a Security Solution: Guided Access is not intended to be a foolproof security measure. A determined user might find ways to circumvent it.
- Single App Restriction: It only works with one app at a time. You cannot lock the device to multiple apps simultaneously.
- Passcode Dependency: The security of Guided Access relies on the strength and secrecy of the passcode.
- Potential for User Frustration: If not configured properly, it can frustrate users who are unfamiliar with the feature.
2. Setting Up Guided Access: A Step-by-Step Guide
Before you can use Guided Access, you need to enable it in your device’s settings. Here’s how:
- Open the Settings App: Locate and tap the “Settings” app icon on your home screen. It usually looks like a gray gear.
- Navigate to Accessibility: Scroll down and tap on “Accessibility.” This section contains various features designed to make your device more user-friendly.
- Find Guided Access: Scroll down to the “General” section (or “Learning” on some older iOS versions) and tap on “Guided Access.”
- Enable Guided Access: Toggle the switch next to “Guided Access” to the “on” position. The switch should turn green, indicating that the feature is now enabled.
- Configure Passcode Settings: Tap on “Passcode Settings.” This is where you set the passcode that will be used to end a Guided Access session.
- Set Guided Access Passcode: Tap on “Set Guided Access Passcode.” You will be prompted to enter a six-digit passcode. Enter the passcode you want to use, and then re-enter it to confirm. Choose a passcode that you can remember but is difficult for others to guess.
- Enable Touch ID or Face ID (Optional): If your device supports Touch ID or Face ID, you can enable these as alternative ways to end a Guided Access session. This can be more convenient than entering a passcode each time. Toggle the switch next to “Touch ID” or “Face ID” to the “on” position.
2.1 Step-by-Step Visual Guide
| Step | Description |
|---|---|
| 1 | Open the Settings App. |
| 2 | Navigate to Accessibility. |
| 3 | Find Guided Access. |
| 4 | Enable Guided Access. |
| 5 | Configure Passcode Settings. |
| 6 | Set Guided Access Passcode. |
| 7 | Enable Touch ID or Face ID (Optional). |
2.2 Important Considerations
- Passcode Security: Choose a strong passcode and keep it secret. If you forget your passcode, you may need to restore your device to factory settings, which will erase all your data.
- Accessibility Shortcut: Consider enabling the Accessibility Shortcut (Settings > Accessibility > Accessibility Shortcut > Guided Access). This allows you to quickly start Guided Access by triple-clicking the side or home button.
- iOS Version Compatibility: The exact steps may vary slightly depending on your version of iOS. However, the general process should be the same.
3. Starting a Guided Access Session: A Practical Guide
Once you’ve set up Guided Access, you can start a session in any app. Here’s how:
- Open the App: Launch the app that you want to lock the device into.
- Activate Guided Access:
- On iPhone X and Later (and iPads without a Home Button): Triple-click the side button (the power button).
- On iPhone 8 and Earlier (and iPads with a Home Button): Triple-click the Home button.
- Configure Options (Optional): After triple-clicking, the Guided Access screen will appear. Here, you can customize the session:
- Disable Areas of the Screen: Use your finger to draw circles around areas of the screen that you want to disable. These areas will become unresponsive to touch. You can move, resize, or remove these circles as needed.
- Access Options: Tap the “Options” button at the bottom of the screen to configure additional settings.
- Start Guided Access: Tap the “Start” button in the upper-right corner of the screen. If you have a passcode set, you will be prompted to enter it.
3.1 Customizing Guided Access Sessions
The “Options” screen allows you to fine-tune the Guided Access session to meet your specific needs. Here’s a breakdown of the available options:
- Sleep/Wake Button: Disable the sleep/wake button to prevent the device from being turned off.
- Volume Buttons: Disable the volume buttons to prevent the volume from being adjusted.
- Motion: Limit how the device responds to motion. This can prevent the screen from rotating or responding to shakes.
- Keyboards: Disable the keyboard to prevent text entry.
- Touch: Disable touch input altogether. This is useful if you want to display information on the screen without allowing any interaction.
- Dictionary Lookup: Enable or disable the ability to use the “Look Up” feature when selecting text.
- Time Limit: Set a time limit for the Guided Access session. The session will automatically end when the time limit is reached.
3.2 Starting Guided Access with Siri
You can also start a Guided Access session using Siri. Simply open the app you want to use and say “Turn on Guided Access.” Siri will then activate Guided Access for that app. Note that this feature may vary by country or region.
3.3 Step-by-Step Visual Guide
| Step | Description |
|---|---|
| 1 | Open the App. |
| 2 | Activate Guided Access (Triple-Click Side or Home Button). |
| 3 | Configure Options (Optional). |
| 4 | Start Guided Access. |
4. Controlling Available Features During Guided Access
One of the key strengths of Guided Access is the ability to control which features are available during a session. This allows you to tailor the experience to the specific needs of the user and the situation.
- Access the Options Menu: During a Guided Access session, triple-click the Side or Home button to bring up the passcode entry screen.
- Enter Your Passcode: Enter the Guided Access passcode you set up earlier. If you enabled Touch ID or Face ID, you can use those instead.
- Tap “Options”: Once you’ve entered your passcode, tap the “Options” button in the lower-left corner of the screen.
4.1 Detailed Explanation of Options
- Sleep/Wake Button:
- Function: Disables the Sleep/Wake button, preventing the device from being turned off or put to sleep.
- Use Case: Useful if you want to ensure that the device remains active and the user cannot interrupt the session.
- Volume Buttons:
- Function: Disables the volume buttons, preventing the volume from being adjusted.
- Use Case: Helpful if you want to prevent the user from changing the volume level, especially in situations where noise control is important.
- Motion:
- Function: Limits how the device responds to motion, such as shaking or rotation.
- Use Case: Prevents the screen from rotating unexpectedly or from responding to accidental shakes.
- Keyboards:
- Function: Disables the keyboard, preventing text entry.
- Use Case: Useful if you want to prevent the user from typing anything, such as in a demonstration or kiosk setting.
- Touch:
- Function: Disables touch input altogether, making the screen unresponsive to touch.
- Use Case: Ideal if you want to display information on the screen without allowing any interaction.
- Dictionary Lookup:
- Function: Enables or disables the ability to use the “Look Up” feature when selecting text.
- Use Case: Allows users to look up definitions of words within the app, which can be helpful for educational purposes.
- Time Limit:
- Function: Sets a time limit for the Guided Access session. The session will automatically end when the time limit is reached.
- Use Case: Useful if you want to limit the amount of time a user can spend in a particular app.
- Disable Specific Screen Areas:
- Function: Allows you to draw circles around specific areas of the screen to disable touch input in those areas.
- Use Case: Useful if you want to prevent users from accidentally tapping on certain buttons or links within the app.
4.2 Practical Examples of Feature Control
- Child Using an Educational App: Disable the volume buttons, motion, and the sleep/wake button to keep the child focused on the app and prevent them from accidentally exiting or changing settings.
- Kiosk at a Trade Show: Disable touch input except for a specific button or area of the screen that allows users to request more information.
- User with Cognitive Impairments: Disable all unnecessary features to simplify the interface and prevent confusion.
4.3 Visual Guide to Controlling Features
| Option | Description |
|---|---|
| Sleep/Wake Button | Prevents the device from being turned off or put to sleep. |
| Volume Buttons | Prevents the volume from being adjusted. |
| Motion | Limits how the device responds to motion. |
| Keyboards | Prevents text entry. |
| Touch | Disables touch input altogether. |
| Dictionary Lookup | Enables or disables the “Look Up” feature when selecting text. |
| Time Limit | Sets a time limit for the Guided Access session. |
| Disable Areas | Disables touch input in specific areas of the screen that you define. |
5. Ending a Guided Access Session: Simple Methods
When you’re ready to end a Guided Access session, there are a few ways to do it:
- Triple-Click the Side or Home Button: This is the primary method for ending a session.
- Enter Your Passcode: After triple-clicking, you will be prompted to enter your Guided Access passcode.
- Tap “End”: Once you’ve entered your passcode, tap the “End” button in the upper-left corner of the screen.
- Use Touch ID or Face ID (If Enabled): If you enabled Touch ID or Face ID for Guided Access, you can simply use your fingerprint or facial recognition to end the session.
5.1 What to Do If You Forget Your Passcode
If you forget your Guided Access passcode, you will need to restore your device to factory settings. This will erase all the data on your device, so it’s important to back up your device regularly.
To restore your device to factory settings:
- Connect Your Device to a Computer: Use a USB cable to connect your iPhone, iPad, or iPod touch to a computer that has iTunes installed.
- Put Your Device into Recovery Mode: The steps for putting your device into recovery mode vary depending on the model of your device. You can find instructions for your specific device on the Apple Support website.
- Restore Your Device: In iTunes, you will see a message saying that your device needs to be updated or restored. Click “Restore” to erase your device and install the latest version of iOS.
- Set Up Your Device: Once the restore process is complete, you will need to set up your device as new or restore it from a backup.
5.2 Preventing Passcode Lockouts
To avoid forgetting your Guided Access passcode, consider these tips:
- Use a Passcode You Can Remember: Choose a passcode that is easy for you to remember but difficult for others to guess.
- Store Your Passcode in a Password Manager: Use a password manager app to securely store your Guided Access passcode along with your other passwords.
- Enable Touch ID or Face ID: If your device supports Touch ID or Face ID, enable these as alternative ways to end a Guided Access session.
- Write It Down and Store It Securely: While not ideal, writing down your passcode and storing it in a safe place can be a last resort.
5.3 Visual Guide to Ending Guided Access
| Step | Description |
|---|---|
| 1 | Triple-Click the Side or Home Button. |
| 2 | Enter Your Passcode. |
| 3 | Tap “End.” |
| 4 | Or Use Touch ID or Face ID (If Enabled). |
6. Troubleshooting Common Issues with Guided Access
While Guided Access is a reliable feature, you may encounter some issues from time to time. Here are some common problems and how to fix them:
- Cannot Start Guided Access:
- Problem: You are unable to start a Guided Access session by triple-clicking the Side or Home button.
- Solution:
- Make sure Guided Access is enabled in Settings > Accessibility > Guided Access.
- Ensure the Accessibility Shortcut is enabled (Settings > Accessibility > Accessibility Shortcut > Guided Access).
- Restart your device.
- Forgot Guided Access Passcode:
- Problem: You have forgotten the passcode you set for Guided Access.
- Solution:
- The only way to remove Guided Access without the passcode is to restore your device to factory settings. This will erase all data on your device.
- Follow the steps in Section 5.1 to restore your device.
- Guided Access Not Working as Expected:
- Problem: Guided Access is enabled, but the device is not locked to the app or the disabled features are not working correctly.
- Solution:
- Double-check the options you have selected in the Guided Access settings.
- Make sure you have correctly circled the areas of the screen you want to disable.
- Try ending the Guided Access session and starting a new one.
- Update your device to the latest version of iOS.
- Siri Not Starting Guided Access:
- Problem: You are unable to start a Guided Access session using Siri.
- Solution:
- Make sure Siri is enabled on your device (Settings > Siri & Search).
- Ensure that Siri is able to access the app you are trying to use with Guided Access.
- Check that your device is connected to the internet.
- Try restarting your device.
- Touch Screen Unresponsive:
- Problem: The touch screen becomes unresponsive after enabling Guided Access.
- Solution:
- Triple-click the Side or Home button to try and end the session. If you can enter the passcode, disable the “Touch” option in the Guided Access settings.
- If you cannot end the session, try restarting your device by pressing and holding the Sleep/Wake button and the Home button (or Volume Down button on iPhone 7 and later) until the Apple logo appears.
6.1 Advanced Troubleshooting Tips
- Check for Software Updates: Make sure your device is running the latest version of iOS. Software updates often include bug fixes that can resolve issues with Guided Access.
- Restart Your Device: A simple restart can often fix minor software glitches that may be causing problems with Guided Access.
- Reset All Settings: If you’re still having trouble, you can try resetting all settings on your device (Settings > General > Reset > Reset All Settings). This will not erase your data, but it will reset all your settings to their default values.
- Contact Apple Support: If you’ve tried all of the above steps and you’re still unable to resolve the issue, contact Apple Support for assistance.
6.2 Quick Troubleshooting Checklist
| Issue | Solution |
|---|---|
| Cannot Start Guided Access | Ensure Guided Access and Accessibility Shortcut are enabled. Restart your device. |
| Forgot Guided Access Passcode | Restore your device to factory settings (erases all data). |
| Not Working as Expected | Double-check options, restart the session, update iOS. |
| Siri Not Starting | Enable Siri, ensure internet connection, restart device. |
| Touch Screen Unresponsive | Attempt to end the session and disable “Touch” option. Force restart the device if necessary. |
7. Use Cases for Guided Access: Real-World Applications
Guided Access is a versatile feature with a wide range of applications. Here are some real-world scenarios where it can be particularly useful:
- Education:
- Classroom Testing: Lock students into a testing app to prevent them from accessing other resources during exams.
- Assistive Learning: Simplify the device interface for students with learning disabilities by disabling unnecessary features.
- Interactive Exhibits: Create interactive museum exhibits or learning stations where users can only interact with specific content.
- Business:
- Kiosks: Restrict access to a single app on a public kiosk to provide information or services.
- Trade Shows: Showcase a product or service on a tablet while preventing attendees from accessing other apps or settings.
- Point of Sale (POS) Systems: Secure a POS system by locking it into the payment processing app.
- Healthcare:
- Patient Entertainment: Provide patients with access to entertainment apps while preventing them from accessing sensitive medical information.
- Assistive Technology: Simplify the device interface for patients with cognitive or motor skill impairments.
- Clinical Trials: Ensure that participants in clinical trials only use the designated app for data collection.
- Accessibility:
- Cognitive Impairments: Simplify the device interface and prevent accidental exits from the intended app for users with cognitive challenges.
- Motor Skill Impairments: Disable unnecessary features and simplify the interface for users with limited motor skills.
- Focus and Attention: Help individuals with ADHD or other attention disorders to focus on a single task by eliminating distractions.
- Parental Control:
- Child-Safe Mode: Create a safe environment for children to use apps and games without accidentally accessing inappropriate content or making unwanted purchases.
- Time Management: Set time limits for app usage to help children manage their screen time.
- Restricting Access: Prevent children from accessing certain apps or features on the device.
- Home Automation:
- Smart Home Control: Dedicate a tablet to controlling smart home devices and lock it into the home automation app.
- Guest Access: Provide guests with limited access to smart home features without giving them access to the entire device.
7.1 Scenario Examples in Detail
-
Using Guided Access in a Restaurant for Customer Orders:
- Setup: A restaurant uses iPads as self-ordering kiosks.
- Implementation: Guided Access locks the iPad to the restaurant’s ordering app, disabling the Home button, volume controls, and other apps. Specific areas of the screen, like the settings icon, are also disabled to prevent tampering.
- Benefits: Customers can only access the menu and ordering system, ensuring a streamlined and secure ordering process.
-
Guided Access for Seniors in Assisted Living Facilities:
- Setup: Providing entertainment and communication tools for elderly residents.
- Implementation: Guided Access is used to lock devices into simple, user-friendly apps for video calls, music, and photo viewing. The touch function is limited to essential areas.
- Benefits: Simplifies the user experience, reduces frustration, and allows residents to easily stay connected and entertained.
-
Securing Tablets at Public Libraries:
- Setup: Libraries offer tablets for public use but need to prevent misuse.
- Implementation: Guided Access locks the tablets to specific research databases, educational apps, or internet browsers with restricted website access.
- Benefits: Protects the device settings, prevents unauthorized app installations, and ensures resources are used for their intended purpose.
-
Guided Access in Retail for Customer Surveys:
- Setup: Retail stores use tablets for on-site customer surveys.
- Implementation: Guided Access locks the tablet to the survey app, preventing access to other functions.
- Benefits: Ensures customers only interact with the survey, providing a focused and reliable method of data collection.
-
For Patients with Dementia:
- Setup: Using a tablet to help patients feel more at ease by setting it to a photo slideshow of family memories.
- Implementation: Guided Access limits the usage of the device to only the Photo app with touch disabled to prevent accidental deletion of photos.
- Benefits: The patient will remain calm and the device will not require constant supervision.
7.2 Visual Representation of Use Cases
| Use Case | Description |
|---|---|
| Education | Securing testing apps, simplifying interfaces for students with learning disabilities, creating interactive exhibits. |
| Business | Securing kiosks, showcasing products at trade shows, securing POS systems. |
| Healthcare | Providing patient entertainment, simplifying interfaces for patients with impairments, securing clinical trial data collection. |
| Accessibility | Simplifying interfaces for users with cognitive or motor skill impairments, helping individuals with attention disorders focus. |
| Parental Control | Creating a safe environment for children, managing screen time, restricting access to certain apps. |
| Home Automation | Controlling smart home devices, providing guests with limited access to smart home features. |
8. Guided Access vs. Other Accessibility Features
While Guided Access is a powerful tool for restricting device functionality, it’s important to understand how it differs from other accessibility features on iOS devices.
8.1 VoiceOver
- Purpose: Provides auditory descriptions of what’s on the screen for users with visual impairments.
- Functionality: Reads out text, describes images, and provides feedback on user interactions.
- Difference from Guided Access: VoiceOver is designed to make the device more accessible to users with visual impairments, while Guided Access is designed to restrict device functionality for various purposes.
- Use Together: You can use VoiceOver and Guided Access together to provide a more accessible and controlled experience for users with visual and cognitive impairments.
8.2 Zoom
- Purpose: Magnifies the screen to make it easier for users with low vision to see.
- Functionality: Allows users to zoom in on specific areas of the screen and adjust the magnification level.
- Difference from Guided Access: Zoom is designed to enhance visibility for users with low vision, while Guided Access is designed to restrict device functionality.
- Use Together: You can use Zoom and Guided Access together to provide a more accessible and controlled experience for users with low vision and cognitive impairments.
8.3 Switch Control
- Purpose: Allows users to control the device using one or more physical switches.
- Functionality: Scans the screen and highlights items that can be selected using a switch.
- Difference from Guided Access: Switch Control is designed to enable users with motor skill impairments to control the device, while Guided Access is designed to restrict device functionality.
- Use Together: You can use Switch Control and Guided Access together to provide a more accessible and controlled experience for users with motor skill and cognitive impairments.
8.4 AssistiveTouch
- Purpose: Provides an on-screen menu of commonly used functions for users with motor skill impairments.
- Functionality: Allows users to access features such as the Home button, volume controls, and Siri without physically pressing the buttons.
- Difference from Guided Access: AssistiveTouch is designed to make the device easier to use for users with motor skill impairments, while Guided Access is designed to restrict device functionality.
- Use Together: You can use AssistiveTouch and Guided Access together to provide a more accessible and controlled experience for users with motor skill and cognitive impairments.
8.5 Comparison Table
| Feature | Purpose | Functionality | Difference from Guided Access |
|---|---|---|---|
| VoiceOver | Auditory descriptions for users with visual impairments. | Reads out text, describes images, provides feedback on user interactions. | Designed to enhance accessibility, while Guided Access restricts functionality. |
| Zoom | Magnification for users with low vision. | Allows users to zoom in on specific areas and adjust magnification. | Designed to enhance visibility, while Guided Access restricts functionality. |
| Switch Control | Control using physical switches for users with motor skill impairments. | Scans the screen and highlights items that can be selected using a switch. | Designed to enable control, while Guided Access restricts functionality. |
| AssistiveTouch | On-screen menu for users with motor skill impairments. | Allows access to features without physically pressing buttons. | Designed to enhance ease of use, while Guided Access restricts functionality. |
| Guided Access | Restricting device functionality for various purposes. | Locks the device to a single app, disables hardware buttons, restricts touch input, sets time limits. | Focuses on limiting device features to a specific use, unlike the other features which aim to enhance accessibility. |
8.6 Choosing the Right Feature
The best accessibility feature for you will depend on your individual needs and preferences. If you’re not sure which feature is right for you, experiment with different options and see what works best. You can also consult with an accessibility specialist for personalized recommendations.
9. Tips and Tricks for Optimizing Guided Access
To make the most of Guided Access, consider these tips and tricks:
- Customize the Experience: Take the time to customize the Guided Access settings to meet the specific needs of the user and the situation.
- Use Time Limits Wisely: Set time limits to help manage screen time and prevent overuse of the device.
- Disable Unnecessary Features: Disable any features that are not needed to simplify the interface and prevent confusion.
- Protect Your Passcode: Choose a strong passcode and keep it secret. If you forget your passcode, you may need to restore your device to factory settings.
- Consider the User’s Needs: When setting up Guided Access, keep in mind the user’s individual needs and abilities.
- Test Thoroughly: Before deploying Guided Access in a real-world setting, test it thoroughly to ensure that it is working as expected.
- Provide Clear Instructions: If you are using Guided Access with other users, provide them with clear instructions on how to use the device and what they are allowed to do.
- Regularly Review Settings: Periodically review your Guided Access settings to ensure they are still appropriate for the current situation.
- Combine with Other Accessibility Features: As discussed in Section 8, Guided Access can be combined with other accessibility features to provide a more comprehensive and tailored experience.
- Use Siri Shortcuts: Create Siri Shortcuts to quickly start and end Guided Access sessions.
9.1 Advanced Configuration Techniques
- Remote Management: While Guided Access itself does not offer remote management capabilities, you can use Mobile Device Management (MDM) solutions to remotely configure and manage Guided Access settings on multiple devices.
- Configuration Profiles: Create configuration profiles to predefine Guided Access settings and deploy them to devices.
- Automated Setup: Use scripting or automation tools to streamline the process of setting up Guided Access on multiple devices.
9.2 Best Practices for Different Scenarios
- Education:
- Create separate configuration profiles for different grade levels or subjects.
- Use time limits to manage screen time during class.
- Provide clear instructions to students on how to use Guided Access.
- Business:
- Secure kiosks with strong passcodes and regularly monitor device usage.
- Use MDM solutions to remotely manage Guided Access settings on multiple devices.
- Provide training to employees on how to use and troubleshoot Guided Access.
- Healthcare:
- Comply with HIPAA regulations when using Guided Access in a healthcare setting.
- Obtain patient consent before enabling Guided Access on their devices.
- Regularly review and update Guided Access settings to ensure they are appropriate for the patient’s needs.
- Accessibility:
- Consult with an accessibility specialist to determine the best Guided Access settings for each user.
- Provide training to users on how to use Guided Access and other accessibility features.
- Regularly review and update Guided Access settings to ensure they are still meeting the user’s needs.
- Parental Control:
- Discuss Guided Access settings with your child and explain why you are using them.
- Set time limits that are appropriate for your child’s age and developmental stage.
- Regularly review and update Guided Access settings as your child grows and their needs change.
9.3 Visual Summary of Tips
| Tip | Description |
|---|---|
| Customize Experience | Tailor settings to specific user and situation needs. |
| Use Time Limits Wisely | Manage screen time effectively. |
| Disable Unnecessary Features | Simplify the interface. |
| Protect Your Passcode | Ensure security and prevent unauthorized access. |
| Consider the User’s Needs | Individualize settings based on user abilities. |
| Test Thoroughly | Verify functionality before real-world deployment. |
| Provide Clear Instructions | Ensure users understand device usage. |
| Regularly Review Settings | Keep settings up-to-date. |
| Combine Accessibility Features | Create a more comprehensive experience. |
| Use Siri Shortcuts | Streamline starting and ending sessions. |
10. Legal and Ethical Considerations When Using Guided Access
While Guided Access is a useful feature, it’s important to consider the legal and ethical implications of using it, especially in certain contexts.
10.1 Privacy Concerns
- Data Collection: Be transparent about any data collection that is occurring within the app being used in Guided Access mode.
- User Awareness: Ensure that users are aware that Guided Access is enabled and what restrictions are in place.
- Consent: Obtain informed consent from users before enabling Guided Access on their devices, especially if they are adults or have the capacity to make their own decisions.
10.2 Accessibility Rights
- Discrimination: Avoid using Guided Access in a way that discriminates against individuals with disabilities.
- Reasonable Accommodations: Provide reasonable accommodations to individuals with disabilities who may need to use the device in a different way.
- Compliance: Ensure that your use of Guided Access complies with all applicable accessibility laws and regulations, such as the Americans with Disabilities Act (ADA).
10.3 Legal Compliance
- Terms of Service: Ensure that your use of Guided Access complies with the terms of service of the app being used in Guided Access mode.
- Copyright Law: Respect copyright law when using Guided Access to display or interact with copyrighted content.
- Other Laws and Regulations: Be aware of any other laws and regulations that may apply to your use of Guided Access, such as those related to data privacy, child protection, and consumer protection.
10.4 Ethical Considerations
- Transparency: Be transparent with users about why you are using Guided Access and what restrictions are in place.
- Respect: Treat users with respect and avoid using Guided Access in a way that is demeaning or disrespectful.
- Autonomy: Respect users’ autonomy and allow them to make their own decisions whenever possible.
- Beneficence: Use Guided Access in