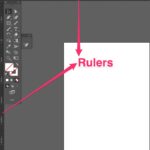Getting an iPad out of Guided Access mode without a passcode can be challenging, but not impossible. This comprehensive guide from CONDUCT.EDU.VN will provide you with various methods to regain control of your device. We’ll explore everything from simple solutions to more advanced techniques, ensuring you have the knowledge to troubleshoot this issue effectively. Let’s delve into iPad accessibility features, circumventing restrictions, and device management solutions to unlock your device.
1. Understanding Guided Access on iPad
Guided Access is a powerful feature on iPads designed to help users stay focused on a single task. It’s commonly used in educational settings, workplaces, and even at home to limit access to specific apps or features. However, forgetting the passcode can lock you out of your device, creating a frustrating situation.
1.1. What is Guided Access?
Guided Access is an accessibility feature that restricts an iPad to a single app. It allows parents, teachers, or administrators to disable certain features and buttons, ensuring the user stays focused on the intended task. This can be particularly useful for individuals with cognitive or sensory impairments.
1.2. How Guided Access Works
When enabled, Guided Access locks the iPad into a single application. The user cannot exit the app, access the home screen, or use other features unless the correct passcode is entered. This is achieved by disabling the home button, volume buttons, and other hardware controls.
1.3. Common Scenarios for Using Guided Access
- Educational Settings: Teachers use Guided Access to keep students focused on educational apps during class time.
- Workplace Environments: Employers restrict access to specific work-related apps to prevent distractions.
- Parental Control: Parents use Guided Access to limit children’s access to certain apps and features.
- Accessibility: Individuals with cognitive impairments benefit from Guided Access by staying focused on essential tasks.
2. Common Reasons for Being Locked Out of Guided Access
Being locked out of Guided Access usually stems from forgetting the passcode or a technical glitch. Understanding the reasons can help you better troubleshoot the issue.
2.1. Forgetting the Guided Access Passcode
The most common reason for being locked out is forgetting the passcode. This is especially true if the passcode is rarely used or if it was set a long time ago.
2.2. Technical Glitches and Software Bugs
Sometimes, technical glitches or software bugs can cause the iPad to remain in Guided Access mode even after attempting to exit with the correct passcode.
2.3. Incorrect Passcode Attempts
Entering the wrong passcode multiple times can sometimes trigger a lock-out mechanism, further complicating the process of exiting Guided Access.
3. Preliminary Steps Before Attempting Solutions
Before diving into complex solutions, try these simple preliminary steps. They might just do the trick and save you time and effort.
3.1. Restarting the iPad
A simple restart can sometimes resolve minor software glitches. Press and hold the power button until the power off slider appears, then slide to turn off the iPad. Wait a few seconds, then press the power button again to turn it back on.
3.2. Trying Default or Common Passcodes
If you’re unsure of the passcode, try common or default passcodes that you might have used, such as “1234,” “0000,” or the last four digits of your phone number.
3.3. Ensuring the iPad is Charged
Make sure your iPad has sufficient battery. Low battery can sometimes cause unexpected issues with software functionality. Connect your iPad to a power source and let it charge for a while before attempting any solutions.
4. Methods to Exit Guided Access Without a Passcode
If the preliminary steps don’t work, here are several methods you can try to exit Guided Access without a passcode.
4.1. Using iTunes to Restore Your iPad
Restoring your iPad through iTunes can remove Guided Access, but it will also erase all data on your device. Ensure you have a recent backup before proceeding.
4.1.1. Connecting Your iPad to a Computer
Connect your iPad to a computer that you have previously synced with. Open iTunes (or Finder on macOS Catalina or later).
4.1.2. Entering Recovery Mode
If iTunes doesn’t recognize your iPad, you may need to enter Recovery Mode. Here’s how:
- Press and quickly release the volume up button.
- Press and quickly release the volume down button.
- Press and hold the power button until the recovery mode screen appears.
Alt Text: iPad screen displaying recovery mode options, indicating connection to iTunes required for restore.
4.1.3. Restoring Your iPad
In iTunes, you will see a prompt to Restore or Update your iPad. Choose Restore. iTunes will download the latest software for your device and begin the restoration process.
4.2. Using Find My iPad to Erase the Device
If you have Find My iPad enabled, you can remotely erase your device, which will remove Guided Access.
4.2.1. Accessing Find My iPad via iCloud
Go to iCloud.com on a computer or another device and sign in with your Apple ID.
4.2.2. Selecting Your iPad and Initiating Erase
Click on Find iPhone, then select your iPad from the list of devices. Choose Erase iPad.
4.2.3. Confirming the Erase and Waiting for Completion
Confirm the erase action. The iPad will begin the erasing process, removing all data and settings, including Guided Access.
4.3. Using Third-Party Software
Several third-party software tools claim to remove Guided Access without a passcode. However, use these with caution as they may pose security risks.
4.3.1. Researching and Choosing a Reputable Tool
Before downloading any third-party software, research the tool thoroughly. Look for reviews, ratings, and user feedback to ensure it is reputable and safe.
4.3.2. Downloading and Installing the Software
Download the software from the official website and follow the installation instructions carefully.
4.3.3. Following the Software’s Instructions to Remove Guided Access
Connect your iPad to the computer and follow the software’s instructions to remove Guided Access. Be aware that this process may not be guaranteed and could potentially harm your device.
4.4. The DFU (Device Firmware Update) Mode Method
DFU mode is a more advanced method to restore your iPad to its factory settings.
4.4.1. Entering DFU Mode
The steps to enter DFU mode vary depending on your iPad model. Here’s a general guide:
- Connect your iPad to a computer and open iTunes (or Finder on macOS Catalina or later).
- Turn off your iPad.
- Press and hold the power button for 3 seconds.
- While still holding the power button, press and hold the home button (or volume down button on newer models) for 10 seconds.
- Release the power button but continue holding the home button (or volume down button) until iTunes detects your iPad in recovery mode.
Alt Text: An iPad connected to a computer, indicating it is in DFU (Device Firmware Update) mode, awaiting restoration via iTunes.
4.4.2. Restoring Your iPad via iTunes
iTunes will prompt you to restore your iPad. Follow the on-screen instructions to complete the process.
4.4.3. Potential Risks and Considerations
DFU mode is a more complex process and can potentially cause issues if not done correctly. Ensure you follow the instructions precisely and have a backup of your data.
5. Preventing Future Lockouts
Prevention is always better than cure. Here are some tips to prevent future lockouts from Guided Access.
5.1. Setting a Memorable Passcode
Choose a passcode that is easy to remember but not too obvious. Avoid using common passcodes like “1234” or your birthdate.
5.2. Writing Down or Storing the Passcode Securely
Keep a written record of your passcode in a secure location or use a password manager to store it digitally.
5.3. Enabling Touch ID or Face ID for Guided Access
If your iPad supports Touch ID or Face ID, enable it for Guided Access. This allows you to exit Guided Access using your fingerprint or facial recognition instead of a passcode.
5.4. Regularly Testing the Passcode
Periodically test the passcode to ensure you remember it. This can prevent forgetting it over time.
6. What to Do If All Else Fails
If none of the above methods work, you may need to seek professional help.
6.1. Contacting Apple Support
Contact Apple Support for assistance. They may be able to provide additional solutions or guidance.
6.2. Visiting an Apple Store or Authorized Service Provider
Visit an Apple Store or an authorized service provider. They can diagnose the issue and offer professional repair services.
6.3. The Importance of Backups
Regular backups are crucial for preventing data loss in situations like this. Ensure you back up your iPad regularly to iCloud or your computer.
7. Deep Dive into Guided Access Settings
To effectively manage Guided Access, it’s crucial to understand its various settings and how they can be customized. These settings allow you to tailor the Guided Access experience to suit your specific needs and circumstances.
7.1. Enabling and Disabling Hardware Buttons
One of the key features of Guided Access is the ability to disable hardware buttons, such as the volume buttons and the power button. This prevents users from adjusting the volume or turning off the device while in Guided Access mode.
7.1.1. Disabling the Volume Buttons
To disable the volume buttons, navigate to the Guided Access settings and toggle the volume buttons option to the “off” position. This will prevent users from changing the volume levels while Guided Access is active.
7.1.2. Disabling the Power Button
Similarly, you can disable the power button to prevent users from turning off the iPad. This ensures that the device remains in Guided Access mode until you manually exit it using the passcode or another method.
7.2. Setting Time Limits
Guided Access allows you to set time limits for how long the feature remains active. This can be particularly useful in educational settings or for parental control, where you want to ensure that users don’t exceed a certain amount of time on a specific app.
7.2.1. Configuring Time Limits
To set a time limit, go to the Guided Access settings and specify the desired duration. Once the time limit is reached, the iPad will automatically exit Guided Access mode.
7.2.2. Using Alarms
You can also set alarms to notify users when the time limit is approaching. This gives them a warning before Guided Access is automatically disabled.
7.3. Restricting Touch Input
Another powerful feature of Guided Access is the ability to restrict touch input to specific areas of the screen. This allows you to disable certain buttons or controls within an app, preventing users from accessing them.
7.3.1. Circling Areas to Disable
To restrict touch input, you can draw circles around the areas of the screen that you want to disable. This will prevent users from tapping or interacting with those areas while Guided Access is active.
7.3.2. Adjusting the Size and Position of Restrictions
You can adjust the size and position of the restrictions to precisely target the areas you want to disable. This gives you a high degree of control over the user’s interaction with the app.
8. Advanced Troubleshooting Techniques
If you’ve tried the standard methods and are still unable to exit Guided Access, here are some advanced troubleshooting techniques that may help.
8.1. Force Restarting the iPad
A force restart can sometimes resolve persistent software glitches that prevent you from exiting Guided Access.
8.1.1. Performing a Force Restart
To force restart your iPad, press and quickly release the volume up button, press and quickly release the volume down button, and then press and hold the power button until the Apple logo appears.
8.1.2. Checking for Results
After the iPad restarts, check if Guided Access has been disabled. If not, proceed to the next troubleshooting step.
8.2. Using Siri to Exit Guided Access
In some cases, Siri can be used to exit Guided Access, even if you don’t remember the passcode.
8.2.1. Activating Siri
Activate Siri by pressing and holding the home button or by saying “Hey Siri.”
8.2.2. Asking Siri to Disable Guided Access
Ask Siri to disable Guided Access by saying “Turn off Guided Access.” If Siri is able to access the necessary settings, it may disable Guided Access for you.
8.3. Exploiting Software Vulnerabilities
Some advanced users have discovered software vulnerabilities that can be exploited to bypass Guided Access. However, these methods are often complex and may require technical expertise.
8.3.1. Researching Known Vulnerabilities
Research known vulnerabilities in the iPad’s operating system that can be used to bypass Guided Access.
8.3.2. Following Detailed Instructions
Follow detailed instructions carefully to exploit the vulnerability and disable Guided Access. Be aware that this process may void your warranty or damage your device if not done correctly.
9. Understanding the Security Implications
It’s important to understand the security implications of using Guided Access and the potential risks associated with bypassing it.
9.1. Data Security
Bypassing Guided Access can potentially expose sensitive data on your iPad. Ensure that you take appropriate precautions to protect your data, such as backing it up regularly and using strong passwords.
9.2. Privacy Concerns
Disabling Guided Access without authorization can raise privacy concerns, especially if the iPad is used by multiple people. Obtain consent from all users before disabling Guided Access.
9.3. Legal Considerations
In some cases, bypassing Guided Access may violate legal agreements or policies, such as those in place in schools or workplaces. Ensure that you comply with all applicable laws and regulations.
10. Guided Access in Educational Settings
Guided Access is widely used in educational settings to help students stay focused and prevent distractions.
10.1. Keeping Students Focused
Guided Access allows teachers to lock students into specific educational apps, preventing them from accessing games, social media, or other distracting content.
10.2. Preventing Distractions
By disabling hardware buttons and restricting touch input, Guided Access minimizes distractions and helps students stay on task.
10.3. Accommodating Special Needs
Guided Access can be customized to accommodate students with special needs, such as those with cognitive or sensory impairments.
11. Guided Access in Workplace Environments
In workplace environments, Guided Access can be used to improve productivity and prevent unauthorized access to sensitive information.
11.1. Improving Productivity
Guided Access allows employers to lock employees into specific work-related apps, preventing them from accessing personal email, social media, or other distracting content.
11.2. Preventing Unauthorized Access
By disabling certain features and restricting touch input, Guided Access can prevent unauthorized access to sensitive information or systems.
11.3. Ensuring Compliance
Guided Access can be used to ensure compliance with company policies and regulations by restricting access to certain apps or websites.
12. Guided Access for Parental Control
Guided Access is a valuable tool for parents who want to limit their children’s access to certain apps and features on the iPad.
12.1. Limiting App Access
Guided Access allows parents to lock their children into specific educational or entertainment apps, preventing them from accessing inappropriate content.
12.2. Setting Time Limits
Parents can set time limits for how long their children can use certain apps, ensuring that they don’t spend too much time on their devices.
12.3. Monitoring Usage
By monitoring their children’s usage of Guided Access, parents can gain insights into their online activities and identify potential risks.
13. Using AssistiveTouch to Exit Guided Access
AssistiveTouch is an accessibility feature that creates a virtual home button on the screen. In some cases, this can be used to exit Guided Access if the physical home button is disabled or malfunctioning.
13.1. Enabling AssistiveTouch
To enable AssistiveTouch, go to Settings > Accessibility > Touch > AssistiveTouch and toggle the switch to the “on” position.
13.2. Customizing the AssistiveTouch Menu
Customize the AssistiveTouch menu to include the “Home” button or other relevant functions.
13.3. Using AssistiveTouch to Exit Guided Access
Tap the AssistiveTouch button and select the “Home” option. This may allow you to exit Guided Access, depending on the specific settings and restrictions in place.
Alt Text: iPad displaying the AssistiveTouch menu, showcasing the virtual home button and other customizable options for accessibility.
14. Exploring Alternative Accessibility Features
In addition to Guided Access, the iPad offers a range of other accessibility features that can be used to customize the user experience and accommodate individuals with special needs.
14.1. VoiceOver
VoiceOver is a screen reader that provides spoken descriptions of everything on the screen. This can be useful for individuals with visual impairments.
14.2. Zoom
Zoom allows users to magnify the screen, making it easier to see small text or details.
14.3. Invert Colors
Invert Colors reverses the colors on the screen, which can be helpful for individuals with certain visual impairments or sensitivities to light.
15. The Importance of Keeping Your iPad Updated
Keeping your iPad updated with the latest software is crucial for security, performance, and compatibility.
15.1. Security Updates
Software updates often include security patches that protect your iPad from malware, viruses, and other threats.
15.2. Performance Improvements
Updates can also improve the performance of your iPad, making it faster and more responsive.
15.3. Compatibility
Keeping your iPad updated ensures that it is compatible with the latest apps and services.
16. Creating a Comprehensive Security Strategy
To protect your iPad and your data, it’s important to create a comprehensive security strategy that includes strong passwords, regular backups, and up-to-date software.
16.1. Strong Passwords
Use strong, unique passwords for your Apple ID, email accounts, and other online services.
16.2. Regular Backups
Back up your iPad regularly to iCloud or your computer to prevent data loss in case of theft, damage, or software issues.
16.3. Up-to-Date Software
Keep your iPad updated with the latest software to ensure that it is protected from security threats and performance issues.
17. Frequently Asked Questions (FAQ) About Guided Access
Here are some frequently asked questions about Guided Access on iPad.
17.1. What is Guided Access?
Guided Access is an accessibility feature that restricts an iPad to a single app.
17.2. How do I enable Guided Access?
Go to Settings > Accessibility > Guided Access and toggle the switch to the “on” position.
17.3. How do I exit Guided Access?
Triple-click the home button (or the power button on newer models) and enter the passcode.
17.4. What if I forgot the Guided Access passcode?
Try the methods described in this guide, such as restoring your iPad through iTunes or using Find My iPad.
17.5. Can I use Touch ID or Face ID to exit Guided Access?
Yes, if your iPad supports Touch ID or Face ID, you can enable it for Guided Access.
17.6. Can I set a time limit for Guided Access?
Yes, you can set a time limit in the Guided Access settings.
17.7. Can I disable hardware buttons in Guided Access?
Yes, you can disable the volume buttons and the power button in the Guided Access settings.
17.8. Is Guided Access secure?
Guided Access provides a reasonable level of security, but it is not foolproof.
17.9. Can Guided Access be used for parental control?
Yes, Guided Access is a valuable tool for parents who want to limit their children’s access to certain apps and features.
17.10. Where can I get more help with Guided Access?
Contact Apple Support or visit an Apple Store for assistance.
18. Conclusion: Regaining Control of Your iPad
Getting locked out of Guided Access can be a frustrating experience, but with the right knowledge and tools, you can regain control of your iPad. Remember to try the simple solutions first, and if those don’t work, explore the more advanced methods. Always prioritize data security and privacy, and don’t hesitate to seek professional help if needed. CONDUCT.EDU.VN is dedicated to providing you with the most reliable and up-to-date information to help you navigate these challenges effectively.
Navigating the complexities of iPad security and accessibility features can be daunting. At CONDUCT.EDU.VN, we understand the challenges you face in maintaining control over your device and ensuring compliance with ethical standards. Whether you’re struggling with forgotten passcodes or seeking guidance on best practices for device management, we’re here to help.
For more detailed information and step-by-step instructions on exiting Guided Access and other iPad-related issues, visit CONDUCT.EDU.VN. Our comprehensive resources cover a wide range of topics, from basic troubleshooting to advanced security measures.
Need personalized assistance? Contact our support team at +1 (707) 555-1234 or visit us at 100 Ethics Plaza, Guideline City, CA 90210, United States. We’re committed to providing you with the guidance and support you need to navigate the digital world with confidence and integrity. Trust conduct.edu.vn to be your reliable source for all things related to conduct, ethics, and digital device management. Let us help you stay informed and in control, ensuring a safe and productive experience for everyone.