Guided Access is a powerful feature on iPhones and iPads, but sometimes it can lock you in. CONDUCT.EDU.VN offers a solution to help you regain control of your device and understand how to manage Guided Access effectively. Learn about accessibility settings, parental controls, and device management.
1. Understanding Guided Access and Its Purpose
Guided Access is an accessibility feature available on Apple devices, including iPhones, iPads, and iPod Touches. It allows users to temporarily restrict a device to a single app. This feature is particularly useful in various scenarios.
- For Educational Purposes: Teachers can use Guided Access to keep students focused on a specific educational app during class time.
- For Accessibility Needs: Caregivers can use it to simplify the interface for individuals with cognitive disabilities, preventing them from accidentally navigating away from a needed app.
- For Parental Control: Parents can restrict their child’s device to a specific game or learning app, preventing access to other apps or the internet without supervision.
- For Kiosk Mode: Businesses can use Guided Access to turn an iPad into a kiosk, limiting users to a specific app for informational or transactional purposes.
Key Benefits of Using Guided Access:
- Improved Focus: By limiting access to a single app, Guided Access helps users concentrate on the task at hand without distractions.
- Enhanced Security: It prevents unauthorized access to other apps and settings on the device.
- Customizable Options: Guided Access allows you to disable hardware buttons, touch input, and specific areas of the screen.
- Easy to Use: The feature is simple to set up and use, making it accessible for a wide range of users.
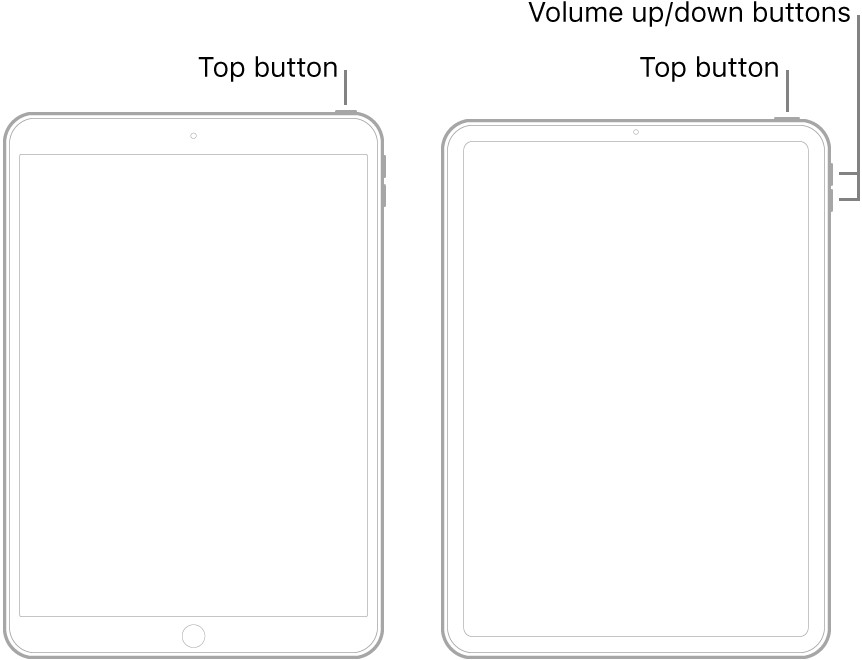 Guided Access Enabled
Guided Access Enabled
2. Common Scenarios Where You Might Get Stuck in Guided Access
While Guided Access is designed to be user-friendly, there are several situations where users might find themselves stuck in this mode. Understanding these scenarios can help you prevent them and troubleshoot effectively.
- Forgetting the Passcode: One of the most common reasons for being stuck in Guided Access is forgetting the passcode. This can happen if you haven’t used the feature in a while or if someone else set up Guided Access on your device.
- Triple-Click Not Working: The standard method for exiting Guided Access is to triple-click the side or home button. However, this might not work if the button is faulty, if the triple-click speed is not set correctly, or if there is a software glitch.
- Disabled Buttons: Guided Access allows you to disable hardware buttons, such as the volume buttons or the power button. If these buttons are disabled and you don’t know the passcode, exiting Guided Access can be challenging.
- Software Glitches: Occasionally, software bugs can cause Guided Access to malfunction, preventing you from exiting the mode even when you enter the correct passcode or use the triple-click method.
- Accidental Activation: Sometimes, Guided Access can be accidentally activated, especially if the triple-click shortcut is enabled. This can be confusing, especially for those unfamiliar with the feature.
3. The Standard Method: Triple-Clicking the Side or Home Button
The most straightforward way to exit Guided Access is by triple-clicking the side button (on newer iPhones and iPads without a Home button) or the Home button (on older devices). Here’s how to do it:
- Locate the Side or Home Button: Identify the appropriate button on your device.
- Triple-Click the Button: Press the button three times in quick succession.
- Enter the Passcode: If a passcode is enabled, you will be prompted to enter it.
- Tap “End”: After entering the correct passcode, tap the “End” button in the bottom-left corner of the screen.
If you have Touch ID or Face ID enabled for Guided Access, you can use these biometric methods instead of entering the passcode. Simply use your registered fingerprint or facial recognition when prompted.
If the triple-click method doesn’t work, ensure that the Accessibility Shortcut for Guided Access is enabled in your device’s settings. To check this:
- Go to Settings > Accessibility > Accessibility Shortcut.
- Make sure that Guided Access is checked.
4. Force Restarting Your Device: A Reliable Solution
When the standard method fails, force restarting your device is often a reliable solution to exit Guided Access. The process varies depending on your device model:
For iPhones with Face ID, iPhone SE (2nd generation), iPhone 8, and iPhone 8 Plus:
- Press and quickly release the volume up button.
- Press and quickly release the volume down button.
- Press and hold the side button.
- When the Apple logo appears, release the side button.
For iPhone 7 and iPhone 7 Plus:
- Press and hold both the side button and the volume down button.
- When the Apple logo appears, release both buttons.
For iPhone SE (1st generation), iPhone 6s, and iPhone 6s Plus:
- Press and hold both the Home button and the side button.
- When the Apple logo appears, release both buttons.
After the force restart, your device should exit Guided Access mode. If prompted, enter your device passcode to unlock it.
5. Using iCloud to Mark Your Device as Lost
If force restarting doesn’t work, you can use iCloud to mark your device as lost. This method has been reported to be effective in bypassing Guided Access, especially when other solutions fail.
- Access iCloud: On another device (computer, tablet, or smartphone), go to iCloud.com and sign in with your Apple ID credentials.
- Find My iPhone: Click on the “Find iPhone” icon.
- Select Your Device: Choose your device from the “All Devices” list.
- Mark as Lost: Click on “Mark as Lost”. Follow the on-screen instructions to set a new passcode (if prompted) and add a message with your contact information.
Marking your device as lost remotely locks it, which can override the Guided Access settings. Once the device is locked, restart it using the force restart method mentioned earlier. After restarting, you should be able to exit Guided Access by entering the passcode you set via iCloud.
6. Draining the Battery: A Last Resort Method
If all other methods fail, letting the battery drain completely is a last resort option. This can be a time-consuming process, but it might be effective in resetting the device and exiting Guided Access.
- Allow the Battery to Drain: Leave your device on and do not connect it to a power source.
- Wait for Shutdown: Wait until the battery is completely drained and the device shuts down automatically.
- Charge the Device: Connect the device to a power source and let it charge for at least 15-20 minutes.
- Restart the Device: Turn on the device. It should restart without Guided Access enabled.
7. Using iTunes or Finder to Restore Your Device
Restoring your device to its factory settings using iTunes (on Windows or older macOS versions) or Finder (on newer macOS versions) can remove Guided Access. However, this method will erase all data on your device, so it should be used as a last resort.
-
Connect to Computer: Connect your iPhone or iPad to your computer using a USB cable.
-
Open iTunes or Finder: Open iTunes (if you’re using a Windows PC or older macOS) or Finder (if you’re using macOS Catalina or later).
-
Select Your Device: In iTunes, click on the device icon near the top-left corner. In Finder, select your device from the sidebar.
-
Restore Device: Click on “Restore iPhone/iPad”. Follow the on-screen instructions to restore your device to its factory settings.
-
Set Up as New: After the restore process, you will be prompted to set up your device as new. You can choose to restore from a backup if you have one, but keep in mind that the Guided Access settings might be restored as well.
8. Preventing Getting Stuck in Guided Access in the Future
To avoid getting stuck in Guided Access in the future, consider these preventive measures:
- Remember Your Passcode: Choose a passcode that is easy to remember but difficult for others to guess. Consider using a password manager to store your passcode securely.
- Enable Touch ID or Face ID: If your device supports Touch ID or Face ID, enable it for Guided Access. This provides an alternative way to exit Guided Access without entering the passcode.
- Adjust Triple-Click Speed: If you have difficulty with the triple-click method, adjust the click speed in Settings > Accessibility > Side Button (or Home Button).
- Regularly Test Guided Access: Periodically test Guided Access to ensure that you remember the passcode and that the triple-click method is working correctly.
- Keep Software Updated: Ensure that your device is running the latest version of iOS or iPadOS. Software updates often include bug fixes that can prevent Guided Access from malfunctioning.
9. How to Set Up and Use Guided Access Correctly
To make the most of Guided Access, it’s essential to set it up and use it correctly. Here’s a step-by-step guide:
- Enable Guided Access: Go to Settings > Accessibility > Guided Access. Turn the Guided Access toggle on.
- Set Up a Passcode: Tap on “Passcode Settings” and choose “Set Guided Access Passcode”. Enter a passcode and verify it. Consider enabling Touch ID or Face ID for added convenience.
- Configure Accessibility Shortcut: Go to Settings > Accessibility > Accessibility Shortcut. Make sure that Guided Access is checked. This allows you to start Guided Access by triple-clicking the side or home button.
- Start Guided Access: Open the app you want to restrict access to. Triple-click the side or home button.
- Customize Options: Before starting Guided Access, you can customize the options by drawing circles around areas of the screen you want to disable, disabling hardware buttons, or setting a time limit.
- Start Guided Access: Tap “Start” in the top-right corner of the screen.
10. Understanding Guided Access Settings and Options
Guided Access offers several settings and options that allow you to customize the feature to your specific needs:
- Passcode Settings: Allows you to set or change the Guided Access passcode and enable Touch ID or Face ID.
- Time Limits: Allows you to set a time limit for the Guided Access session. When the time limit expires, the device will automatically exit Guided Access and display a notification.
- Accessibility Shortcut: Enables or disables the triple-click shortcut for starting and ending Guided Access.
- Display Auto-Lock: Determines whether the device will automatically lock the screen when in Guided Access mode.
- Hardware Buttons: Allows you to disable specific hardware buttons, such as the volume buttons, power button, or sleep/wake button.
- Touch: Enables or disables touch input on the screen. Disabling touch can be useful if you want to prevent accidental taps or gestures.
- Motion: Allows you to restrict the device’s response to motion.
11. Guided Access vs. Other Accessibility Features
While Guided Access is a valuable accessibility feature, it’s important to understand how it differs from other accessibility options available on iOS and iPadOS:
- VoiceOver: A screen reader that provides audible descriptions of what’s on the screen. Useful for users with visual impairments.
- Zoom: Magnifies the screen to make it easier to see. Can be customized with various zoom levels and filters.
- Switch Control: Allows users to control their device using one or more switches. Useful for users with motor impairments.
- AssistiveTouch: Creates a virtual button that can perform various actions, such as opening the control center, taking screenshots, or simulating hardware button presses.
12. Guided Access for Educational Purposes
In educational settings, Guided Access can be a powerful tool for teachers and students. Here are some ways it can be used:
- Focus on Specific Tasks: Teachers can use Guided Access to keep students focused on a specific educational app or task during class time.
- Prevent Distractions: By limiting access to other apps and the internet, Guided Access helps students avoid distractions and stay on task.
- Standardized Testing: During standardized tests, Guided Access can be used to prevent students from accessing unauthorized resources or communicating with others.
- Special Education: Guided Access can be customized to meet the specific needs of students with disabilities, providing a simplified and distraction-free learning environment.
13. Guided Access for Parental Control
Parents can use Guided Access to create a safe and controlled environment for their children when using iOS devices:
- Limit App Usage: Restrict access to specific apps that are age-appropriate and educational.
- Prevent In-App Purchases: Disable touch input in certain areas of the screen to prevent accidental in-app purchases.
- Set Time Limits: Use the time limits feature to control how long children can use the device.
- Monitor Usage: Regularly review the apps and settings to ensure that the device is being used safely and responsibly.
14. Guided Access for Business and Kiosk Modes
Businesses can leverage Guided Access to transform iPads into dedicated kiosks for various purposes:
- Information Kiosks: Provide customers with access to product information, store maps, or event schedules.
- Point-of-Sale Systems: Restrict access to a specific POS app for secure and efficient transactions.
- Self-Service Check-In: Allow customers to check in for appointments or events using a dedicated app.
- Customer Feedback: Collect customer feedback through a survey app locked in Guided Access mode.
15. Troubleshooting Common Guided Access Issues
Even with careful setup and usage, you might encounter issues with Guided Access. Here are some common problems and their solutions:
- Forgetting the Passcode: If you forget the Guided Access passcode, try the force restart method, using iCloud to mark the device as lost, or restoring the device to factory settings.
- Triple-Click Not Working: Ensure that the Accessibility Shortcut for Guided Access is enabled and that the triple-click speed is set correctly.
- Device Freezing: If the device freezes while in Guided Access, try force restarting it.
- Guided Access Turning On Unexpectedly: Disable the Accessibility Shortcut for Guided Access to prevent accidental activation.
- Touch Screen Not Responding: If the touch screen is not responding, try force restarting the device or checking if touch input is disabled in the Guided Access options.
16. Advanced Tips and Tricks for Guided Access
To further enhance your experience with Guided Access, consider these advanced tips and tricks:
- Create Custom Configurations: Save different Guided Access configurations for different apps or scenarios. This allows you to quickly switch between configurations without having to manually adjust the settings each time.
- Use Third-Party Apps: Explore third-party apps that offer additional features and customization options for Guided Access.
- Combine with Other Accessibility Features: Combine Guided Access with other accessibility features, such as VoiceOver or Zoom, to create a more tailored experience for users with disabilities.
- Automate with Shortcuts: Use the Shortcuts app to automate the process of starting and ending Guided Access. This can be especially useful for creating a hands-free experience.
17. The Importance of Regular Maintenance and Updates
Keeping your device’s software up to date is crucial for ensuring that Guided Access functions correctly and securely. Software updates often include bug fixes, security patches, and performance improvements that can address issues with Guided Access and other accessibility features.
In addition to software updates, it’s also important to regularly maintain your device by clearing cache, deleting unused apps, and optimizing storage. This can help prevent performance issues that might affect Guided Access.
18. Ethical Considerations When Using Guided Access
While Guided Access is a useful tool, it’s important to consider the ethical implications of its use, especially in educational or caregiving contexts. Always ensure that you are using Guided Access in a way that respects the autonomy and dignity of the individual. Obtain consent when possible, and be transparent about the limitations you are imposing. Avoid using Guided Access in a way that could be perceived as punitive or controlling. Regularly review the settings and configurations to ensure that they are still appropriate and necessary.
19. Real-World Examples and Case Studies
To illustrate the practical applications of Guided Access, consider these real-world examples and case studies:
- Case Study 1: Autism Education: A special education teacher uses Guided Access to create a distraction-free learning environment for a student with autism. By limiting access to a specific educational app and disabling hardware buttons, the teacher helps the student stay focused and engaged.
- Case Study 2: Elder Care: A caregiver uses Guided Access to simplify an iPad interface for an elderly individual with cognitive decline. By restricting access to a few essential apps and disabling touch input in certain areas, the caregiver helps the individual maintain independence and avoid frustration.
- Example 1: Museum Kiosk: A museum uses Guided Access to turn iPads into interactive information kiosks. Visitors can browse exhibits, view maps, and learn about artifacts without accessing other apps or settings.
- Example 2: Restaurant Ordering: A restaurant uses Guided Access to create self-service ordering kiosks. Customers can place orders and pay using a dedicated app, improving efficiency and reducing wait times.
20. How CONDUCT.EDU.VN Can Help You Master Guided Access
CONDUCT.EDU.VN is dedicated to providing comprehensive information and guidance on a wide range of topics, including accessibility features like Guided Access. Our website offers detailed articles, tutorials, and troubleshooting tips to help you master Guided Access and use it effectively in various scenarios.
Whether you’re a teacher, parent, caregiver, or business owner, CONDUCT.EDU.VN can provide you with the knowledge and resources you need to make the most of Guided Access. Our content is regularly updated to reflect the latest changes and best practices, ensuring that you always have access to accurate and reliable information.
Visit CONDUCT.EDU.VN today to explore our extensive library of articles and resources on Guided Access and other important topics. Contact us at 100 Ethics Plaza, Guideline City, CA 90210, United States or Whatsapp: +1 (707) 555-1234 for personalized assistance.
FAQ: Frequently Asked Questions About Guided Access
Here are some frequently asked questions about Guided Access:
- What is Guided Access?
Guided Access is an accessibility feature on Apple devices that allows you to temporarily restrict a device to a single app. - How do I enable Guided Access?
Go to Settings > Accessibility > Guided Access and turn the toggle on. - How do I start Guided Access?
Open the app you want to restrict access to, then triple-click the side or home button. - How do I exit Guided Access?
Triple-click the side or home button, enter the passcode (if enabled), and tap “End”. - What if I forget the Guided Access passcode?
Try force restarting the device, using iCloud to mark the device as lost, or restoring the device to factory settings. - Can I disable hardware buttons in Guided Access?
Yes, you can disable hardware buttons such as the volume buttons or power button in the Guided Access options. - Can I set a time limit for Guided Access?
Yes, you can set a time limit in the Guided Access options. When the time limit expires, the device will automatically exit Guided Access. - Is Guided Access the same as parental controls?
Guided Access can be used as a form of parental control, but it is primarily an accessibility feature designed to restrict a device to a single app. - Can I use Guided Access for business purposes?
Yes, Guided Access can be used to turn iPads into dedicated kiosks for various business purposes, such as information kiosks or point-of-sale systems. - Where can I find more information about Guided Access?
Visit CONDUCT.EDU.VN for detailed articles, tutorials, and troubleshooting tips on Guided Access.
Navigating the world of device accessibility doesn’t have to be a challenge. Whether you’re aiming to enhance focus, implement parental controls, or create a secure kiosk environment, understanding Guided Access is key. For more detailed guidance and expert tips, visit conduct.edu.vn. Let us help you unlock the full potential of your devices while ensuring ethical and responsible usage. Your journey to digital empowerment starts here.