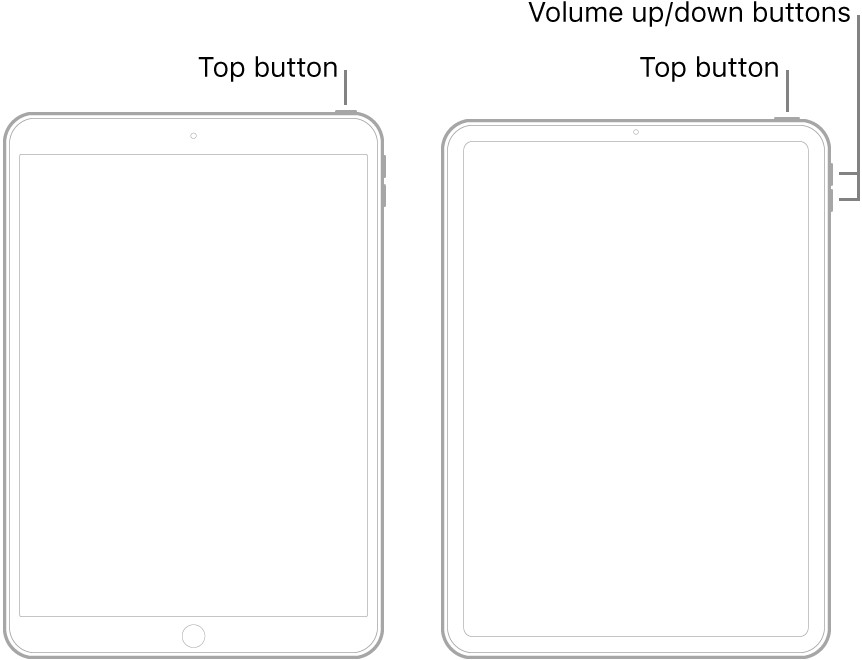Guided Access is a useful feature, but what happens when you’re locked in? CONDUCT.EDU.VN provides reliable methods and expert guidance on how to exit Guided Access, even without a home button, ensuring you regain control of your device. Explore alternative exit strategies, troubleshooting tips, and preventive measures to confidently manage your device’s accessibility features.
1. Understanding Guided Access and Its Purpose
Guided Access is a feature available on iPhones, iPads, and iPod touches designed to help users stay focused on a specific task. It restricts the device to a single app and allows you to disable certain hardware buttons or areas of the screen. This is particularly useful in educational settings, for individuals with cognitive disabilities, or when you want to lend your device to someone without them accessing other apps or settings. Apple provides detailed guides on using Guided Access.
1.1 Benefits of Guided Access
Guided Access offers a range of benefits, including:
- Enhanced Focus: By limiting access to a single app, Guided Access minimizes distractions, allowing users to concentrate on the task at hand.
- Controlled Environment: Parents and educators can create a controlled environment on the device, preventing access to inappropriate content or unintended settings changes.
- Accessibility Support: Guided Access can be tailored to meet the needs of individuals with cognitive disabilities by disabling certain hardware buttons or screen areas.
- Secure Device Sharing: When lending your device to others, Guided Access ensures they only use the intended app, protecting your personal data and preventing unauthorized access.
1.2 Common Scenarios Where Guided Access is Used
Guided Access is commonly used in various scenarios, such as:
- Educational Settings: Teachers use Guided Access to keep students focused on educational apps or tasks during class.
- Parental Control: Parents use Guided Access to restrict their children’s access to specific apps or content on their devices.
- Therapeutic Interventions: Therapists use Guided Access to create a controlled environment for individuals with autism or other cognitive disabilities.
- Public Kiosks: Businesses use Guided Access to lock devices to specific apps for customer use in public kiosks or information displays.
2. The Problem: Getting Stuck in Guided Access
While Guided Access is a valuable feature, it can sometimes lead to frustrating situations where users find themselves locked in a single app and unable to exit. This is particularly common when the Home button is not functioning or when the exit gesture is not working as expected. Several factors can contribute to getting stuck in Guided Access:
- Malfunctioning Home Button: If the Home button is damaged or not functioning properly, the typical triple-click gesture to exit Guided Access may not work.
- Forgotten Passcode: If you forget the Guided Access passcode, you won’t be able to exit the mode using the standard method.
- Software Glitches: Occasionally, software glitches or bugs can cause Guided Access to malfunction, preventing you from exiting the mode.
- Disabled Hardware Buttons: Guided Access allows you to disable hardware buttons, including the Home button and volume buttons, which can further complicate the exit process.
3. Preliminary Troubleshooting Steps
Before attempting more advanced solutions, it’s essential to try some basic troubleshooting steps. These steps can often resolve minor glitches or user errors that may be preventing you from exiting Guided Access.
3.1 Triple-Click the Side Button (or Home Button)
The most common method for exiting Guided Access is to triple-click the Side button (on devices without a Home button) or the Home button (on devices with a Home button). This should bring up the passcode entry screen.
- Locate the Side button (or Home button) on your device.
- Quickly press the button three times in rapid succession.
- If prompted, enter your Guided Access passcode.
- Tap “End” in the upper-left corner of the screen to exit Guided Access.
3.2 Force Restart Your Device
A force restart can often resolve software glitches that may be preventing you from exiting Guided Access. The process for force restarting your device varies depending on the model:
- iPhone 8 or later: Press and quickly release the Volume Up button, press and quickly release the Volume Down button, then press and hold the Side button until the Apple logo appears.
- iPhone 7 and iPhone 7 Plus: Press and hold both the Side button and the Volume Down button until the Apple logo appears.
- iPhone 6s and earlier, iPad, or iPod touch: Press and hold both the Home button and the Top (or Side) button until the Apple logo appears.
3.3 Check Accessibility Settings
In some cases, accessibility settings may interfere with Guided Access. Check the following settings to ensure they are configured correctly:
- Go to Settings > Accessibility.
- Scroll down to the General section.
- Tap Home Button (or Side Button on devices without a Home button).
- Make sure that Click Speed is set to “Default”. If it’s set to “Slowest”, it may affect the responsiveness of the triple-click gesture.
- Also, ensure that Rest Finger to Open is disabled, as it may interfere with the Home button’s functionality.
4. Methods to Exit Guided Access Without a Home Button
When the Home button is not functioning, you’ll need to rely on alternative methods to exit Guided Access. These methods utilize the Side button, volume buttons, and other features to bypass the standard exit procedure.
4.1 Using the Volume Buttons and Side Button
This method involves a specific sequence of button presses that can force the device to restart and exit Guided Access:
- Press and quickly release the Volume Up button.
- Press and quickly release the Volume Down button.
- Press and hold the Side button until the Apple logo appears.
- Release the Side button when you see the Apple logo.
- Wait for your device to restart.
- If prompted, enter your device passcode.
- Guided Access should now be disabled.
4.2 Connecting to a Computer and Using iTunes or Finder
Connecting your device to a computer and using iTunes (on older macOS versions) or Finder (on newer macOS versions) can sometimes help you exit Guided Access. This method may require you to restore your device to factory settings, so it’s essential to back up your data beforehand.
- Connect your device to your computer using a USB cable.
- Open iTunes (or Finder on macOS Catalina or later).
- If prompted, trust the computer on your device.
- Select your device in iTunes or Finder.
- Click “Restore iPhone/iPad/iPod.”
- Follow the on-screen instructions to restore your device to factory settings.
- Once the restoration is complete, you can set up your device as new or restore from a backup.
- Guided Access will be disabled after the restoration.
4.3 Using iCloud’s “Find My” Feature
If you have enabled “Find My” on your device, you can use iCloud to remotely erase your device and exit Guided Access. This method will erase all data on your device, so it’s crucial to have a recent backup.
- Go to the iCloud website (www.icloud.com) on a computer or another device.
- Sign in with your Apple ID and password.
- Click “Find iPhone” (or “Find My”).
- Select your device from the list of devices.
- Click “Erase iPhone/iPad/iPod.”
- Follow the on-screen instructions to erase your device.
- Once the erasure is complete, you can set up your device as new or restore from a backup.
- Guided Access will be disabled after the erasure.
5. Advanced Solutions: When All Else Fails
If none of the previous methods work, you may need to consider more advanced solutions. These solutions may involve technical expertise or professional assistance.
5.1 Draining the Battery
Allowing the device’s battery to drain completely can sometimes force it to exit Guided Access. This method may take several hours or even days, depending on the device’s battery level.
- Leave your device on and running in Guided Access mode.
- Do not connect it to a power source.
- Wait for the battery to drain completely and the device to turn off.
- Once the device is off, connect it to a power source and let it charge for at least 15 minutes.
- Turn on your device.
- If prompted, enter your device passcode.
- Guided Access may now be disabled.
5.2 Using AssistiveTouch
AssistiveTouch is an accessibility feature that creates a virtual Home button on the screen. If you have AssistiveTouch enabled, you can use it to simulate the Home button and exit Guided Access.
- If AssistiveTouch is enabled, you’ll see a small, translucent button on the screen.
- Tap the AssistiveTouch button.
- Select “Home” from the menu.
- Quickly tap the virtual Home button three times in rapid succession.
- If prompted, enter your Guided Access passcode.
- Tap “End” in the upper-left corner of the screen to exit Guided Access.
If AssistiveTouch is not enabled, you can try enabling it through Siri (if Siri is enabled and accessible):
- Activate Siri by saying “Hey Siri” or by pressing and holding the Side button.
- Say “Turn on AssistiveTouch.”
- Once AssistiveTouch is enabled, follow the steps above to exit Guided Access.
5.3 Contacting Apple Support
If you’ve tried all the troubleshooting steps and advanced solutions, and you’re still unable to exit Guided Access, your best option is to contact Apple Support. Apple Support can provide further assistance and may be able to offer solutions specific to your device and situation.
- Visit the Apple Support website (support.apple.com).
- Select your device.
- Choose “Accessibility” as the topic.
- Select “Guided Access” as the issue.
- Choose a support option, such as phone call, chat, or email.
- Explain your situation to the Apple Support representative and follow their instructions.
6. Preventing Future Lockouts
Prevention is always better than cure. Here are some tips to prevent future lockouts from Guided Access:
6.1 Setting a Memorable Passcode
Choose a Guided Access passcode that is easy for you to remember but difficult for others to guess. Avoid using obvious passcodes like “1234” or your birthdate.
6.2 Enabling Touch ID or Face ID for Guided Access
If your device supports Touch ID or Face ID, enable it for Guided Access. This will allow you to exit Guided Access using your fingerprint or facial recognition instead of a passcode.
- Go to Settings > Accessibility > Guided Access.
- Enable Touch ID or Face ID.
6.3 Disabling Hardware Buttons Wisely
When using Guided Access, be cautious when disabling hardware buttons. Disabling all buttons can make it difficult to exit Guided Access if something goes wrong. Consider leaving at least one button enabled for emergency exits.
6.4 Regularly Testing the Exit Procedure
Periodically test the exit procedure to ensure that you can exit Guided Access without any issues. This will help you identify potential problems before they become serious.
6.5 Keeping Your Device Software Updated
Keep your device software updated to the latest version. Software updates often include bug fixes and improvements that can enhance the stability and reliability of Guided Access.
7. Understanding the Technical Aspects
To better understand how to troubleshoot Guided Access issues, it’s helpful to understand some of the technical aspects of the feature.
7.1 How Guided Access Works
Guided Access works by creating a restricted environment within the iOS operating system. When Guided Access is enabled, the device is locked to a single app, and certain hardware buttons and screen areas can be disabled. The operating system monitors user input and prevents access to other apps or settings.
7.2 The Role of the Home Button (or Side Button)
The Home button (or Side button on devices without a Home button) plays a crucial role in exiting Guided Access. The triple-click gesture is recognized by the operating system, which then prompts the user to enter the Guided Access passcode.
7.3 How Force Restarting Works
Force restarting the device interrupts the normal operating system processes and forces the device to reboot. This can often resolve software glitches that may be preventing you from exiting Guided Access.
7.4 The Impact of Software Updates
Software updates can impact Guided Access in several ways. They can introduce new features, fix bugs, and improve the overall stability of the feature. However, they can also sometimes introduce new issues or compatibility problems.
8. Real-Life Scenarios and Case Studies
To illustrate the challenges and solutions related to Guided Access, here are some real-life scenarios and case studies:
8.1 Scenario 1: The Forgotten Passcode
A teacher uses Guided Access to lock students into an educational app during class. However, the teacher forgets the Guided Access passcode and is unable to exit the mode. The teacher tries force restarting the devices, but it doesn’t work.
Solution: The teacher connects the devices to a computer and uses iTunes to restore them to factory settings. The teacher then restores the devices from a backup and sets a new, memorable Guided Access passcode.
8.2 Scenario 2: The Malfunctioning Home Button
A parent uses Guided Access to restrict their child’s access to specific apps on their iPhone. However, the iPhone’s Home button stops working, and the parent is unable to exit Guided Access using the triple-click gesture.
Solution: The parent uses the volume buttons and Side button to force restart the iPhone. This allows them to exit Guided Access and troubleshoot the Home button issue.
8.3 Scenario 3: The Disabled Hardware Buttons
A therapist uses Guided Access to create a controlled environment for a patient with autism. The therapist disables all hardware buttons, including the Home button and volume buttons. However, the therapist accidentally gets locked out of Guided Access and is unable to exit the mode.
Solution: The therapist allows the iPhone’s battery to drain completely. Once the iPhone turns off, the therapist connects it to a power source and lets it charge. After the iPhone restarts, Guided Access is disabled.
9. Ethical Considerations
While Guided Access is a valuable tool, it’s important to consider the ethical implications of using it, especially in educational and therapeutic settings.
9.1 Respecting User Autonomy
When using Guided Access, it’s essential to respect the autonomy of the user. Avoid using Guided Access to restrict access to apps or content without the user’s consent.
9.2 Transparency and Disclosure
Be transparent with users about the fact that Guided Access is being used and the reasons why. Disclose the limitations and restrictions imposed by Guided Access.
9.3 Avoiding Coercion
Avoid using Guided Access to coerce or manipulate users. The feature should be used to enhance focus and create a controlled environment, not to control or dominate others.
9.4 Protecting Privacy
When using Guided Access, be mindful of the user’s privacy. Avoid accessing or monitoring their activity without their knowledge or consent.
10. Regulations and Guidelines
While there are no specific laws or regulations governing the use of Guided Access, it’s important to be aware of general accessibility guidelines and best practices.
10.1 Accessibility Guidelines
Follow accessibility guidelines, such as the Web Content Accessibility Guidelines (WCAG), to ensure that your use of Guided Access is inclusive and accessible to all users.
10.2 Best Practices
Adhere to best practices for using Guided Access, such as providing clear instructions, setting appropriate restrictions, and respecting user autonomy.
10.3 Industry Standards
Be aware of industry standards and guidelines related to accessibility and technology use in educational and therapeutic settings.
11. The Future of Guided Access
Guided Access is likely to continue to evolve and improve in future versions of iOS. Apple is committed to accessibility and is constantly working to enhance the features and functionality of its devices for users with disabilities.
11.1 Potential Enhancements
Potential enhancements to Guided Access could include:
- Improved passcode recovery options
- More granular control over hardware button disabling
- Integration with other accessibility features
- Enhanced reporting and monitoring capabilities
11.2 The Role of AI and Machine Learning
AI and machine learning could play a role in future versions of Guided Access. For example, AI could be used to automatically adjust Guided Access settings based on user behavior or to provide personalized accessibility recommendations.
11.3 The Importance of User Feedback
User feedback is essential for the continued improvement of Guided Access. Apple encourages users to provide feedback and suggestions for enhancing the feature.
12. Why Choose CONDUCT.EDU.VN for Your Ethical Guidance
Navigating the complexities of Guided Access and ensuring ethical use requires reliable information. CONDUCT.EDU.VN is your trusted resource for comprehensive guidance on technology ethics, accessibility, and responsible device management.
12.1 Comprehensive Resources
CONDUCT.EDU.VN offers a wealth of resources, including articles, guides, and tutorials, covering a wide range of ethical and technological topics.
12.2 Expert Insights
CONDUCT.EDU.VN features insights from leading experts in technology ethics, accessibility, and education.
12.3 Practical Guidance
CONDUCT.EDU.VN provides practical guidance and actionable strategies for implementing ethical practices in your personal and professional life.
12.4 Up-to-Date Information
CONDUCT.EDU.VN stays up-to-date on the latest developments in technology ethics and accessibility, ensuring that you have access to the most current and relevant information.
13. Common Mistakes to Avoid
When dealing with Guided Access, it’s easy to make mistakes that can lead to frustration and complications. Here are some common mistakes to avoid:
13.1 Forgetting the Passcode
One of the most common mistakes is forgetting the Guided Access passcode. Always choose a passcode that is easy for you to remember but difficult for others to guess.
13.2 Disabling All Hardware Buttons
Disabling all hardware buttons can make it difficult to exit Guided Access if something goes wrong. Consider leaving at least one button enabled for emergency exits.
13.3 Not Testing the Exit Procedure
Failing to test the exit procedure can lead to unexpected problems. Regularly test the exit procedure to ensure that you can exit Guided Access without any issues.
13.4 Not Backing Up Your Device
Not backing up your device can result in data loss if you need to restore your device to factory settings to exit Guided Access. Regularly back up your device to protect your data.
14. Frequently Asked Questions (FAQ)
Here are some frequently asked questions about Guided Access:
-
What is Guided Access?
Guided Access is an accessibility feature that restricts the device to a single app and allows you to disable certain hardware buttons or areas of the screen. -
How do I enable Guided Access?
Go to Settings > Accessibility > Guided Access and turn it on. -
How do I exit Guided Access?
Triple-click the Side button (or Home button) and enter your Guided Access passcode. -
What if I forget my Guided Access passcode?
You can try force restarting your device or restoring it to factory settings. -
Can I use Touch ID or Face ID to exit Guided Access?
Yes, if your device supports Touch ID or Face ID, you can enable it for Guided Access. -
Can I disable hardware buttons in Guided Access?
Yes, you can disable hardware buttons, but be cautious when doing so. -
What if my Home button is not working?
You can try using the volume buttons and Side button to force restart your device. -
Is Guided Access available on all iOS devices?
Guided Access is available on iPhones, iPads, and iPod touches running iOS 6 or later. -
Can I use Guided Access for parental control?
Yes, Guided Access is a useful tool for parental control. -
Where can I find more information about Guided Access?
You can find more information on the Apple Support website or on CONDUCT.EDU.VN.
15. Conclusion: Regaining Control and Ensuring Ethical Use
Getting locked out of Guided Access can be a frustrating experience, especially when the Home button is not functioning. However, by following the troubleshooting steps, advanced solutions, and preventive measures outlined in this article, you can regain control of your device and ensure ethical use of Guided Access.
Remember, CONDUCT.EDU.VN is your trusted resource for comprehensive guidance on technology ethics, accessibility, and responsible device management. Visit CONDUCT.EDU.VN today to explore our resources and learn more about how to use technology ethically and responsibly.
For further assistance or information, please contact us:
- Address: 100 Ethics Plaza, Guideline City, CA 90210, United States
- WhatsApp: +1 (707) 555-1234
- Website: conduct.edu.vn
By understanding the technical aspects of Guided Access, avoiding common mistakes, and considering the ethical implications, you can use this powerful feature effectively and responsibly.