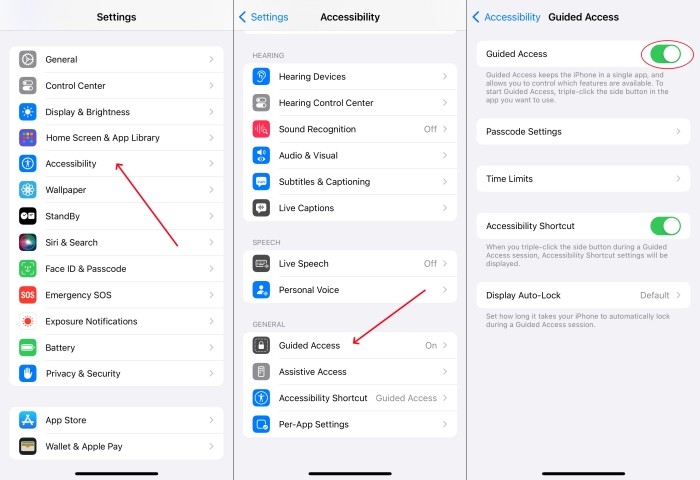Is your iPhone or iPad stuck in Guided Access mode? CONDUCT.EDU.VN understands the frustration of being locked out of your device. This comprehensive guide provides multiple solutions, from simple fixes to more advanced techniques, to help you regain control and get your phone out of Guided Access.
1. Understanding Guided Access on iPhone/iPad
Guided Access is an accessibility feature on iPhones and iPads designed to help users, especially those with cognitive or attention difficulties, focus on a single task or app. It restricts the device to one app, disabling the Home button (or gestures) and other functionalities. This is particularly useful for parents, educators, or in environments where you want to limit device usage to a specific purpose. You can disable certain areas of the screen or hardware buttons. It’s meant to be a helpful tool, but sometimes, iPhones and iPads can get stuck in this mode. Using Siri, you can also start this mode with a voice command.
2. Reasons Why Your iPhone/iPad Gets Stuck in Guided Access
Users have reported encountering issues with their iPhones or iPads getting stuck in Guided Access. Several factors can contribute to this problem. Here’s a breakdown of common causes:
- System Glitches: As mentioned earlier, temporary system malfunctions are a frequent culprit. These glitches can occur randomly and disrupt the normal functioning of Guided Access.
- Outdated Software: Running an older version of iOS can lead to compatibility issues and bugs that cause Guided Access to freeze. Keeping your device’s software up-to-date is crucial for optimal performance.
- Incorrect Passcode: Forgetting or entering the Guided Access passcode incorrectly multiple times can lock you out of the feature, creating the impression that the device is stuck.
- Hardware Issues: In rare cases, a malfunctioning Home button (on older devices) or Side button can prevent you from exiting Guided Access.
- Accidental Activation: Unintentionally triggering Guided Access without fully understanding how to disable it can lead to confusion and the feeling of being stuck.
3. Basic Steps to Turn Off Guided Access
Before diving into more complex solutions, let’s cover the standard methods for exiting Guided Access. These approaches are usually effective if the feature is functioning correctly.
3.1. Using the Triple-Click Shortcut
The most common way to exit Guided Access is by triple-clicking either the Side button (on iPhones with Face ID) or the Home button (on iPhones with a Home button).
Steps:
- Locate the Side or Home button on your device.
- Quickly press the button three times in succession.
- You should be prompted to enter your Guided Access passcode.
- Enter the correct passcode.
- Tap “End” in the top-left corner of the screen.
If you have enabled Touch ID or Face ID for Guided Access, you might be prompted to use biometric authentication instead of entering the passcode.
3.2. Disabling Guided Access in Settings
If you can exit Guided Access temporarily using the triple-click method, you can permanently disable the feature in the Settings app.
Steps:
- Open the Settings app on your iPhone or iPad.
- Scroll down and tap on Accessibility.
- Scroll down to the General section and tap on Guided Access.
- Toggle the Guided Access switch to the “Off” position.
4. Troubleshooting: How to Get iPhone/iPad Out of Guided Access When It’s Stuck
When your iPhone or iPad becomes unresponsive in Guided Access, the standard methods might not work. Here are several troubleshooting steps to try, ranging from simple to more advanced:
4.1. Force Restart Your iPhone/iPad
A force restart, also known as a hard reset, can often resolve minor software glitches that cause the device to freeze. The process varies depending on your iPhone or iPad model.
For iPhones with Face ID (iPhone X and later) and iPad Pro models without a Home button:
- Press and quickly release the Volume Up button.
- Press and quickly release the Volume Down button.
- Press and hold the Side button (power button) until you see the Apple logo.
For iPhones with a Home button (iPhone 8 and earlier) and iPads with a Home button:
- Press and hold both the Home button and the Side button (power button) simultaneously.
- Continue holding both buttons until you see the Apple logo.
After the device restarts, check if Guided Access is still active. If it is, try the triple-click method again or proceed to the next troubleshooting step.
4.2. Using an iOS System Repair Tool: MagFone iOS System Recovery
If the above methods fail, a dedicated iOS system repair tool like MagFone iOS System Recovery can be a powerful solution. These tools are designed to fix various iOS system issues, including those that cause devices to get stuck in Guided Access.
MagFone iOS System Recovery works by analyzing and repairing the underlying software and system files that might be causing the problem. It offers two repair modes:
- Standard Repair: This mode is designed to fix common iOS issues without erasing your data. It’s the recommended option for addressing Guided Access problems without risking data loss.
- Deep Repair: This mode is more aggressive and can fix more complex issues, but it will erase all data on your device. Use this option as a last resort if the Standard Repair mode doesn’t work.
Here’s how to use MagFone iOS System Recovery to fix an iPhone stuck in Guided Access:
Step 1: Download and Install MagFone iOS System Recovery
Download the software from the MagFone website (https://www.magfone.com/ios-system-recovery/) and install it on your computer (Windows or macOS).
Step 2: Connect Your iPhone to the Computer
Open MagFone iOS System Recovery and connect your iPhone to your computer using a USB cable.
Step 3: Select “iOS System Repair” and “Standard Repair”
On the main interface, click on “iOS System Repair.” Then, select “Standard Repair” to avoid data loss.
Step 4: Put Your iPhone into Recovery Mode or DFU Mode
Follow the on-screen instructions to put your iPhone into Recovery Mode or DFU (Device Firmware Update) mode. The software will provide detailed steps based on your iPhone model.
Step 5: Download the Firmware Package
The software will detect your iPhone model and iOS version and prompt you to download the appropriate firmware package. Click the “Download” button to begin the download.
Step 6: Start the Repair Process
Once the firmware package is downloaded, click the “Repair” button to begin the system repair process. The software will automatically fix the iOS system issues causing the Guided Access problem.
Step 7: Wait for the Process to Complete
The repair process may take some time. Once it’s complete, your iPhone will restart automatically. Check if the Guided Access issue has been resolved.
Disclaimer: While MagFone iOS System Recovery is a reputable tool, it’s essential to download it from the official website to avoid malware or other security risks. Always back up your device before using any system repair tool, even if it claims to be data-safe.
4.3. Restoring Your iPhone with iTunes/Finder
If a force restart and system repair tool don’t work, restoring your iPhone using iTunes (on older macOS versions) or Finder (on newer macOS versions) is another option. However, this method will erase all data on your device, so it should be considered a last resort.
Before proceeding, ensure you have a recent backup of your iPhone data. If you don’t have a backup, you’ll lose all your photos, videos, contacts, and other data.
Steps:
- Connect your iPhone to your computer using a USB cable.
- Open iTunes (or Finder on macOS Catalina and later).
- If prompted, trust the computer on your iPhone.
- In iTunes/Finder, select your iPhone when it appears.
- Click on “Restore iPhone.”
- Follow the on-screen instructions to restore your iPhone to its factory settings.
After the restoration process is complete, your iPhone will restart and you’ll need to go through the initial setup process. You can then restore your data from a backup if you have one.
4.4. Remotely Erasing Your iPhone Using Find My App
If you can’t access your iPhone directly, you can try remotely erasing it using the Find My app on another Apple device (like an iPad or another iPhone) or through the iCloud website. This method will also erase all data on your device.
Prerequisites:
- Find My iPhone must be enabled on the iPhone that’s stuck in Guided Access.
- You must know the Apple ID and password associated with the iPhone.
Steps:
Using the Find My App:
- Open the Find My app on another Apple device.
- Tap on the “Devices” tab.
- Select the iPhone that’s stuck in Guided Access.
- Scroll down and tap on “Erase This Device.”
- Follow the on-screen instructions to confirm the erasure.
Using iCloud.com:
- Go to iCloud.com on a computer.
- Sign in with your Apple ID and password.
- Click on “Find iPhone.”
- Select the iPhone that’s stuck in Guided Access from the “All Devices” list.
- Click on “Erase iPhone.”
- Follow the on-screen instructions to confirm the erasure.
After the remote erasure is complete, your iPhone will restart and you’ll need to go through the initial setup process.
4.5. Restoring Your iPhone in Recovery Mode
If other methods fail, putting your iPhone into Recovery Mode and then restoring it using iTunes/Finder can sometimes resolve more stubborn issues.
Steps:
-
Disconnect your iPhone from your computer.
-
Turn off your iPhone.
-
Put your iPhone into Recovery Mode. The steps vary depending on your iPhone model:
- iPhone 8 and later: Press and quickly release the Volume Up button. Press and quickly release the Volume Down button. Press and hold the Side button until you see the Recovery Mode screen.
- iPhone 7 and iPhone 7 Plus: Press and hold both the Side button and the Volume Down button simultaneously. Continue holding both buttons until you see the Recovery Mode screen.
- iPhone 6s and earlier: Press and hold both the Home button and the Side button simultaneously. Continue holding both buttons until you see the Recovery Mode screen.
-
Connect your iPhone to your computer while it’s in Recovery Mode.
-
Open iTunes (or Finder on macOS Catalina and later).
-
iTunes/Finder will detect that your iPhone is in Recovery Mode and prompt you to restore it.
-
Click on “Restore iPhone” and follow the on-screen instructions.
Important Considerations:
- Restoring your iPhone in Recovery Mode will erase all data on your device.
- Make sure you have the latest version of iTunes installed on your computer.
- If you encounter errors during the restore process, try again or seek assistance from Apple Support.
5. Frequently Asked Questions (FAQs) About Guided Access
Q1. How to disable Guided Access on iPhone without passcode?
A: If you have enabled Touch ID or Face ID for Guided Access, you can use biometric authentication instead of the passcode. Otherwise, you’ll need to restore your iPhone to factory settings, which will erase all data.
Q2. How to turn on Guided Access on iPhone?
A: Go to Settings > Accessibility > Guided Access and toggle the switch to “On.” You can also set a passcode and configure other options.
Q3. How to start a Guided Access session on iPhone or iPad?
A: Open the app you want to lock into, then triple-click the Side or Home button. Select “Guided Access” and tap “Start.”
Q4. Why isn’t Guided Access working on iPhone and iPad?
A: Possible reasons include disabled Guided Access in settings, passcode issues, software glitches, or hardware problems. Try restarting your device, checking settings, and troubleshooting hardware.
Q5. Can Guided Access be used to restrict access to specific websites in Safari?
A: No, Guided Access primarily restricts access to entire apps, not specific content within apps.
Q6. Is there a way to set a time limit for Guided Access sessions?
A: No, Guided Access doesn’t have a built-in timer feature.
Q7. Can I use Guided Access to disable the volume buttons on my iPhone?
A: Yes, you can disable hardware buttons like the volume buttons within the Guided Access options.
Q8. What happens if I forget my Guided Access passcode?
A: If you forget your Guided Access passcode and don’t have Touch ID or Face ID enabled, you’ll need to restore your iPhone to factory settings, which will erase all data.
Q9. Does Guided Access work on all iPhone and iPad models?
A: Yes, Guided Access is a standard feature available on most iPhone and iPad models running iOS 6 and later.
Q10. Can I use Guided Access to prevent someone from making in-app purchases?
A: While Guided Access can limit access to certain areas of the screen, it’s not a foolproof method for preventing in-app purchases. You should also enable restrictions for in-app purchases in the Settings app.
6. Conclusion
Getting your iPhone or iPad out of Guided Access when it’s stuck can be a frustrating experience. However, by following the steps outlined in this guide, you should be able to resolve the issue and regain control of your device. Remember to start with the simplest solutions, such as force restarting your device or using the triple-click shortcut, and then progress to more advanced methods if necessary.
If you continue to experience difficulties or have further questions about Guided Access or other iPhone/iPad issues, CONDUCT.EDU.VN is here to help. Visit our website at conduct.edu.vn for more helpful articles, troubleshooting guides, and resources. You can also contact us at 100 Ethics Plaza, Guideline City, CA 90210, United States or via WhatsApp at +1 (707) 555-1234. We are committed to providing clear, reliable, and ethical guidance to help you navigate the complexities of technology.