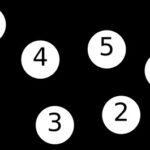Getting rid of Guided Access on your phone can be frustrating, but understanding the correct procedures ensures a smooth experience. CONDUCT.EDU.VN provides detailed, reliable solutions to regain full control of your device, covering various scenarios and offering step-by-step instructions. Learn more about accessibility features, parental controls, and device management to keep your phone running smoothly.
1. Understanding Guided Access and Its Purpose
Guided Access is an accessibility feature on iPhones and iPads designed to help individuals with cognitive disabilities or those who need to focus on a single task. It locks the device into a single app, restricting access to other features and settings. While this can be incredibly useful in certain situations, it can be equally frustrating when you can’t exit Guided Access mode. Understanding its purpose can help prevent accidental activation and ensure you know how to disable it effectively.
1.1. What is Guided Access?
Guided Access is a feature that limits an iOS device to a single app. This can be beneficial for:
- Educational Settings: Teachers can use it to keep students focused on a specific educational app.
- Parental Control: Parents can restrict children to approved apps, preventing them from accessing inappropriate content or making unauthorized purchases.
- Accessibility: Individuals with cognitive disabilities can use it to simplify the device experience and prevent accidental navigation to other apps.
- Presentations: Presenters can lock the device to a presentation app, ensuring no interruptions from notifications or other apps.
1.2. Why Use Guided Access?
Using Guided Access offers several advantages:
- Improved Focus: By limiting access to a single app, users can concentrate on the task at hand without distractions.
- Enhanced Security: It prevents unauthorized access to other apps and settings, protecting sensitive information.
- Simplified User Experience: For individuals who may find navigating multiple apps confusing, Guided Access provides a streamlined experience.
- Customizable Options: You can disable specific hardware buttons and screen areas to further control the user experience.
2. Common Scenarios Where You Might Get Stuck in Guided Access
Several situations can lead to getting stuck in Guided Access. Recognizing these scenarios can help you avoid them or quickly resolve the issue:
2.1. Forgetting the Passcode
One of the most common reasons for being stuck in Guided Access is forgetting the passcode. This is especially true if the passcode is different from your device’s primary passcode.
2.2. Triple-Click Not Working
The standard method to exit Guided Access is by triple-clicking the Side or Home button. However, this might not work due to:
- Hardware Issues: A malfunctioning button might not register the triple-click.
- Software Glitches: Temporary software bugs can prevent the gesture from being recognized.
- Incorrect Button Press: Ensure you are pressing the correct button (Side or Home, depending on your device) quickly and precisely.
2.3. Device Freezes
Sometimes, the device might freeze while in Guided Access, making it impossible to exit using the standard methods. This can be caused by:
- Low Memory: Running too many apps in the background can lead to performance issues.
- Software Bugs: Glitches in the operating system or the app itself can cause freezes.
- Overheating: Prolonged use or exposure to high temperatures can cause the device to overheat and freeze.
2.4. Accidental Activation
Accidental activation can occur when the triple-click gesture is triggered unintentionally, especially if the feature is enabled and readily accessible.
3. Immediate Steps to Try When Stuck in Guided Access
When you find yourself stuck in Guided Access, there are several immediate steps you can try to resolve the issue. These methods are generally quick and straightforward, making them the first line of defense.
3.1. Triple-Click the Side or Home Button
The primary method to exit Guided Access is by triple-clicking the Side or Home button, depending on your iPhone model. Here’s how to do it:
- Locate the Correct Button:
- For iPhones with a Home button (like iPhone SE 2nd generation), use the Home button.
- For iPhones without a Home button (like iPhone 13), use the Side button (also known as the power button).
- Triple-Click Quickly: Press the button three times in rapid succession. The timing is crucial; too slow, and the device might not register the gesture.
- Enter the Passcode: If Guided Access is passcode-protected, you will be prompted to enter the passcode.
- Tap “End”: After entering the correct passcode, tap the “End” button in the bottom-left corner of the screen.
If this method works, Guided Access will be disabled, and you can use your phone normally.
3.2. Force Restart Your iPhone
A force restart can often resolve software glitches that prevent Guided Access from being disabled. The process varies depending on your iPhone model:
3.2.1. For iPhone 8 and Later:
- Press and Release Volume Up: Quickly press and release the Volume Up button.
- Press and Release Volume Down: Quickly press and release the Volume Down button.
- Press and Hold the Side Button: Press and hold the Side button until the Apple logo appears on the screen. This may take about 10-20 seconds.
- Release the Side Button: Once you see the Apple logo, release the Side button. The iPhone will restart.
3.2.2. For iPhone 7 and 7 Plus:
- Press and Hold Volume Down and Power Button: Press and hold both the Volume Down button and the Power button simultaneously.
- Wait for Apple Logo: Continue holding until the Apple logo appears on the screen.
- Release the Buttons: Once you see the Apple logo, release both buttons. The iPhone will restart.
3.2.3. For iPhone 6s and Earlier:
- Press and Hold Home and Power Button: Press and hold both the Home button and the Power button simultaneously.
- Wait for Apple Logo: Continue holding until the Apple logo appears on the screen.
- Release the Buttons: Once you see the Apple logo, release both buttons. The iPhone will restart.
After the force restart, try triple-clicking the Side or Home button again to exit Guided Access.
3.3. Use AssistiveTouch to Simulate Home Button
If the physical Home button is not working, you can use AssistiveTouch to simulate the Home button function. Here’s how to enable and use it:
- Enable AssistiveTouch (If Not Already Enabled):
- If AssistiveTouch is already enabled, skip to step 4.
- If not, you might need another device or assistance to enable it. Go to Settings > Accessibility > Touch > AssistiveTouch and toggle it on.
- Customize the AssistiveTouch Menu:
- Go to Settings > Accessibility > Touch > AssistiveTouch > Customize Top Level Menu.
- Set one of the icons to “Home”.
- Use AssistiveTouch:
- Tap the AssistiveTouch button on the screen.
- Select the “Home” icon from the menu. This will simulate pressing the Home button.
- Triple-Click with AssistiveTouch:
- Quickly tap the AssistiveTouch button three times to simulate the triple-click.
- Enter the passcode if prompted and tap “End” to exit Guided Access.
4. Advanced Methods to Disable Guided Access
If the immediate steps don’t work, you might need to try more advanced methods. These options involve using other devices or software to regain control of your iPhone.
4.1. Using iCloud to Mark as Lost
One effective method to disable Guided Access is by using iCloud’s “Mark as Lost” feature. This requires access to another device (computer, tablet, or another phone) and your Apple ID credentials.
- Go to iCloud Website:
- On another device, open a web browser and go to iCloud.com.
- Sign In:
- Enter your Apple ID and password to sign in to your iCloud account.
- Find iPhone:
- Click on the “Find iPhone” icon. If prompted, verify your identity with two-factor authentication.
- Select Your Device:
- Choose the iPhone that is stuck in Guided Access from the list of devices.
- Mark as Lost:
- Click on “Mark as Lost”. You may be asked to enter a phone number where you can be reached and a message to display on the locked iPhone. These steps are optional.
- Lock the Device:
- Complete the “Mark as Lost” process. This will remotely lock your iPhone.
- Restart the iPhone:
- After marking the device as lost, force restart your iPhone using the appropriate method for your model (as described in section 3.2).
- Exit Guided Access:
- Once the iPhone restarts, try triple-clicking the Side or Home button again. The Guided Access should now be disabled.
This method works because marking the device as lost overrides the Guided Access settings, allowing you to regain control.
4.2. Restoring Your iPhone via iTunes or Finder
If all else fails, restoring your iPhone via iTunes (on older macOS versions) or Finder (on newer macOS versions) is a more drastic but often effective solution. This process will erase all data on your iPhone, so it should be considered a last resort.
4.2.1. Prerequisites:
- A Computer: You need a computer with iTunes (for macOS Mojave and earlier) or Finder (for macOS Catalina and later).
- USB Cable: A USB cable to connect your iPhone to the computer.
- Latest iTunes Version: If using iTunes, ensure you have the latest version installed.
4.2.2. Steps to Restore:
- Connect Your iPhone:
- Connect your iPhone to the computer using the USB cable.
- Put iPhone in Recovery Mode:
- The steps to enter recovery mode vary depending on your iPhone model:
- iPhone 8 and Later:
- Press and quickly release the Volume Up button.
- Press and quickly release the Volume Down button.
- Press and hold the Side button until you see the recovery mode screen.
- iPhone 7 and 7 Plus:
- Press and hold both the Volume Down button and the Power button simultaneously until you see the recovery mode screen.
- iPhone 6s and Earlier:
- Press and hold both the Home button and the Power button simultaneously until you see the recovery mode screen.
- iPhone 8 and Later:
- The steps to enter recovery mode vary depending on your iPhone model:
- Open iTunes or Finder:
- On your computer, open iTunes (if you’re using macOS Mojave or earlier) or Finder (if you’re using macOS Catalina or later).
- Locate Your iPhone:
- In iTunes, your iPhone should appear in the top-left corner. In Finder, it will appear in the sidebar under “Locations”.
- Restore Your iPhone:
- A message will appear saying that there is a problem with your iPhone and it needs to be updated or restored.
- Click “Restore”.
- Follow the on-screen instructions to restore your iPhone to its factory settings. This process will download the latest iOS software and erase all data on your device.
- Set Up Your iPhone:
- After the restore process is complete, your iPhone will restart.
- Follow the on-screen instructions to set up your iPhone as new or restore from a previous backup (if available).
Restoring your iPhone will remove Guided Access and allow you to use your device normally. Remember to back up your data regularly to avoid data loss when performing a restore.
4.3. DFU (Device Firmware Update) Mode
DFU mode is a more advanced type of restore that can resolve deeper software issues. It allows you to restore your iPhone without automatically loading the operating system, which can be useful if the standard recovery mode doesn’t work.
4.3.1. Prerequisites:
- A Computer: You need a computer with iTunes (for macOS Mojave and earlier) or Finder (for macOS Catalina and later).
- USB Cable: A USB cable to connect your iPhone to the computer.
- Latest iTunes Version: If using iTunes, ensure you have the latest version installed.
4.3.2. Steps to Enter DFU Mode:
- Connect Your iPhone:
- Connect your iPhone to the computer using the USB cable.
- Enter DFU Mode:
- The steps to enter DFU mode vary depending on your iPhone model:
- iPhone 8 and Later:
- Press and quickly release the Volume Up button.
- Press and quickly release the Volume Down button.
- Press and hold the Side button until the screen goes black.
- Once the screen is black, press and hold the Volume Down button while continuing to hold the Side button.
- After 5 seconds, release the Side button but continue holding the Volume Down button until your iPhone appears in iTunes or Finder.
- iPhone 7 and 7 Plus:
- Press and hold both the Volume Down button and the Power button simultaneously for 10 seconds.
- Release the Power button but continue holding the Volume Down button until your iPhone appears in iTunes or Finder.
- iPhone 6s and Earlier:
- Press and hold both the Home button and the Power button simultaneously for 10 seconds.
- Release the Power button but continue holding the Home button until your iPhone appears in iTunes or Finder.
- iPhone 8 and Later:
- The steps to enter DFU mode vary depending on your iPhone model:
- Open iTunes or Finder:
- On your computer, open iTunes (if you’re using macOS Mojave or earlier) or Finder (if you’re using macOS Catalina or later).
- Restore Your iPhone:
- iTunes or Finder will detect your iPhone in recovery mode.
- Click “Restore”.
- Follow the on-screen instructions to restore your iPhone to its factory settings.
- Set Up Your iPhone:
- After the restore process is complete, your iPhone will restart.
- Follow the on-screen instructions to set up your iPhone as new or restore from a previous backup (if available).
Entering DFU mode and restoring your iPhone can resolve stubborn software issues and remove Guided Access.
5. Preventing Future Issues with Guided Access
While knowing how to disable Guided Access is crucial, preventing future issues is equally important. Here are some tips to help you avoid getting stuck in Guided Access again.
5.1. Setting a Memorable Passcode
One of the easiest ways to prevent issues is to set a passcode that you can easily remember. Make sure it’s different from your main device passcode to avoid confusion.
- Go to Settings:
- Open the Settings app on your iPhone.
- Accessibility:
- Scroll down and tap on “Accessibility”.
- Guided Access:
- Tap on “Guided Access”.
- Passcode Settings:
- Tap on “Passcode Settings”.
- Set Guided Access Passcode:
- Tap on “Set Guided Access Passcode”.
- Enter a new passcode that you can easily remember.
- Re-enter the passcode to confirm.
Consider writing the passcode down in a safe place or using a password manager to store it securely.
5.2. Disabling Guided Access When Not in Use
If you don’t need Guided Access regularly, it’s best to disable it to prevent accidental activation.
- Go to Settings:
- Open the Settings app on your iPhone.
- Accessibility:
- Scroll down and tap on “Accessibility”.
- Guided Access:
- Tap on “Guided Access”.
- Toggle Off:
- Switch the “Guided Access” toggle to the off position.
This will ensure that Guided Access is not active unless you intentionally turn it on.
5.3. Adjusting Triple-Click Settings
The triple-click gesture can sometimes be triggered accidentally. You can adjust the settings to make it less sensitive or assign it to another function.
- Go to Settings:
- Open the Settings app on your iPhone.
- Accessibility:
- Scroll down and tap on “Accessibility”.
- Side Button or Home Button:
- Tap on “Side Button” (for iPhones without a Home button) or “Home Button” (for iPhones with a Home button).
- Choose Function:
- Under “Click Speed,” you can adjust the speed required for the triple-click to register.
- Alternatively, you can choose a different function for the triple-click or disable it altogether.
By adjusting these settings, you can reduce the likelihood of accidentally activating Guided Access.
5.4. Keeping Your Device Updated
Regularly updating your iPhone to the latest iOS version is crucial for maintaining its stability and security. Software updates often include bug fixes and performance improvements that can prevent issues with Guided Access and other features.
- Go to Settings:
- Open the Settings app on your iPhone.
- General:
- Tap on “General”.
- Software Update:
- Tap on “Software Update”.
- Download and Install:
- If an update is available, tap “Download and Install”.
- Follow the on-screen instructions to complete the update.
Ensure your device is connected to Wi-Fi and has sufficient battery life before starting the update process.
6. Understanding Accessibility Features on iPhones
Accessibility features on iPhones are designed to make the device more usable for individuals with disabilities. Guided Access is just one of many features available. Understanding these features can help you customize your device to meet your specific needs.
6.1. VoiceOver
VoiceOver is a screen reader that describes what’s happening on your screen, allowing visually impaired users to navigate the device.
- Enabling VoiceOver: Go to Settings > Accessibility > VoiceOver and toggle it on.
- Using VoiceOver: Use gestures like tapping, swiping, and flicking to navigate the screen. VoiceOver will announce the elements you select.
- Customizing VoiceOver: Adjust settings like speech rate, pitch, and voice to suit your preferences.
6.2. Zoom
Zoom allows you to magnify the entire screen, making it easier to see content.
- Enabling Zoom: Go to Settings > Accessibility > Zoom and toggle it on.
- Using Zoom: Double-tap the screen with three fingers to zoom in or out. Drag three fingers to move around the zoomed screen.
- Customizing Zoom: Adjust the zoom level and set a zoom filter to improve visibility.
6.3. Display & Text Size
This feature allows you to adjust the size and appearance of text and other display elements.
- Adjusting Text Size: Go to Settings > Accessibility > Display & Text Size > Larger Text and adjust the slider to your preferred text size.
- Bold Text: Enable “Bold Text” to make text appear thicker and easier to read.
- Increase Contrast: Enable “Increase Contrast” to make the colors on the screen more distinct.
- Reduce White Point: Lower the intensity of bright colors to reduce eye strain.
6.4. Switch Control
Switch Control allows users with motor impairments to control their iPhone using external switches.
- Enabling Switch Control: Go to Settings > Accessibility > Switch Control and toggle it on.
- Setting Up Switches: Connect external switches to your iPhone and configure them to perform specific actions.
- Using Switch Control: Use the switches to navigate the screen and select items.
6.5. Speak Screen
Speak Screen allows you to have the content of your screen read aloud.
- Enabling Speak Screen: Go to Settings > Accessibility > Spoken Content and toggle on “Speak Screen.”
- Using Speak Screen: Swipe down with two fingers from the top of the screen to start Speak Screen.
- Customizing Speak Screen: Adjust the speaking rate, voice, and highlighting options.
7. Parental Control Features on iPhones
Parental control features on iPhones help parents manage their children’s device usage, ensuring they have a safe and productive experience. Guided Access can be a part of these controls, but there are other tools available as well.
7.1. Screen Time
Screen Time is a comprehensive tool that provides insights into how much time you and your children spend on your devices.
- Enabling Screen Time: Go to Settings > Screen Time and tap “Turn On Screen Time.”
- Setting Up for a Child: Choose “This is My Child’s iPhone” to set up Screen Time for your child.
- Setting Time Limits: Set daily time limits for specific apps or categories of apps.
- Setting Downtime: Schedule periods of downtime when certain apps are unavailable.
- Content & Privacy Restrictions: Restrict access to certain types of content, such as movies, TV shows, and websites.
7.2. Content & Privacy Restrictions
This feature allows you to restrict access to specific types of content and settings.
- Enabling Restrictions: Go to Settings > Screen Time > Content & Privacy Restrictions and toggle it on.
- Allowed Apps: Choose which apps are allowed on the device.
- Content Restrictions: Set age ratings for movies, TV shows, and books.
- Web Content: Limit access to websites or allow only specific websites.
- Privacy Settings: Control which apps have access to location, contacts, and other personal information.
7.3. Ask to Buy
With Ask to Buy, children need parental permission before making purchases in the App Store or within apps.
- Setting Up Ask to Buy: Set up Family Sharing and enable Ask to Buy for your child’s account.
- Approving Purchases: When your child tries to make a purchase, you’ll receive a notification on your device. You can then approve or decline the purchase.
7.4. Family Sharing
Family Sharing makes it easy to share purchases, subscriptions, and storage plans with up to five family members.
- Setting Up Family Sharing: Go to Settings > [Your Name] > Family Sharing and follow the instructions to set up Family Sharing.
- Sharing Purchases: Family members can share apps, music, movies, and books purchased from the App Store, iTunes Store, and Apple Books.
- Sharing Subscriptions: Share subscriptions like Apple Music, Apple TV+, and iCloud storage with your family.
- Locating Family Members: Use the Find My app to locate family members’ devices.
8. Device Management Tips for Optimal Performance
Maintaining your iPhone’s performance can help prevent issues with Guided Access and other features. Here are some tips for optimal device management.
8.1. Regularly Clear Cache and Data
Clearing the cache and data of apps can free up storage space and improve performance.
- Clearing Safari Cache: Go to Settings > Safari > Clear History and Website Data.
- Clearing App Cache: For individual apps, go to Settings > General > iPhone Storage. Select the app and tap “Offload App” to clear the cache while keeping the app installed, or “Delete App” to remove the app and its data.
8.2. Manage Storage Space
Running out of storage space can cause performance issues and prevent updates.
- Check Storage Usage: Go to Settings > General > iPhone Storage to see how your storage is being used.
- Offload Unused Apps: iOS can automatically offload apps you haven’t used in a while to free up storage space. Go to Settings > General > iPhone Storage and enable “Offload Unused Apps.”
- Delete Unnecessary Files: Remove old photos, videos, and other files that you no longer need.
8.3. Close Background Apps
Keeping too many apps running in the background can drain battery life and slow down your iPhone.
- Closing Apps: Swipe up from the bottom of the screen (or double-click the Home button on older models) to open the app switcher. Swipe up on the app previews to close them.
8.4. Restart Your iPhone Regularly
Restarting your iPhone periodically can help clear temporary files and refresh the system.
- Restarting: Turn off your iPhone completely and then turn it back on. This can resolve minor software glitches and improve performance.
8.5. Check Battery Health
A degraded battery can cause performance issues and unexpected shutdowns.
- Check Battery Health: Go to Settings > Battery > Battery Health to check the maximum capacity of your battery.
- Optimize Battery Charging: Enable “Optimized Battery Charging” to reduce battery aging.
- Replace Battery: If your battery health is significantly degraded, consider replacing the battery.
9. Troubleshooting Common Issues
Even with preventive measures, you might encounter issues with Guided Access or other iPhone features. Here are some common issues and their solutions.
9.1. iPhone Won’t Turn On
If your iPhone won’t turn on, try the following:
- Charge the Battery: Connect your iPhone to a power source and let it charge for at least 15-30 minutes.
- Force Restart: Perform a force restart using the appropriate method for your iPhone model (as described in section 3.2).
- Check for Hardware Issues: If the iPhone still won’t turn on, there might be a hardware issue. Contact Apple Support or visit an authorized service provider.
9.2. Apps Crashing Frequently
If apps are crashing frequently, try the following:
- Update the App: Check the App Store for updates and install any available updates.
- Restart Your iPhone: Restarting your iPhone can resolve temporary software glitches.
- Reinstall the App: Delete the app and reinstall it from the App Store.
- Free Up Storage Space: Ensure you have enough free storage space on your iPhone.
9.3. Slow Performance
If your iPhone is running slowly, try the following:
- Clear Cache and Data: Clear the cache and data of apps (as described in section 8.1).
- Close Background Apps: Close apps running in the background (as described in section 8.3).
- Free Up Storage Space: Manage your storage space and delete unnecessary files (as described in section 8.2).
- Update to the Latest iOS Version: Ensure your iPhone is running the latest version of iOS.
- Reset to Factory Settings: As a last resort, reset your iPhone to factory settings.
9.4. Wi-Fi or Bluetooth Issues
If you’re experiencing issues with Wi-Fi or Bluetooth, try the following:
- Restart Your iPhone: Restarting your iPhone can resolve temporary network issues.
- Reset Network Settings: Go to Settings > General > Reset > Reset Network Settings. This will reset your Wi-Fi passwords, cellular settings, and VPN settings.
- Forget and Reconnect to Wi-Fi Network: Go to Settings > Wi-Fi, tap the “i” icon next to your network, and select “Forget This Network.” Then, reconnect to the network.
- Update iOS: Ensure your iPhone is running the latest version of iOS.
10. Seeking Professional Help
If you’ve tried all the troubleshooting steps and are still unable to disable Guided Access or resolve other issues, it might be time to seek professional help.
10.1. Apple Support
Apple Support offers various resources to help you troubleshoot issues with your iPhone.
- Online Support: Visit the Apple Support website (support.apple.com) for articles, guides, and troubleshooting tips.
- Phone Support: Contact Apple Support by phone to speak with a support representative.
- Apple Store: Visit an Apple Store to get hands-on support from Apple technicians.
10.2. Authorized Service Providers
Authorized Service Providers are third-party repair shops that are certified by Apple to perform repairs on Apple devices.
- Finding a Provider: Use the Apple Support website to find an Authorized Service Provider near you.
- Benefits: Authorized Service Providers use genuine Apple parts and are trained to repair Apple devices.
10.3. Third-Party Repair Shops
While third-party repair shops might offer lower prices, they might not use genuine Apple parts or have the same level of expertise as Apple Support or Authorized Service Providers.
- Considerations: Be cautious when using third-party repair shops. Ensure they have a good reputation and offer a warranty on their repairs.
11. Frequently Asked Questions (FAQ) About Guided Access
11.1. What is Guided Access used for?
Guided Access is used to limit an iOS device to a single app, improving focus, enhancing security, and simplifying the user experience.
11.2. How do I enable Guided Access?
Go to Settings > Accessibility > Guided Access and toggle it on.
11.3. How do I exit Guided Access?
Triple-click the Side or Home button, enter the passcode if prompted, and tap “End”.
11.4. What if I forgot my Guided Access passcode?
Try force restarting your iPhone or restoring it via iTunes or Finder.
11.5. Can I use Guided Access without a passcode?
Yes, but it’s recommended to set a passcode for added security.
11.6. What if the triple-click isn’t working?
Ensure you are pressing the correct button quickly and precisely. Try adjusting the triple-click settings in Settings > Accessibility > Side Button or Home Button.
11.7. Does Guided Access work on all apps?
Yes, Guided Access can be used with any app on your iPhone.
11.8. Can I disable hardware buttons in Guided Access?
Yes, you can disable the Volume buttons, Sleep/Wake button, and touch input in Guided Access settings.
11.9. How do I prevent accidental activation of Guided Access?
Disable Guided Access when not in use or adjust the triple-click settings.
11.10. What do I do if my iPhone freezes in Guided Access?
Try force restarting your iPhone. If that doesn’t work, restore your iPhone via iTunes or Finder.
12. CONDUCT.EDU.VN: Your Resource for Ethical Tech Use
At CONDUCT.EDU.VN, we understand the challenges of navigating technology ethically and efficiently. Whether you’re dealing with accessibility features like Guided Access, setting up parental controls, or managing your device for optimal performance, we’re here to help.
We provide detailed guides, practical tips, and reliable solutions to ensure you have a safe and productive tech experience. Our resources cover a wide range of topics, including digital ethics, online safety, and responsible tech use. We aim to empower you with the knowledge and tools you need to make informed decisions and use technology in a way that aligns with your values.
13. Conclusion
Getting stuck in Guided Access can be frustrating, but by understanding the feature and knowing the troubleshooting steps, you can quickly regain control of your iPhone. Remember to set a memorable passcode, disable Guided Access when not in use, and keep your device updated to prevent future issues.
If you need further assistance or want to learn more about ethical tech use, visit CONDUCT.EDU.VN. Our comprehensive resources are designed to help you navigate the digital world safely and responsibly.
For any additional questions or concerns, please contact us at:
Address: 100 Ethics Plaza, Guideline City, CA 90210, United States
WhatsApp: +1 (707) 555-1234
Website: CONDUCT.EDU.VN
Let conduct.edu.vn be your trusted guide in the ever-evolving landscape of technology.