Achieving precise alignment and spacing in your PowerPoint presentations is simple when you understand How To Get Smart Guides On Powerpoint. This feature, as explained by CONDUCT.EDU.VN, streamlines the design process, ensuring a polished and professional look. Discover how these intelligent guidelines enhance presentations, improve visual appeal, and boost audience engagement. Learning the ins and outs of PowerPoint’s smart guides enables you to create compelling content and refine presentation skills.
1. Enabling Smart Guides in PowerPoint: A Step-by-Step Approach
PowerPoint’s Smart Guides are an invaluable asset, aiding users in precisely aligning and spacing objects, thus ensuring a polished and professional presentation. To harness the power of Smart Guides, the first step involves enabling them within PowerPoint. This process is straightforward and can significantly improve your slide design. Let’s delve into the detailed steps to activate this feature:
-
Launch PowerPoint: Begin by opening the PowerPoint application on your computer. If you don’t have it already open, find the PowerPoint icon and click to launch the program.
-
Access the ‘View’ Tab: Once PowerPoint is open, navigate to the Ribbon at the top of the screen. The Ribbon is the command bar that houses various tabs such as ‘File’, ‘Home’, ‘Insert’, and ‘View’. Click on the ‘View’ tab to access viewing options.
-
Locate the ‘Show’ Group: Within the ‘View’ tab, you’ll find different groups of commands. Look for the ‘Show’ group, which contains options related to displaying various elements on your PowerPoint slides.
-
Open the Grid and Guides Dialog Box: In the ‘Show’ group, you’ll see a small square icon. Click on this icon to open the Grid and Guides dialog box. This box provides settings related to grids and guides, including the Smart Guides feature.
-
Enable Smart Guides: In the Grid and Guides dialog box, you’ll find a checkbox labeled “Display smart guides when shapes are aligned“. Ensure that this checkbox is ticked. If it’s not, click on it to enable the Smart Guides. Ticking this box activates Smart Guides, allowing you to align objects with precision.
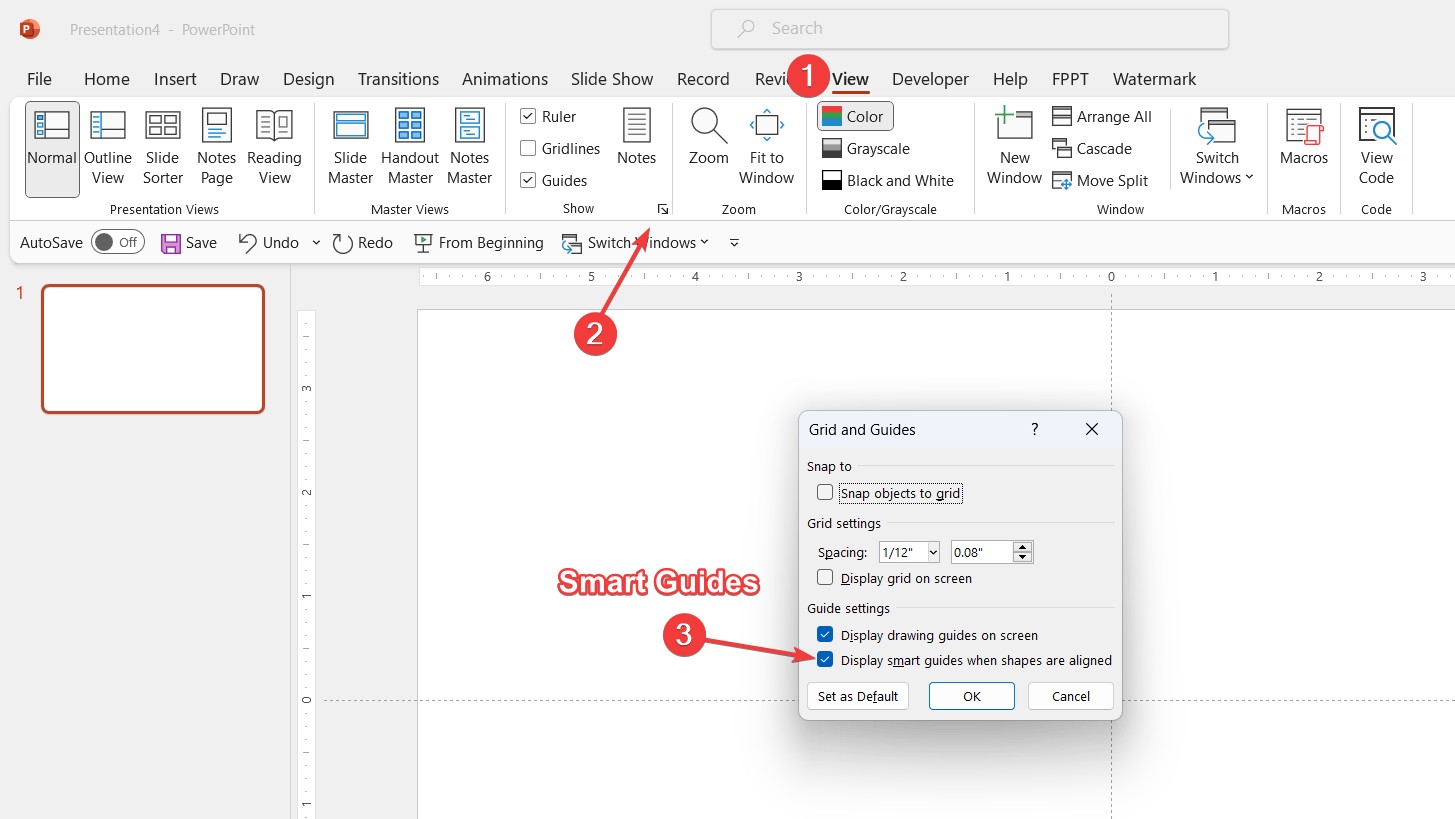 How to enable Smart Guides in PowerPoint
How to enable Smart Guides in PowerPoint
Once these steps are completed, Smart Guides will be active, and you can leverage them to align objects accurately and efficiently. This feature is particularly useful when creating complex layouts or ensuring a consistent look across your slides.
2. Moving Objects with Precision Using Smart Guides
Once Smart Guides are enabled in PowerPoint, you can move objects with precision, ensuring they align perfectly with other elements on your slides. This feature is beneficial for creating visually appealing and professional presentations. Here’s how to use Smart Guides to move objects with accuracy:
-
Select an Object: Start by clicking on the object you want to move. This could be a shape, image, text box, or any other element on your slide.
-
Click and Drag the Object: Once the object is selected, click and hold your mouse button down on the object. Then, drag the object to its desired location on the slide.
-
Observe the Dotted Lines: As you move the object, you’ll notice dotted lines appearing on the screen. These lines are Smart Guides at work. They dynamically appear to help you align the object with other objects on the slide.
-
Achieve Precise Alignment: The dotted lines indicate alignment with other objects. When the object aligns perfectly with another object, the dotted lines turn solid. This solid line is a visual cue, letting you know that the object is precisely aligned.
Example moving shapes in PowerPoint with the help of Smart Guides
Smart Guides work whether the objects are on the same slide or even on different slides. This feature is especially useful when you want to ensure that objects are aligned horizontally, vertically, or at specific angles. By using Smart Guides, you can avoid the guesswork and manual adjustments that can be time-consuming and less accurate.
This capability is vital for creating visually consistent and professional presentations. Whether you’re aligning images, text boxes, or shapes, Smart Guides ensure that your slides look polished and well-organized. By understanding how to effectively use this feature, you can significantly enhance the visual appeal of your presentations.
3. Evenly Spacing Objects Using PowerPoint Smart Guides
Equally spacing objects is a common design requirement in presentations, and Smart Guides make this task effortless. Proper spacing ensures visual balance and a professional look. Here’s how to use Smart Guides to evenly space objects in PowerPoint:
-
Align Two Objects as Reference Points: Start by aligning two objects that will serve as your reference points. Ensure these objects are positioned where you want the spacing to begin and end.
-
Drag a Third Object Between Them: Next, select and drag a third object between the two reference objects. As you drag it, pay attention to the Smart Guides that appear.
-
Smart Guides Display Equidistant Position: Smart Guides will display when the third object is equidistant from the two reference objects. These guides appear as dotted lines, showing you the exact point where the object is evenly spaced between the other two.
-
Release the Object: Once the Smart Guides indicate that the object is equidistant, release the mouse button to place the object in its evenly spaced position.
This method works effectively for aligning multiple objects. You can continue adding more objects between the existing ones, using Smart Guides to ensure each new object is evenly spaced. This is particularly useful when creating lists, timelines, or any design where consistent spacing is essential.
Equally spacing objects enhances the overall visual appeal and readability of your slides. By leveraging Smart Guides, you can quickly and accurately achieve a professional and balanced look in your PowerPoint presentations.
4. Aligning Objects to Slide Elements With PowerPoint Smart Guides
Smart Guides in PowerPoint are not just for aligning objects with each other; they also help align objects with key slide elements. This ensures that your objects are perfectly positioned within the slide layout. Here’s how to align objects to slide elements using Smart Guides:
-
Slide Edges: As you move an object close to the edge of the slide, Smart Guides will appear to help you align the object precisely with the slide’s edge. This is useful for creating a clean, consistent border around your content.
-
Center of the Slide: Smart Guides also assist in aligning objects with the center of the slide, both horizontally and vertically. As you drag an object towards the center, Smart Guides will appear, indicating the exact center point.
-
Other Fixed Elements: Smart Guides can align objects with other fixed elements on the slide, such as headers, footers, or pre-existing design elements. This ensures that new objects align seamlessly with the existing layout.
As you move an object, Smart Guides will show alignment lines corresponding to these elements. These lines provide a visual cue, allowing you to position the object accurately in relation to the slide elements.
Using Smart Guides to align objects to slide elements helps maintain a balanced and professional look in your presentations. Whether you’re aligning text boxes, images, or shapes, this feature ensures that your content is perfectly positioned within the slide layout. This level of precision enhances the overall visual appeal and readability of your slides, making your presentations more effective.
5. Temporarily Disabling Smart Guides in PowerPoint
While Smart Guides are incredibly useful, there are times when you might want to disable them temporarily, especially when making minute adjustments or working on intricate designs. PowerPoint allows you to temporarily turn off Smart Guides for specific actions. Here’s how:
To disable Smart Guides temporarily, simply press and hold the ‘ALT’ key (on Windows) or ‘Option’ key (on Mac) while dragging the object. This will temporarily disable Smart Guides for that specific action.
When you hold down the ‘ALT’ or ‘Option’ key, the Smart Guides will not appear as you move the object. This allows you to make small, precise adjustments without the guides snapping the object into alignment. Once you release the key, Smart Guides will resume their normal function.
This feature is particularly useful when you need to position an object in a very specific location that doesn’t align with other elements or the slide’s layout. By temporarily disabling Smart Guides, you have greater control over the object’s placement.
6. Troubleshooting: What to Do if PowerPoint Smart Guides Are Not Showing
If PowerPoint Smart Guides are not showing, it can be frustrating, especially when you rely on them for precise alignment. Here’s a troubleshooting guide to help you resolve this issue:
- Check Grid & Guidelines Settings: The first step is to check if the checkbox in the Grid & Guidelines settings is enabled. Go to the ‘View’ tab in the Ribbon and click on the small square icon in the ‘Show’ group to open the Grid and Guides dialog box. Ensure that the “Display smart guides when shapes are aligned” checkbox is ticked. If it’s not, click on it to enable Smart Guides.
What to do if PowerPoint Smart Guides Are Not Showing
-
Restart PowerPoint: Sometimes, a simple restart of PowerPoint can resolve the issue. Close the application and reopen it to see if Smart Guides are now functioning.
-
Check for Updates: Ensure that your PowerPoint application is up to date. Outdated software can sometimes cause features to malfunction. Check for updates and install any available updates.
-
Reset PowerPoint Settings: If the problem persists, try resetting PowerPoint settings to their default values. This can often resolve conflicts or issues caused by customized settings.
-
Operating System Compatibility: Ensure that your operating system is compatible with the version of PowerPoint you are using. Incompatibility can sometimes lead to features not working correctly.
By following these troubleshooting steps, you can usually resolve the issue of Smart Guides not showing in PowerPoint. These guides are an essential tool for creating professional and visually appealing presentations, so ensuring they function correctly is crucial.
7. Real-Life Applications of Smart Guides in PowerPoint
The importance of Smart Guides in PowerPoint extends beyond basic alignment and aesthetics. This feature has practical applications that cater to various presentation needs, ensuring optimal visual communication and professional appeal. Here’s a glimpse into some real-life uses and examples:
-
Business Presentations: In business settings, presentations often need to convey complex data and information clearly. Smart Guides help align charts, graphs, and text boxes, ensuring a professional and organized look. This enhances the audience’s understanding and engagement.
-
Educational Slides: For educators, creating visually appealing and informative slides is essential. Smart Guides allow teachers to align text, images, and diagrams, making the content more accessible and engaging for students.
-
Marketing Materials: Marketing professionals use PowerPoint to create pitch decks, brochures, and other marketing materials. Smart Guides ensure that logos, images, and text are perfectly aligned, creating a polished and professional brand image.
-
Training Sessions: During training sessions, clear and well-organized slides are crucial for effective learning. Smart Guides help trainers align content, ensuring that participants can easily follow along and retain information.
-
Creative Design: Designers can use Smart Guides to create visually stunning and balanced layouts. Whether it’s aligning design elements or creating intricate patterns, Smart Guides provide the precision needed to achieve professional results.
8. Common Mistakes to Avoid When Using Smart Guides in PowerPoint
While Smart Guides are a powerful tool, they can be misused if you’re not careful. Here are some common mistakes to avoid when using Smart Guides in PowerPoint:
-
Over-Reliance on Smart Guides: While Smart Guides are helpful, relying on them exclusively can lead to a rigid and unnatural design. Use them as a guide, but also trust your eye and aesthetic sense.
-
Ignoring Visual Balance: Sometimes, perfect alignment according to Smart Guides may not result in the most visually appealing layout. Always consider the overall balance and composition of your slide.
-
Misaligning Reference Points: When using Smart Guides to evenly space objects, ensure that your reference points are correctly aligned. Misaligned reference points will result in uneven spacing.
-
Not Disabling When Necessary: In situations where you need precise, non-aligned placement, forgetting to temporarily disable Smart Guides can hinder your progress. Remember to use the ‘ALT’ or ‘Option’ key when needed.
-
Neglecting to Check Settings: Failing to ensure that Smart Guides are enabled in the settings can lead to frustration when they don’t appear. Always double-check the Grid & Guidelines settings.
9. Tips for Enhancing PowerPoint Presentations With Smart Guides
To make the most of Smart Guides in PowerPoint, consider these tips for enhancing your presentations:
-
Use a Consistent Grid System: Implement a consistent grid system across your slides to maintain a uniform look. Smart Guides can help you align objects to this grid, ensuring a professional and cohesive design.
-
Align Key Elements: Focus on aligning key elements such as headers, footers, and logos. This creates a sense of order and professionalism, making your slides more visually appealing.
-
Balance Text and Visuals: Use Smart Guides to balance text and visuals on your slides. Ensure that text boxes and images are aligned in a way that is both visually pleasing and easy to read.
-
Create Visual Hierarchy: Use alignment to create a visual hierarchy, guiding the audience’s eye to the most important information. Smart Guides can help you position elements in a way that emphasizes key points.
-
Experiment With Different Layouts: Don’t be afraid to experiment with different layouts. Smart Guides make it easy to try new arrangements and find the most effective way to present your information.
10. Maximizing Efficiency: Keyboard Shortcuts for Smart Guides in PowerPoint
Keyboard shortcuts can significantly speed up your workflow when using Smart Guides in PowerPoint. Here are some essential shortcuts to maximize your efficiency:
-
Temporary Disable (ALT/Option Key): As mentioned earlier, pressing and holding the ‘ALT’ key (on Windows) or ‘Option’ key (on Mac) while dragging an object temporarily disables Smart Guides. This is useful for making small, precise adjustments without the guides snapping the object into alignment.
-
Copy and Paste (Ctrl+C/Ctrl+V or Cmd+C/Cmd+V): Use the copy and paste shortcuts to duplicate objects quickly. When you paste an object, Smart Guides will help you align it with existing elements on the slide.
-
Group Objects (Ctrl+G or Cmd+G): Grouping objects allows you to move and align them as a single unit. This is useful for maintaining the relative positions of multiple elements.
-
Ungroup Objects (Ctrl+Shift+G or Cmd+Shift+G): Ungrouping objects allows you to adjust individual elements within a group. This is useful when you need to fine-tune the alignment of specific objects.
-
Nudge Objects (Arrow Keys): Use the arrow keys to nudge objects in small increments. This can be helpful for making minor adjustments to alignment and spacing.
By incorporating these keyboard shortcuts into your workflow, you can significantly enhance your efficiency and precision when using Smart Guides in PowerPoint.
11. The Role of Smart Guides in Creating Accessible Presentations
Smart Guides also play a crucial role in creating accessible presentations. Accessible presentations are designed to be usable by people with disabilities, ensuring that everyone can understand and engage with the content. Here’s how Smart Guides contribute to accessibility:
-
Clear Layouts: Smart Guides help create clear and organized layouts, making it easier for people with cognitive disabilities to follow the content.
-
Consistent Spacing: Consistent spacing between objects, achieved with Smart Guides, improves readability and reduces visual clutter, benefiting people with visual impairments.
-
Proper Alignment: Proper alignment of text and images, facilitated by Smart Guides, ensures that screen readers can accurately interpret and convey the content to visually impaired users.
-
Visual Hierarchy: Using Smart Guides to create a visual hierarchy helps guide the audience’s eye and emphasize key points, making the presentation more accessible to people with attention deficits.
-
Color Contrast: While not directly related to Smart Guides, ensuring sufficient color contrast between text and background is crucial for accessibility. Use Smart Guides to align text boxes and other elements in a way that maximizes readability.
12. Beyond the Basics: Advanced Techniques With PowerPoint Smart Guides
Once you’ve mastered the basics of using Smart Guides, you can explore advanced techniques to further enhance your PowerPoint presentations:
-
Creating Complex Layouts: Use Smart Guides to create intricate and visually appealing layouts. Experiment with different arrangements and alignments to find the most effective way to present your information.
-
Designing Custom Templates: Create custom PowerPoint templates using Smart Guides to ensure consistency across all your presentations. This can save time and effort in the long run.
-
Aligning Objects on Multiple Slides: Use Smart Guides to align objects across multiple slides, creating a cohesive and professional look throughout your presentation.
-
Integrating With Other Design Tools: Combine Smart Guides with other design tools and features in PowerPoint to create even more sophisticated and visually stunning presentations.
-
Creating Infographics: Use Smart Guides to design infographics within PowerPoint. Align text, images, and data visualizations to create clear and compelling visual stories.
13. Examples of Professional PowerPoint Presentations Using Smart Guides
To illustrate the effectiveness of Smart Guides, here are some examples of professional PowerPoint presentations that leverage this feature:
-
Corporate Strategy Presentation: A presentation outlining a company’s strategic goals and objectives. Smart Guides ensure that charts, graphs, and text boxes are aligned, creating a professional and organized look.
-
Sales Pitch Deck: A presentation designed to persuade potential clients to invest in a product or service. Smart Guides help align logos, images, and value propositions, creating a polished and persuasive message.
-
Training Module: A presentation used to train employees on a new skill or process. Smart Guides ensure that content is clear, concise, and easy to follow, facilitating effective learning.
-
Conference Presentation: A presentation delivered at a professional conference or seminar. Smart Guides help align key points, supporting data, and visual aids, creating an engaging and informative experience for the audience.
-
Project Proposal: A presentation outlining a proposed project, its goals, and its potential benefits. Smart Guides help align timelines, budgets, and resource allocations, creating a clear and compelling case for investment.
14. Expert Insights: Tips From Design Professionals on Using Smart Guides
To gain further insights into using Smart Guides effectively, here are some tips from design professionals:
-
“Start With a Clear Vision”: Before you start designing your slides, have a clear vision of what you want to achieve. This will help you use Smart Guides more effectively to bring your vision to life.
-
“Use a Consistent Color Palette”: Choose a consistent color palette for your presentations. This will create a cohesive and professional look, and Smart Guides can help you align elements in a way that complements your color scheme.
-
“Keep It Simple”: Avoid cluttering your slides with too many elements. Use Smart Guides to create a clean and organized layout that is easy to understand.
-
“Get Feedback”: Ask for feedback from colleagues or friends on your presentation designs. This can help you identify areas where you can improve your use of Smart Guides and overall design.
-
“Stay Updated”: Keep up with the latest design trends and best practices. This will help you use Smart Guides in innovative and effective ways.
15. The Future of Smart Guides: What to Expect in Upcoming PowerPoint Versions
As PowerPoint continues to evolve, we can expect to see further enhancements to Smart Guides. Here are some potential developments to look forward to:
-
AI-Powered Alignment: Future versions of PowerPoint may incorporate AI-powered alignment features that automatically suggest optimal placements for objects based on context and design principles.
-
Enhanced Customization: We may see increased customization options for Smart Guides, allowing users to define their own alignment rules and preferences.
-
Improved Collaboration: Smart Guides could be enhanced to support real-time collaboration, allowing multiple users to align objects together in a shared presentation.
-
Integration With Other Tools: Future versions of PowerPoint may integrate Smart Guides with other design and productivity tools, streamlining the presentation creation process.
-
Accessibility Enhancements: We can expect to see further enhancements to Smart Guides that improve the accessibility of presentations for people with disabilities.
By staying informed about these potential developments, you can prepare to take advantage of the latest features and continue creating compelling and professional PowerPoint presentations.
16. Integrating Smart Guides With PowerPoint’s Other Design Features
Smart Guides work seamlessly with PowerPoint’s other design features, enhancing your ability to create visually stunning presentations. Here’s how you can integrate Smart Guides with some of PowerPoint’s key design tools:
-
Shape Tools: Use Smart Guides to align shapes precisely, creating complex diagrams and designs with ease.
-
Picture Tools: Align images with text and other elements using Smart Guides, ensuring a balanced and professional layout.
-
Text Boxes: Use Smart Guides to align text boxes, creating clear and readable slides with a consistent look.
-
Chart Tools: Align charts and graphs with other elements on your slides, ensuring that data is presented in a visually appealing and informative way.
-
Animation Tools: Use Smart Guides to align animated elements, creating dynamic and engaging presentations that capture the audience’s attention.
17. Frequently Asked Questions (FAQ) About PowerPoint Smart Guides
Here are some frequently asked questions about using Smart Guides in PowerPoint:
-
What Are Smart Guides in PowerPoint? Smart Guides are visual aids that help you align objects precisely on your slides.
-
How Do I Enable Smart Guides? Go to the ‘View’ tab, click on the small square icon in the ‘Show’ group, and ensure the “Display smart guides when shapes are aligned” checkbox is ticked.
-
How Do I Temporarily Disable Smart Guides? Press and hold the ‘ALT’ key (on Windows) or ‘Option’ key (on Mac) while dragging an object.
-
What If Smart Guides Are Not Showing? Check the Grid & Guidelines settings to ensure they are enabled, restart PowerPoint, and check for updates.
-
Can I Customize Smart Guides? PowerPoint offers limited customization options for Smart Guides.
-
How Do Smart Guides Help With Accessibility? Smart Guides help create clear and organized layouts, consistent spacing, and proper alignment, making presentations more accessible.
-
What Are Some Common Mistakes to Avoid When Using Smart Guides? Over-reliance on Smart Guides, ignoring visual balance, misaligning reference points, not disabling when necessary, and neglecting to check settings.
-
How Can I Improve My PowerPoint Presentations With Smart Guides? Use a consistent grid system, align key elements, balance text and visuals, create visual hierarchy, and experiment with different layouts.
-
Are There Keyboard Shortcuts for Smart Guides? Yes, pressing ‘ALT’ or ‘Option’ temporarily disables Smart Guides, and other shortcuts like ‘Ctrl+C/V’ and ‘Ctrl+G’ can enhance efficiency.
-
What Is the Future of Smart Guides? Potential developments include AI-powered alignment, enhanced customization, improved collaboration, integration with other tools, and accessibility enhancements.
18. The Benefits of Mastering Smart Guides for Presentation Design
Mastering Smart Guides in PowerPoint offers numerous benefits for presentation design:
-
Enhanced Visual Appeal: Smart Guides help create visually appealing and professional-looking presentations that capture the audience’s attention.
-
Improved Clarity: Smart Guides ensure that content is clear, concise, and easy to understand, facilitating effective communication.
-
Increased Efficiency: Smart Guides streamline the design process, saving time and effort in creating presentations.
-
Greater Consistency: Smart Guides help maintain a consistent look and feel across all your presentations, reinforcing your brand image.
-
Enhanced Accessibility: Smart Guides contribute to creating accessible presentations that are usable by people with disabilities.
19. How CONDUCT.EDU.VN Can Help You Master PowerPoint Smart Guides
CONDUCT.EDU.VN offers a comprehensive resource for mastering PowerPoint Smart Guides and other presentation design techniques. Whether you’re a beginner or an experienced presenter, our website provides valuable information, tutorials, and tips to help you create compelling and professional presentations.
At CONDUCT.EDU.VN, we understand the challenges of creating effective presentations. Our mission is to provide you with the knowledge and tools you need to overcome these challenges and achieve your presentation goals. We offer detailed guides, step-by-step tutorials, and expert insights to help you master Smart Guides and other PowerPoint features.
Our resources cover a wide range of topics, including:
- Enabling and using Smart Guides
- Troubleshooting common Smart Guides issues
- Integrating Smart Guides with other PowerPoint features
- Creating accessible presentations with Smart Guides
- Advanced techniques for using Smart Guides
We also provide real-life examples and case studies to illustrate how Smart Guides can be used to create effective presentations in various settings. Whether you’re creating a business presentation, an educational slide deck, or a marketing pitch, our resources will help you leverage Smart Guides to achieve your goals.
Visit CONDUCT.EDU.VN today to discover how Smart Guides can transform your presentations and help you communicate your message with clarity and impact. Our team of experts is dedicated to providing you with the support and resources you need to succeed.
20. Conclusion: Elevate Your Presentations With PowerPoint Smart Guides
PowerPoint’s Smart Guides are a powerful tool for presenters and designers, ensuring slides have a polished and coherent look. In a world where presentations can make or break deals, training sessions, or lectures, ensuring your slides look their best is paramount. With Smart Guides, achieving this level of perfection becomes a whole lot easier.
By understanding and utilizing Smart Guides, you can enhance the visual appeal, clarity, and professionalism of your presentations. Whether you’re aligning objects, spacing elements evenly, or creating complex layouts, Smart Guides provide the precision and control you need to create compelling and effective presentations.
Remember, mastering Smart Guides is just one aspect of creating successful presentations. It’s also important to focus on your content, delivery, and audience engagement. However, by paying attention to the details and leveraging tools like Smart Guides, you can create presentations that stand out and deliver your message with impact.
For more information and resources on mastering PowerPoint Smart Guides, visit CONDUCT.EDU.VN. Our website offers a wealth of information, tutorials, and tips to help you elevate your presentations and achieve your communication goals.
Address: 100 Ethics Plaza, Guideline City, CA 90210, United States
Whatsapp: +1 (707) 555-1234
Website: CONDUCT.EDU.VN
Are you struggling to find reliable guidelines for your specific needs? Do you feel overwhelmed by the amount of information available? Are you concerned about the ethical and legal implications of your actions? Visit conduct.edu.vn today to find clear, comprehensive, and up-to-date guidelines that will help you navigate any situation with confidence.