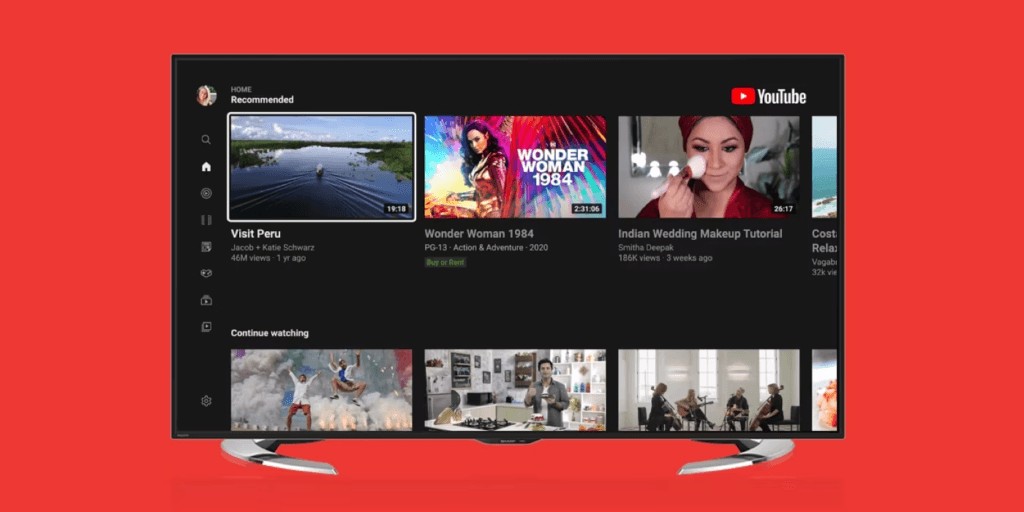YouTube TV channel guide is your gateway to enjoying a vast selection of live and on-demand content, so understanding How To Get The Channel Guide On Youtube Tv is essential for an optimal viewing experience. At CONDUCT.EDU.VN, we provide a comprehensive guide to help you navigate and customize your YouTube TV experience, ensuring you never miss your favorite shows. Explore the channel guide, discover new content, and optimize your settings for personalized recommendations, effortless navigation, and enhanced entertainment.
1. What is YouTube TV and Why is the Channel Guide Important?
YouTube TV is a streaming service that offers a wide range of live and on-demand television content. It serves as a robust alternative to traditional cable or satellite TV, providing users with access to various channels, innovative features, and the convenience of streaming on multiple devices. The channel guide is crucial because it acts as the primary tool for navigating and discovering content within the YouTube TV interface. It allows users to see what’s currently airing, what’s coming up, and to browse through available channels, making it easier to find something to watch.
- Comprehensive Content Access: The channel guide offers a complete overview of all available channels and programs.
- Easy Navigation: It provides a structured way to browse and discover content.
- Time Management: Users can plan their viewing schedule by seeing what’s airing at different times.
- Personalization: Many guides allow users to customize their channel lineup, prioritizing their favorite content.
- Enhanced Viewing Experience: By simplifying content discovery, the channel guide enhances the overall viewing experience.
2. Step-by-Step Guide: How to Access the YouTube TV Channel Guide
Accessing the YouTube TV channel guide is a straightforward process that can be completed on any device that supports the YouTube TV app. Here’s a step-by-step guide to help you get started:
2.1. On a Smart TV or Streaming Device
-
Open the YouTube TV App: Begin by launching the YouTube TV app on your smart TV or streaming device. This could be a Roku, Amazon Fire TV, Apple TV, or any other compatible device.
-
Navigate to the Live Tab: Once the app is open, look for the “Live” tab in the navigation menu. This is typically located at the bottom or side of the screen, depending on your device.
-
Access the Channel Guide: Click on the “Live” tab to access the channel guide. This will display a grid-like interface showing all available channels and their current and upcoming programs.
2.2. On a Computer
-
Open a Web Browser: Start by opening your preferred web browser on your computer.
-
Go to the YouTube TV Website: Type “tv.youtube.com” into the address bar and press Enter.
-
Sign In to Your Account: If you’re not already signed in, you’ll be prompted to enter your Google account credentials.
-
Navigate to the Live Tab: Look for the “Live” tab in the navigation menu, usually located at the top of the screen.
-
Access the Channel Guide: Click on the “Live” tab to access the channel guide. This will display a grid-like interface showing all available channels and their current and upcoming programs.
2.3. On a Mobile Device (Smartphone or Tablet)
- Open the YouTube TV App: Launch the YouTube TV app on your smartphone or tablet.
- Navigate to the Live Tab: Look for the “Live” tab in the navigation menu, typically located at the bottom of the screen.
- Access the Channel Guide: Tap on the “Live” tab to access the channel guide. This will display a grid-like interface showing all available channels and their current and upcoming programs.
3. Understanding the Layout and Features of the YouTube TV Channel Guide
Once you’ve accessed the YouTube TV channel guide, it’s important to understand its layout and features to make the most of your viewing experience. The channel guide is designed to be intuitive and user-friendly, but knowing how to navigate it effectively can save you time and enhance your enjoyment.
3.1. Grid View
The main view of the channel guide is a grid that displays channels on the vertical axis and time slots on the horizontal axis. This allows you to see what’s currently airing on each channel and what’s coming up in the future.
- Channels: The list of available channels is displayed on the left side of the grid.
- Time Slots: The grid is divided into time slots, typically in 30-minute or 1-hour increments, allowing you to see what’s airing at different times.
- Program Information: Each cell in the grid displays the title of the program airing at that time, along with a brief description.
3.2. Navigation
Navigating the channel guide is simple and can be done using your device’s remote, mouse, or touchscreen.
- Scrolling: You can scroll vertically to browse through the list of channels and horizontally to see what’s airing at different times.
- Channel Selection: Click or tap on a channel to tune in to the live broadcast.
- Program Selection: Click or tap on a program to view more details, set a recording, or watch it if it’s already in progress.
3.3. Key Features
The YouTube TV channel guide includes several key features that enhance your viewing experience.
-
“On Now” Section: This section displays programs currently airing, allowing you to quickly find something to watch.
-
Customizable Channel Sorting: You can sort channels according to your preferences, prioritizing your favorite channels.
-
Hide Unwanted Channels: You can hide channels you don’t want to see, decluttering your guide.
-
Add to Library: You can add programs to your library, ensuring you never miss your favorite shows or events.
3.4. Program Information
Clicking on a program in the channel guide will display detailed information about the show.
- Title and Description: The title and a brief description of the program are displayed.
- Airtime: The start and end times of the program are shown.
- Recording Options: You can set a recording for the program, ensuring you don’t miss it.
- Watch Now: If the program is already in progress, you can click “Watch Now” to tune in.
4. Customizing Your YouTube TV Channel Guide for a Personalized Experience
One of the best features of YouTube TV is the ability to customize your channel guide to suit your viewing preferences. This allows you to create a personalized experience that makes it easier to find and enjoy the content you love.
4.1. Sorting Channels
Sorting channels allows you to arrange your channel lineup in a way that makes sense to you. You can prioritize your favorite channels, group channels by genre, or create a custom order that suits your viewing habits.
- Access Settings: Go to the “Settings” menu in the YouTube TV app.
- Select “Live Guide”: Look for the “Live Guide” option and click on it.
- Choose “Sort Channels”: Select the “Sort Channels” option to begin customizing your channel lineup.
- Drag and Drop: Drag and drop channels to arrange them in your preferred order.
- Save Changes: Save your changes to update your channel lineup.
4.2. Hiding Unwanted Channels
Hiding unwanted channels is a great way to declutter your channel guide and focus on the content you actually want to watch.
- Access Settings: Go to the “Settings” menu in the YouTube TV app.
- Select “Live Guide”: Look for the “Live Guide” option and click on it.
- Choose “Hide Channels”: Select the “Hide Channels” option to begin customizing your channel lineup.
- Select Channels to Hide: Check the boxes next to the channels you want to hide.
- Save Changes: Save your changes to update your channel lineup.
4.3. Creating a Custom Guide
Creating a custom guide allows you to filter channels based on your interests, making it even easier to find the content you love.
-
Access Settings: Go to the “Settings” menu in the YouTube TV app.
-
Select “Live Guide”: Look for the “Live Guide” option and click on it.
-
Choose “Custom Guide”: Select the “Custom Guide” option to begin creating your custom guide.
-
Select Channels to Include: Check the boxes next to the channels you want to include in your custom guide.
-
Save Changes: Save your changes to create your custom guide.
5. Troubleshooting Common Issues with the YouTube TV Channel Guide
While the YouTube TV channel guide is generally reliable, you may occasionally encounter issues. Here are some common problems and how to troubleshoot them:
5.1. Channel Guide Not Loading
If the channel guide fails to load, try the following steps:
- Check Your Internet Connection: Ensure you have a stable internet connection. Try restarting your router or connecting to a different network.
- Restart the YouTube TV App: Close the YouTube TV app and reopen it.
- Update the App: Make sure you have the latest version of the YouTube TV app installed.
- Clear Cache and Data: Clear the cache and data for the YouTube TV app in your device’s settings.
- Reinstall the App: If all else fails, try uninstalling and reinstalling the YouTube TV app.
5.2. Incorrect Channel Lineup
If your channel lineup is incorrect or missing channels, try the following steps:
- Verify Your Location: Ensure your location settings are correct in the YouTube TV app.
- Refresh the Channel Guide: Refresh the channel guide by navigating away from it and then back to it.
- Contact YouTube TV Support: If the issue persists, contact YouTube TV support for assistance.
5.3. Missing Program Information
If program information is missing from the channel guide, try the following steps:
- Refresh the Channel Guide: Refresh the channel guide by navigating away from it and then back to it.
- Check Your Internet Connection: Ensure you have a stable internet connection, as program information may not load properly with a poor connection.
- Contact YouTube TV Support: If the issue persists, contact YouTube TV support for assistance.
6. Tips and Tricks for Maximizing Your YouTube TV Experience
To make the most of your YouTube TV experience, here are some additional tips and tricks:
-
Use the Search Function: Use the search function to quickly find specific programs or channels.
-
Set Recordings: Set recordings for your favorite shows and movies so you never miss them.
-
Create Multiple Profiles: Create multiple profiles for different members of your household, each with their own personalized channel guide and viewing preferences.
-
Use the Mobile App: Use the YouTube TV mobile app to watch live TV on the go.
-
Take Advantage of 4K Content: If you have a 4K-compatible device and TV, take advantage of the 4K content available on YouTube TV.
7. How YouTube TV Compares to Other Streaming Services
YouTube TV is just one of many streaming services available today. Here’s how it compares to some of its competitors:
7.1. YouTube TV vs. Traditional Cable
- Cost: YouTube TV is typically less expensive than traditional cable.
- Flexibility: YouTube TV offers more flexibility, with no contracts and the ability to cancel at any time.
- Content: YouTube TV offers a similar range of channels to traditional cable, with the added benefit of on-demand content.
- Convenience: YouTube TV allows you to watch live TV on multiple devices, making it more convenient than traditional cable.
7.2. YouTube TV vs. Hulu + Live TV
- Channel Lineup: YouTube TV and Hulu + Live TV offer similar channel lineups, but there may be some differences depending on your location.
- On-Demand Content: Hulu + Live TV includes access to Hulu’s extensive on-demand library, which may be a plus for some users.
- Price: YouTube TV and Hulu + Live TV are similarly priced.
- Features: YouTube TV offers unlimited DVR storage, while Hulu + Live TV offers limited storage.
7.3. YouTube TV vs. Sling TV
- Channel Lineup: Sling TV offers a more customizable channel lineup, with different packages to choose from.
- Price: Sling TV is typically less expensive than YouTube TV, but you may get fewer channels.
- Features: YouTube TV offers unlimited DVR storage, while Sling TV offers limited storage.
- User Interface: YouTube TV’s user interface is generally considered to be more user-friendly than Sling TV’s.
8. Understanding YouTube TV’s Terms of Service and Usage Policies
As with any streaming service, it’s important to understand YouTube TV’s terms of service and usage policies. These policies outline the rules and guidelines for using the service, including restrictions on sharing accounts, streaming content, and other activities.
8.1. Account Sharing
YouTube TV allows you to share your account with up to five other members of your household. However, all members must live at the same residential address. Sharing your account with people outside of your household is a violation of the terms of service and may result in termination of your account.
8.2. Streaming Restrictions
YouTube TV allows you to stream content on up to three devices simultaneously. If you try to stream on more than three devices at the same time, you may encounter an error message.
8.3. Location Restrictions
YouTube TV is only available in the United States. If you try to access the service from outside the United States, you may be blocked.
8.4. Content Restrictions
YouTube TV prohibits the streaming of illegal or inappropriate content. Violating this policy may result in termination of your account.
9. How to Get the Most Out of YouTube TV’s DVR Feature
One of the standout features of YouTube TV is its unlimited DVR storage. This allows you to record as many programs as you want and watch them at your convenience. Here’s how to get the most out of this feature:
9.1. Setting Recordings
Setting recordings is easy and can be done directly from the channel guide.
- Find the Program: Find the program you want to record in the channel guide.
- Click on the Program: Click on the program to view more details.
- Select “Add to Library”: Select the “Add to Library” option to set a recording for the program.
9.2. Managing Recordings
You can manage your recordings in the “Library” section of the YouTube TV app.
- Go to the “Library”: Navigate to the “Library” section of the YouTube TV app.
- View Your Recordings: View your recordings by category, such as “Shows,” “Movies,” and “Sports.”
- Delete Recordings: Delete recordings you no longer want to keep to free up storage space.
9.3. Smart Recording
YouTube TV’s smart recording feature automatically records all episodes of a TV show, so you never miss an episode.
- Add a Show to Your Library: Add a TV show to your library to enable smart recording.
- Automatic Recording: YouTube TV will automatically record all new episodes of the show.
- Customization: You can customize your recording preferences, such as choosing to record only new episodes or all episodes.
10. Exploring YouTube TV’s On-Demand Content Library
In addition to live TV, YouTube TV also offers a vast library of on-demand content. This includes TV shows, movies, and other types of content that you can watch at any time.
10.1. Accessing On-Demand Content
You can access on-demand content in the “Library” section of the YouTube TV app.
- Go to the “Library”: Navigate to the “Library” section of the YouTube TV app.
- Browse On-Demand Content: Browse on-demand content by category, such as “Shows,” “Movies,” and “Sports.”
- Select a Program: Select a program to view more details and watch it.
10.2. Searching for On-Demand Content
You can also search for specific on-demand content using the search function.
- Use the Search Function: Use the search function to enter the title of the program you’re looking for.
- Browse Search Results: Browse the search results to find the program you want to watch.
- Select a Program: Select the program to view more details and watch it.
10.3. Adding On-Demand Content to Your Watchlist
You can add on-demand content to your watchlist to watch later.
- Find the Program: Find the program you want to add to your watchlist.
- Click on the Program: Click on the program to view more details.
- Select “Add to Watchlist”: Select the “Add to Watchlist” option to add the program to your watchlist.
11. Understanding YouTube TV’s Family Sharing Features
YouTube TV offers family sharing features that allow you to share your account with up to five other members of your household. This is a great way to save money and give everyone in your family access to live TV and on-demand content.
11.1. Setting Up Family Sharing
Setting up family sharing is easy and can be done in the YouTube TV app.
- Go to Settings: Open YouTube TV and navigate to your profile by clicking on the Blue Circle icon at the top right corner.
- Select Settings: From the menu, select “Settings” to dive into the configuration options.
- Choose Family Sharing: From the settings menu, opt for “Family Sharing”.
- Invite Family Members: Invite family members by sending them an invitation via email.
11.2. Managing Family Members
You can manage family members in the YouTube TV app.
- Go to Settings: Access settings.
- Select Family Sharing: Opt for “Family Sharing”.
- Remove Family Members: Remove family members from your account if needed.
11.3. Benefits of Family Sharing
There are several benefits to using YouTube TV’s family sharing features.
- Save Money: Save money by sharing your account with other members of your household.
- Personalized Viewing Experience: Each family member gets their own personalized viewing experience, with their own channel guide and viewing preferences.
- Easy Management: Easily manage family members in the YouTube TV app.
12. Exploring 4K Content on YouTube TV
If you have a 4K-compatible device and TV, you can take advantage of the 4K content available on YouTube TV. 4K content offers a higher resolution and more detailed picture than standard HD content, providing a more immersive viewing experience.
12.1. Finding 4K Content
Finding 4K content on YouTube TV is easy.
- Look for the “4K” Badge: Look for the “4K” badge on programs in the channel guide and on-demand library.
- Browse 4K Content: Browse the 4K content category in the on-demand library.
- Use the Search Function: Use the search function to search for “4K” content.
12.2. Streaming 4K Content
Streaming 4K content requires a fast and stable internet connection.
- Ensure Compatibility: Make sure your device and TV are compatible with 4K content.
- Check Your Internet Speed: Check your internet speed to ensure it meets the minimum requirements for streaming 4K content.
- Adjust Streaming Quality: Adjust the streaming quality in the YouTube TV app settings to ensure you’re streaming in 4K.
12.3. Benefits of 4K Content
There are several benefits to watching 4K content on YouTube TV.
- Higher Resolution: 4K content offers a higher resolution than standard HD content.
- More Detailed Picture: 4K content provides a more detailed picture, with sharper images and more vibrant colors.
- Immersive Viewing Experience: 4K content provides a more immersive viewing experience, making you feel like you’re right in the middle of the action.
13. Using YouTube TV on Different Devices: A Comprehensive Guide
YouTube TV is compatible with a wide range of devices, including smart TVs, streaming devices, computers, and mobile devices. Here’s a comprehensive guide to using YouTube TV on different devices:
13.1. Smart TVs
YouTube TV is available on many popular smart TV platforms, including:
- Samsung Smart TVs: YouTube TV is available on Samsung Smart TVs running the Tizen operating system.
- LG Smart TVs: YouTube TV is available on LG Smart TVs running the webOS operating system.
- Sony Smart TVs: YouTube TV is available on Sony Smart TVs running the Android TV operating system.
13.2. Streaming Devices
YouTube TV is available on many popular streaming devices, including:
- Roku: YouTube TV is available on Roku streaming devices.
- Amazon Fire TV: YouTube TV is available on Amazon Fire TV streaming devices.
- Apple TV: YouTube TV is available on Apple TV streaming devices.
- Google Chromecast: YouTube TV is available on Google Chromecast streaming devices.
13.3. Computers
YouTube TV can be accessed on computers through a web browser.
- Windows: YouTube TV can be accessed on Windows computers using a web browser like Chrome, Firefox, or Edge.
- macOS: YouTube TV can be accessed on macOS computers using a web browser like Safari, Chrome, or Firefox.
- Linux: YouTube TV can be accessed on Linux computers using a web browser like Chrome, Firefox, or Opera.
13.4. Mobile Devices
YouTube TV is available on mobile devices through the YouTube TV app.
- iOS: YouTube TV is available on iOS devices like iPhones and iPads.
- Android: YouTube TV is available on Android devices like smartphones and tablets.
14. Exploring Add-on Channels and Networks on YouTube TV
YouTube TV offers a variety of add-on channels and networks that you can add to your subscription for an additional fee. These add-ons allow you to customize your channel lineup and access even more content.
14.1. Sports Add-ons
YouTube TV offers several sports add-ons, including:
- Sports Plus: The Sports Plus add-on includes channels like NFL RedZone, beIN SPORTS, and more.
- NBA League Pass: The NBA League Pass add-on allows you to watch live NBA games.
- MLB.TV: The MLB.TV add-on allows you to watch live MLB games.
14.2. Entertainment Add-ons
YouTube TV offers several entertainment add-ons, including:
- HBO Max: The HBO Max add-on gives you access to HBO’s extensive library of movies and TV shows.
- Showtime: The Showtime add-on gives you access to Showtime’s library of movies and TV shows.
- Starz: The Starz add-on gives you access to Starz’s library of movies and TV shows.
14.3. Spanish Add-ons
YouTube TV offers several Spanish add-ons, including:
- Spanish Plus: The Spanish Plus add-on includes channels like Universo, Galavisión, and more.
14.4. How to Add Add-ons
Adding add-ons to your YouTube TV subscription is easy.
- Go to Settings: Access settings
- Select Membership: Choose “Membership”
- Add Add-ons: Add add-ons to your subscription as needed.
15. Maximizing Your Savings on YouTube TV
There are several ways to maximize your savings on YouTube TV.
15.1. Take Advantage of Free Trials
YouTube TV often offers free trials to new subscribers. Take advantage of these free trials to try out the service before committing to a subscription.
15.2. Look for Discounts and Promotions
YouTube TV occasionally offers discounts and promotions. Keep an eye out for these deals to save money on your subscription.
15.3. Consider Bundling
Consider bundling YouTube TV with other services to save money. For example, you may be able to bundle YouTube TV with your internet service to get a discount.
15.4. Share with Family
Take advantage of YouTube TV’s family sharing features to share your account with other members of your household. This is a great way to save money and give everyone in your family access to live TV and on-demand content.
16. Staying Updated with YouTube TV News and Updates
Staying updated with YouTube TV news and updates is important to ensure you’re getting the most out of the service.
16.1. Follow YouTube TV on Social Media
Follow YouTube TV on social media platforms like Twitter and Facebook to stay updated with the latest news and updates.
16.2. Subscribe to YouTube TV’s Newsletter
Subscribe to YouTube TV’s newsletter to receive email updates about new features, promotions, and other news.
16.3. Check YouTube TV’s Help Center
Check YouTube TV’s help center for answers to frequently asked questions and other helpful information.
16.4. Read Tech Blogs and News Sites
Read tech blogs and news sites to stay updated with the latest news and reviews about YouTube TV.
17. Understanding YouTube TV’s Data Usage Policies
Understanding YouTube TV’s data usage policies is important, especially if you have a limited data plan.
17.1. Data Usage Factors
Several factors can affect your data usage when streaming YouTube TV, including:
- Video Quality: Higher video quality settings will use more data.
- Streaming Time: The longer you stream, the more data you’ll use.
- Device: Some devices may use more data than others.
17.2. How to Reduce Data Usage
There are several ways to reduce your data usage when streaming YouTube TV:
- Lower Video Quality: Lower the video quality in the YouTube TV app settings.
- Download Content: Download content to watch offline, rather than streaming it.
- Use Wi-Fi: Use Wi-Fi instead of cellular data whenever possible.
- Monitor Data Usage: Monitor your data usage to see how much data you’re using.
17.3. YouTube TV’s Data Saver Feature
YouTube TV offers a data saver feature that can help you reduce your data usage.
- Enable Data Saver: Enable the data saver feature in the YouTube TV app settings.
- Reduced Video Quality: The data saver feature will automatically reduce the video quality to save data.
- Customization: You can customize the data saver feature to adjust the video quality to your liking.
18. How to Cancel Your YouTube TV Subscription
If you decide to cancel your YouTube TV subscription, the process is simple.
18.1. Access Settings
Open YouTube TV and navigate to your profile by clicking on the Blue Circle icon at the top right corner.
18.2. Select Membership
From the menu, select “Settings” to dive into the configuration options then choose “Membership”.
18.3. Cancel Membership
Follow the prompts to confirm your cancellation.
18.4. Confirmation
You will receive a confirmation email once your subscription has been canceled.
19. YouTube TV Customer Support: How to Get Help
If you need help with YouTube TV, there are several ways to get customer support.
19.1. YouTube TV Help Center
The YouTube TV help center is a great resource for finding answers to frequently asked questions and other helpful information.
19.2. YouTube TV Community Forum
The YouTube TV community forum is a place where you can ask questions and get help from other YouTube TV users.
19.3. YouTube TV Email Support
You can contact YouTube TV email support for assistance with technical issues or other problems.
19.4. YouTube TV Phone Support
YouTube TV offers phone support for certain issues. Check the YouTube TV help center for information on how to contact phone support.
20. Frequently Asked Questions (FAQs) About the YouTube TV Channel Guide
Here are some frequently asked questions about the YouTube TV channel guide:
-
How do I access the YouTube TV channel guide?
You can access the YouTube TV channel guide by opening the YouTube TV app and navigating to the “Live” tab.
-
Can I customize the YouTube TV channel guide?
Yes, you can customize the YouTube TV channel guide by sorting channels, hiding unwanted channels, and creating a custom guide.
-
How do I sort channels in the YouTube TV channel guide?
You can sort channels in the YouTube TV channel guide by going to the “Settings” menu and selecting “Live Guide.”
-
How do I hide channels in the YouTube TV channel guide?
You can hide channels in the YouTube TV channel guide by going to the “Settings” menu and selecting “Live Guide.”
-
How do I create a custom guide in the YouTube TV channel guide?
You can create a custom guide in the YouTube TV channel guide by going to the “Settings” menu and selecting “Live Guide.”
-
Why is my YouTube TV channel guide not loading?
If your YouTube TV channel guide is not loading, check your internet connection, restart the YouTube TV app, update the app, clear cache and data, or reinstall the app.
-
Why is my YouTube TV channel lineup incorrect?
If your YouTube TV channel lineup is incorrect, verify your location, refresh the channel guide, or contact YouTube TV support.
-
Why is program information missing from my YouTube TV channel guide?
If program information is missing from your YouTube TV channel guide, refresh the channel guide, check your internet connection, or contact YouTube TV support.
-
Does YouTube TV offer a dark mode for the channel guide?
Yes, YouTube TV offers a dark mode that can be enabled in the app settings for a more comfortable viewing experience in low-light conditions.
-
Can I view the YouTube TV channel guide on multiple devices simultaneously?
Yes, you can view the YouTube TV channel guide on multiple devices simultaneously, as long as you are within the streaming limits of your account.
Conclusion
Understanding how to get the channel guide on YouTube TV and maximizing its features can greatly enhance your viewing experience. From accessing the guide on various devices to customizing your channel lineup and troubleshooting common issues, this comprehensive guide provides you with the knowledge and tools to make the most of YouTube TV. Remember, CONDUCT.EDU.VN is here to help you navigate the complexities of modern streaming services and ensure you stay informed about the latest updates and best practices.
Are you still struggling to find the right content or customize your viewing experience? Visit CONDUCT.EDU.VN for more detailed guides and personalized support. Our resources can help you master YouTube TV and other streaming services, ensuring you always have the best possible entertainment experience. Contact us at 100 Ethics Plaza, Guideline City, CA 90210, United States, or reach out via WhatsApp at +1 (707) 555-1234. Your path to effortless streaming starts here at conduct.edu.vn.