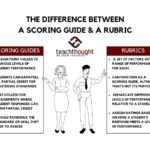Navigating live television on Roku can be straightforward once you understand where to find the channel guide. CONDUCT.EDU.VN provides comprehensive guidance on accessing and customizing your Roku Live TV experience, ensuring you can easily manage your viewing preferences. Learn how to access channel options and tailor your guide for a personalized viewing experience with live broadcast management and streaming tv tips.
1. Accessing the Live TV Channel Guide on Roku
The Live TV Channel Guide is your gateway to browsing and selecting live content on your Roku device. You can access it in a couple of convenient ways, ensuring you never miss your favorite shows or live events.
- From The Roku Channel: Navigate to the Live TV row within The Roku Channel on your Roku home screen. This row showcases available live channels, and selecting it will open the Live TV Channel Guide directly.
- While Watching Live TV: If you are already watching a live streaming TV channel or an “over-the-air” channel (if you have an HDTV antenna connected to your Roku TV), simply press the left button on the directional pad of your Roku remote. This will immediately bring up the channel guide, allowing you to browse without interrupting your current viewing.
The directional pad is the plus-shaped button located in the center of your Roku remote. Pressing left while watching live TV is a quick and easy way to access the guide.
2. Navigating the Live TV Channel Guide
Once the Live TV Channel Guide is open, navigating it is simple and intuitive. The guide displays a grid of channels and their corresponding programs, allowing you to see what’s currently airing and what’s coming up next.
- Highlighting Current Program: The movie or show you are currently watching will be highlighted in the grid, making it easy to keep track of what you’re viewing.
- Browsing Future Programs: You can browse programs in the future to see what will be airing later in the day or week. If you move too far ahead and want to return to the current day and time, simply press the button on your Roku remote. This will instantly bring you back to the present in the guide.
3. Customizing Your Channel Guide: Hiding Channels
One of the most useful features of the Roku Live TV Channel Guide is the ability to customize it to your preferences. This includes hiding channels that you don’t watch, favoriting channels that you do watch, and filtering the list of channels to narrow down your options. To access these customization options, you’ll need to use the Channel options menu.
Here’s how to hide a channel:
- Open the Live TV Channel Guide: Follow the steps outlined in Section 1 to access the channel guide.
- Find the Channel to Hide: Scroll through the guide until you find the channel you wish to hide from the list.
- Highlight the Channel: Use the directional pad on your Roku remote to move left until the channel name and logo are highlighted.
- Open the Channel Options Menu: Press the Star button on your Roku remote to open the Channel options menu.
- Select “Hide Channel”: In the Channel options menu, select the “Hide Channel” option. This will remove the channel from your guide.
4. Customizing Your Channel Guide: Favoriting Channels
Favoriting channels allows you to create a personalized list of your most-watched channels for quick and easy access. Here’s how to favorite a channel:
- Open the Live TV Channel Guide: Access the channel guide using the methods described earlier.
- Find the Channel to Favorite: Locate the channel you want to add to your favorites list.
- Highlight the Channel: Use the directional pad to highlight the channel name and logo.
- Open the Channel Options Menu: Press the Star button on your Roku remote to open the Channel options menu.
- Select “Favorite Channel”: Choose the “Favorite Channel” option from the menu. The channel will now be added to your favorites list.
Favorited channels are typically displayed at the top of the channel guide for easy access.
5. Customizing Your Channel Guide: Filtering Channels
Filtering channels allows you to narrow down the list of channels displayed in the guide based on specific criteria, such as genre or content type. This can be useful if you’re looking for something specific to watch. To filter channels:
- Open the Live TV Channel Guide: Open the guide as described in Section 1.
- Access the Filter Options: Look for a “Filter” or “Options” button within the channel guide interface. The exact wording and location may vary depending on your Roku device and the specific app you’re using.
- Select Your Filter Criteria: Choose the criteria you want to use to filter the channels, such as genre (e.g., news, sports, movies) or content type (e.g., free, local).
- Apply the Filter: Once you’ve selected your criteria, apply the filter to update the channel list. The guide will now only display channels that match your chosen criteria.
6. Troubleshooting Common Issues
While accessing and customizing the Live TV Channel Guide on Roku is generally straightforward, you may encounter some issues from time to time. Here are some common problems and how to troubleshoot them:
- Channel Guide Not Loading: If the channel guide fails to load, first check your internet connection. Make sure your Roku device is connected to a stable Wi-Fi network. You can also try restarting your Roku device by unplugging it from the power outlet for a few seconds and then plugging it back in.
- Missing Channels: If channels are missing from the guide, ensure that your antenna is properly connected (if you’re using an HDTV antenna) and that you’ve scanned for channels recently. To scan for channels, go to Settings > TV Input > Antenna TV > Scan for Channels.
- Channel Options Menu Not Appearing: If the Channel options menu doesn’t appear when you press the Star button, make sure that you have the channel name and logo highlighted correctly. Also, try restarting your Roku device.
- Guide Freezing or Crashing: If the channel guide freezes or crashes frequently, try clearing the cache for The Roku Channel app. To do this, go to Settings > System > Advanced System Settings > Clear Cache.
7. Utilizing Third-Party Apps for Enhanced Live TV Experience
While The Roku Channel offers a built-in Live TV Channel Guide, you can also enhance your live TV experience by utilizing third-party apps that provide their own guides and features. Some popular options include:
- Sling TV: Sling TV offers a customizable live TV experience with a variety of channels and packages. Their app includes a channel guide that allows you to browse and select channels, as well as record shows and movies.
- YouTube TV: YouTube TV provides access to a wide range of live TV channels, including local broadcast networks and popular cable channels. Their app features a comprehensive channel guide with advanced search and filtering options.
- Hulu + Live TV: Hulu + Live TV combines live TV with on-demand content, giving you access to a vast library of shows and movies. Their app includes a channel guide that allows you to watch live TV and set recordings.
These apps often offer additional features such as cloud DVR storage, on-demand content, and customizable channel lineups.
8. Understanding Over-the-Air (OTA) Channels
If you use an HDTV antenna with your Roku TV, you can access over-the-air (OTA) channels, which are broadcast signals that you receive for free over the airwaves. To access OTA channels on your Roku device, you’ll need to connect your antenna to the TV and scan for channels.
Once you’ve scanned for channels, they will appear in the Live TV Channel Guide alongside any streaming channels you have access to. You can then customize the guide to hide, favorite, or filter OTA channels just like you would with streaming channels.
9. Maximizing Your Roku Live TV Experience
To get the most out of your Roku Live TV experience, consider the following tips:
- Regularly Update Your Roku Device: Keep your Roku device updated to the latest software version to ensure you have access to the latest features and bug fixes.
- Optimize Your Internet Connection: A stable and fast internet connection is essential for streaming live TV without buffering or interruptions.
- Explore Different Apps and Services: Experiment with different streaming apps and services to find the ones that best suit your needs and preferences.
- Customize Your Channel Guide: Take the time to customize your channel guide to hide, favorite, and filter channels to create a personalized viewing experience.
- Use Voice Search: Use the voice search feature on your Roku remote to quickly find specific channels or programs.
- Set Parental Controls: If you have children, set parental controls to restrict access to certain channels or content.
- Take Advantage of Free Content: Explore the Roku Channel and other free streaming apps to find a wealth of free movies, TV shows, and live channels.
10. Key Considerations for International Users
For international users, accessing and customizing the Live TV Channel Guide on Roku may vary depending on your region and the specific apps and services available in your country. Some key considerations include:
- Regional Availability: Not all apps and services are available in all regions. Check the Roku Channel Store to see which apps are available in your country.
- Language Support: Make sure that the apps and services you use support your preferred language.
- Content Restrictions: Be aware of any content restrictions or censorship laws that may apply in your country.
- VPN Usage: Using a VPN may allow you to access content that is not available in your region, but it may also violate the terms of service of some apps and services.
It’s important to research and understand the specific options and limitations that apply to your region.
Accessing the Live TV Channel Guide on Roku and customizing it to your preferences can greatly enhance your viewing experience. By following the steps outlined in this guide, you can easily browse channels, hide unwanted content, favorite your most-watched channels, and filter the list to find exactly what you’re looking for. Whether you’re using an HDTV antenna to access OTA channels or streaming live TV through third-party apps, the Roku Live TV Channel Guide provides a convenient and customizable way to manage your viewing experience. Remember to keep your Roku device updated, optimize your internet connection, and explore different apps and services to get the most out of your Roku Live TV experience.
Understanding how to navigate and customize your Roku Live TV experience is crucial for enjoying your favorite content without hassle. At CONDUCT.EDU.VN, we recognize the importance of easy-to-understand guides and ethical tech use. Learn about Roku channel customization, streaming content management, and broadcast tv setup. For more detailed assistance and information, visit CONDUCT.EDU.VN. Enhance your Roku experience today.
Contact Information:
Address: 100 Ethics Plaza, Guideline City, CA 90210, United States
Whatsapp: +1 (707) 555-1234
Website: CONDUCT.EDU.VN
FAQ: Roku Live TV Channel Guide
Q1: How do I open the Live TV Channel Guide on Roku?
You can open it from the Live TV row in The Roku Channel or by pressing left on the directional pad when watching live TV.
Q2: Can I hide channels I don’t watch in the Live TV Channel Guide?
Yes, you can hide channels via the Channel options menu. Highlight the channel, press the Star button, and select “Hide Channel.”
Q3: How do I favorite a channel on Roku Live TV?
Highlight the channel, press the Star button on your Roku remote, and select “Favorite Channel” in the menu.
Q4: What if the Live TV Channel Guide is not loading?
Check your internet connection and restart your Roku device. If the problem persists, clear the cache for The Roku Channel app.
Q5: How do I scan for over-the-air (OTA) channels on Roku?
Go to Settings > TV Input > Antenna TV > Scan for Channels.
Q6: Can I use third-party apps for a better Live TV experience on Roku?
Yes, apps like Sling TV, YouTube TV, and Hulu + Live TV offer enhanced channel guides and features.
Q7: What should I do if channels are missing from the guide?
Ensure your antenna is properly connected (if applicable) and scan for channels.
Q8: How do I filter channels in the Roku Live TV Channel Guide?
Access the Filter options within the channel guide interface to narrow down channels by criteria like genre.
Q9: Where can I find more information about ethical technology use and Roku settings?
Visit conduct.edu.vn for comprehensive guides and insights.
Q10: Is the Roku Live TV Channel Guide available internationally?
Availability varies by region. Check the Roku Channel Store for apps and services available in your country.