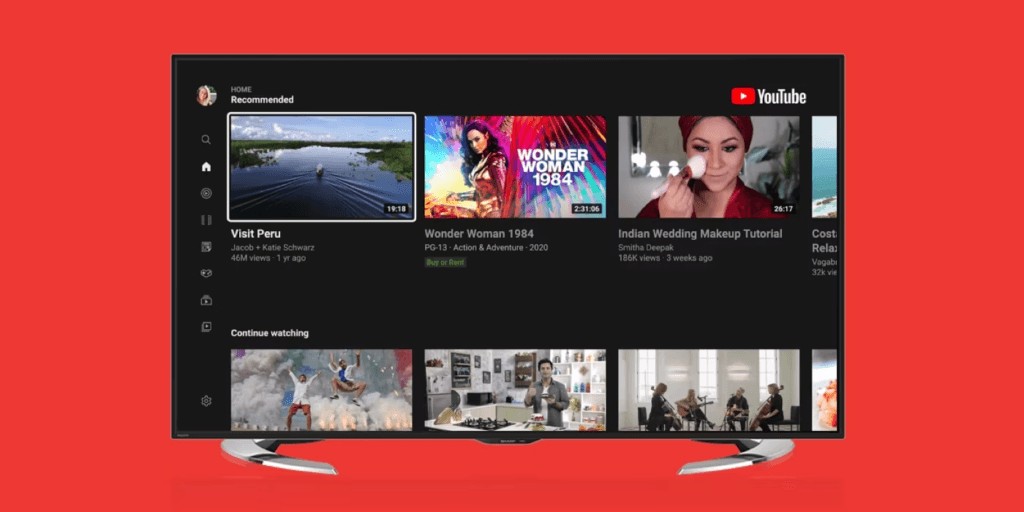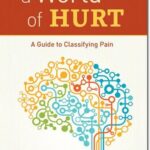How To Get To Guide On Youtube Tv? This comprehensive guide, brought to you by CONDUCT.EDU.VN, simplifies navigating YouTube TV’s features for seamless streaming. Learn how to access and optimize the Live Guide for an enhanced viewing experience, ensuring you find your favorite shows and channels effortlessly. Master YouTube TV navigation, channel sorting, and personalized content discovery with these updated streaming guidelines.
1. A Step-by-Step Guide: How to Find the YouTube TV Live Guide
Accessing the Live Guide is crucial for maximizing your YouTube TV experience. The following steps will guide you through the process within the YouTube TV app, allowing you to harness the full potential of its programming.
-
Open the YouTube TV App: Launch the YouTube TV app on your preferred streaming device, be it your smart TV, smartphone, or tablet. Ensure your device is connected to the internet for seamless access.
-
Navigate to Your Profile: Locate and click on the profile icon, which is typically found in the top right corner. This icon usually represents your personal profile account and may display your initials or a profile picture.
-
Access Settings: From the dropdown menu that appears after clicking on your profile icon, select “Settings.” This will take you to the configuration options where you can customize various aspects of your YouTube TV experience.
-
Choose Area Settings: Within the settings menu, look for an option related to your geographic location. This might be labeled as “Location,” “Area,” or “Playback Area.” Select this option to specify your current location. Accurate location settings are crucial for receiving local channel listings and regional content.
-
Select Current Playback Area: Drill down further by choosing “Current Playback Area” or a similar option. This step confirms your local details and ensures that the Live Guide displays the correct channels and programming for your region.
-
Verification Process: At this point, you’ll need a secondary device such as a cell phone, tablet, or computer. Open a web browser on this device and visit “tv.youtube.com/verify.” This verification step is necessary to confirm your location and ensure compliance with content licensing agreements.
-
Log In: When prompted on the verification page, log in to your YouTube TV account using your existing credentials. This step links your secondary device to your YouTube TV account and allows the platform to verify your location accurately.
-
Verify Location: Complete the location verification process as prompted on the verification page. This may involve allowing the website to access your device’s location or manually entering your zip code or address.
-
Update Live Guide: Once your location is successfully verified, the YouTube TV Live Guide will automatically update on your streaming device. You should now see the correct channel listings and programming information for your area.
-
Repeat for Each Device: If you have multiple streaming devices in your home that you use to access YouTube TV, repeat these steps on each one. This ensures that the YouTube TV guide is synchronized across all platforms, providing a consistent viewing experience regardless of the device you’re using.
By diligently following this step-by-step guide, you’ll be able to access the YouTube TV Live Guide without any difficulties. Enjoy the convenience and variety that YouTube TV brings to your entertainment choices, with all your local channels and favorite programs at your fingertips. For further assistance and detailed guidance, visit CONDUCT.EDU.VN.
2. Understanding the Updates to the YouTube TV Live Guide for Enhanced Navigation
YouTube TV has recently implemented significant updates to its Live Guide, aimed at providing users with a more intuitive and personalized viewing experience. These enhancements include new features such as the “ON NOW” section and improvements to the main live guide, all designed to make navigating and discovering content more convenient than ever before. Let’s explore these updated features in detail.
-
“ON NOW” Section: Immediate Program Access
The “ON NOW” section is a notable addition that offers users real-time information about programs currently airing. This feature presents thumbnails and detailed program information, enabling users to effortlessly browse through available content and select a program without navigating through multiple menus. It’s a swift and efficient way to discover engaging content on the spot. According to YouTube TV’s official blog, the “ON NOW” section is designed to surface the most relevant and popular live content, making it easier for users to find something to watch instantly.
-
Main Live Guide: Broad Program Overview
The main live guide now showcases two hours of content, providing users with a comprehensive overview of what’s currently airing. Users can scroll through the guide to make informed decisions about what to watch or save programs to their library for later viewing. This feature streamlines the process of exploring available content, ensuring a more tailored and enjoyable viewing experience. YouTube TV has also improved the responsiveness of the Live Guide, making it faster and smoother to navigate.
-
Customizing the Guide: Customized Channel Arrangement
Recognizing that user preferences vary, YouTube TV now allows users to customize their guide by sorting channels according to their liking. This personalized approach enables users to prioritize their favorite channels, streamlining their viewing experience and ensuring that the content they love is easily accessible. Users can create custom channel lineups based on genre, preference, or any other criteria they choose.
-
Channel Surfing: Seamless Navigation
The new channel surfing feature simplifies quick channel switching. Users can swipe left or right to navigate through available channels, making it easier to discover diverse content and find something captivating to watch without extensive searching. This feature mimics the traditional channel surfing experience, allowing users to quickly flip through channels and discover new content.
-
Personalized Appearance: Themes and Layouts
YouTube TV now offers options to personalize the appearance and organization of the guide. Users can select from different themes and layouts to match their preferences, adding a touch of individuality to their viewing experience. This customization feature ensures that the platform adapts to the user’s style, making the overall experience more enjoyable. Users can adjust font sizes, background colors, and other visual elements to create a personalized viewing environment.
These thoughtful updates reflect YouTube TV’s commitment to user feedback, resulting in a live guide that is more user-friendly, customizable, and enjoyable. By leveraging these features, users can optimize their viewing experience and discover new content with ease.
For additional information and support, contact CONDUCT.EDU.VN at 100 Ethics Plaza, Guideline City, CA 90210, United States. You can also reach us via Whatsapp at +1 (707) 555-1234 or visit our website at CONDUCT.EDU.VN.
3. How to Optimize Your YouTube TV Guide: Practical Best Practices
YouTube TV’s versatility is highlighted by its extensive customization options. Tailoring your guide to align with your specific preferences can substantially improve your overall viewing experience. Here are some actionable tips to optimize your YouTube TV guide:
-
Sort Channels for a Personalized Lineup: Take advantage of the channel sorting feature to arrange your channel lineup according to your preferences. Whether you prefer to prioritize channels based on your interests or create a custom order that suits your viewing habits, sorting channels allows you to easily find and access your preferred content. This feature allows you to create a personalized channel lineup that reflects your viewing habits and interests.
-
Hide Unwanted Channels for a Streamlined Lineup: YouTube TV provides the option to hide channels that you don’t want to see. This feature is particularly useful if there are certain channels you never watch or if you want to declutter your guide. Select the channels you wish to hide, and they will no longer appear in your lineup, streamlining your viewing experience. Hiding unwanted channels can significantly reduce clutter and make it easier to find the content you actually want to watch.
-
Add Programs to Your Library for Simple Access: Never miss out on your favorite shows or events by taking advantage of the “Add to Library” feature. If there are specific programs you don’t want to miss, adding them to your library ensures easy access to the latest episodes or recordings. This convenient feature allows you to catch up on your preferred content at your convenience. The “Add to Library” feature acts as a personalized DVR, allowing you to record and save your favorite shows for later viewing.
-
Utilize the Search Function for Quick Content Discovery: The search function on YouTube TV is a powerful tool for quickly finding specific programs, movies, or channels. Simply enter your search query, and YouTube TV will display relevant results. This feature is particularly useful if you know exactly what you want to watch and don’t want to scroll through the Live Guide.
-
Set Up Personalized Recommendations: YouTube TV uses algorithms to provide personalized recommendations based on your viewing history. Take the time to rate shows and movies that you watch to help YouTube TV refine its recommendations and suggest content that you’re more likely to enjoy. The more you use YouTube TV, the better its recommendations will become.
-
Explore Genre-Based Categories: YouTube TV organizes content into genre-based categories such as sports, movies, news, and entertainment. Explore these categories to discover new shows and movies that align with your interests. This is a great way to expand your viewing horizons and find hidden gems that you might otherwise miss.
-
Take Advantage of the “Rewind” and “Fast Forward” Features: YouTube TV’s “Rewind” and “Fast Forward” features allow you to easily navigate through recorded programs. Use these features to skip commercials, rewatch your favorite scenes, or quickly catch up on missed content. These features provide greater control over your viewing experience and allow you to watch content on your own terms.
-
Customize Closed Captions: If you have hearing impairments or prefer to watch content with subtitles, YouTube TV allows you to customize the appearance of closed captions. You can adjust the font size, color, and background to make captions easier to read. This customization option ensures that you can comfortably enjoy content regardless of your hearing abilities.
-
Use Parental Controls: If you have children, YouTube TV offers parental control features that allow you to restrict access to certain channels and programs. This feature helps you ensure that your children are only watching age-appropriate content. Parental controls can be customized to suit your specific needs and preferences.
-
Stay Updated with YouTube TV’s Latest Features: YouTube TV is constantly evolving, with new features and updates being released regularly. Stay informed about these changes by following YouTube TV’s official blog or social media channels. This will help you stay ahead of the curve and take full advantage of all the features that YouTube TV has to offer.
By implementing these best practices, you can optimize your YouTube TV guide for a more personalized, efficient, and enjoyable viewing experience. These tips will help you discover new content, manage your channel lineup, and control your viewing experience.
4. Delving Deeper: Advanced Tips and Tricks for YouTube TV
Beyond the basics, YouTube TV offers several advanced features and functionalities that can further enhance your viewing experience. Let’s explore some of these hidden gems.
-
Multiview: This feature allows you to watch up to four live streams simultaneously on a single screen. Multiview is perfect for sports fans who want to keep an eye on multiple games at once or for families who want to watch different programs together. Multiview is currently available on select devices and for specific sporting events.
-
4K Plus Add-on: For viewers who demand the highest possible video quality, YouTube TV offers a 4K Plus add-on that unlocks access to select live and on-demand content in stunning 4K resolution. The 4K Plus add-on also includes offline downloads and unlimited concurrent streams at home.
-
Sports Plus Add-on: Sports enthusiasts can enhance their viewing experience with the Sports Plus add-on, which provides access to a variety of niche sports channels and events. This add-on is ideal for viewers who want to follow sports that are not typically available on mainstream channels.
-
Entertainment Plus Add-on: This add-on bundles several popular entertainment channels, providing access to a wide range of movies, TV shows, and documentaries. The Entertainment Plus add-on is a cost-effective way to expand your entertainment options on YouTube TV.
-
Spanish Plus Add-on: For Spanish-speaking viewers, YouTube TV offers a Spanish Plus add-on that includes a variety of Spanish-language channels. This add-on provides access to news, sports, and entertainment programming from Latin America and Spain.
-
Network DVR: YouTube TV’s network DVR allows you to record entire seasons of your favorite shows with a single click. This feature ensures that you never miss an episode, even if you forget to set a recording. The network DVR is automatically enabled for all YouTube TV subscribers.
-
Custom Live Guide: YouTube TV allows you to create a custom Live Guide that displays only the channels you want to see. This feature is particularly useful for viewers who subscribe to a large number of channels and want to simplify their viewing experience. You can create multiple custom Live Guides for different viewing scenarios.
-
Live Chat: During select live events, YouTube TV offers a live chat feature that allows you to interact with other viewers in real-time. This feature enhances the social viewing experience and allows you to share your thoughts and reactions with other fans.
-
Dark Theme: YouTube TV offers a dark theme that reduces eye strain in low-light environments. The dark theme can be enabled in the settings menu. This feature is particularly useful for viewers who watch YouTube TV in the evening or at night.
-
Keyboard Shortcuts: YouTube TV offers a variety of keyboard shortcuts that allow you to quickly navigate the platform and control playback. These shortcuts can significantly speed up your viewing experience. A list of keyboard shortcuts can be found in the help section of the YouTube TV website.
By mastering these advanced tips and tricks, you can unlock the full potential of YouTube TV and create a truly personalized and immersive viewing experience. These features will help you discover new content, customize your viewing experience, and interact with other viewers.
5. Troubleshooting Common YouTube TV Live Guide Issues
While YouTube TV is generally reliable, users may occasionally encounter issues with the Live Guide. Here’s a troubleshooting guide to help resolve common problems.
-
Guide Not Loading: If the Live Guide fails to load, first ensure that your internet connection is stable. Restart your router and modem if necessary. If the problem persists, try clearing the cache and cookies in your web browser or restarting the YouTube TV app.
-
Incorrect Channel Listings: If the Live Guide displays incorrect channel listings, verify that your location settings are accurate. Follow the steps outlined earlier in this guide to confirm your current playback area. If the issue persists, contact YouTube TV support for assistance.
-
Missing Channels: If certain channels are missing from the Live Guide, ensure that you are subscribed to the correct package. Some channels may require an add-on subscription. If you are subscribed to the correct package, try refreshing the Live Guide or contacting YouTube TV support.
-
Guide Freezing or Lagging: If the Live Guide is freezing or lagging, try closing other applications that may be consuming bandwidth. Also, ensure that your device meets the minimum system requirements for YouTube TV. If the problem persists, try restarting your device or contacting YouTube TV support.
-
Inaccurate Program Information: If the Live Guide displays inaccurate program information, it may be due to occasional errors in the program schedule. Try refreshing the Live Guide or consulting the official website of the channel in question for the correct schedule.
-
Guide Not Updating: If the Live Guide is not updating with the latest program information, try clearing the cache and cookies in your web browser or restarting the YouTube TV app. If the problem persists, contact YouTube TV support for assistance.
-
Guide Not Displaying in Full Screen: If the Live Guide is not displaying in full screen, try adjusting your display settings. Ensure that your screen resolution is set to the recommended resolution for your device. Also, try toggling the full-screen mode on and off.
-
Guide Not Working on a Specific Device: If the Live Guide is not working on a specific device, ensure that the device is compatible with YouTube TV. Check the YouTube TV website for a list of compatible devices. If the device is compatible, try updating the YouTube TV app or contacting YouTube TV support.
-
Guide Displaying Error Messages: If the Live Guide is displaying error messages, try noting the error code and searching for it on the YouTube TV help website. The help website may provide specific instructions for resolving the error. If you are unable to resolve the error, contact YouTube TV support for assistance.
-
Guide Not Remembering Custom Settings: If the Live Guide is not remembering your custom settings, such as channel sorting or hidden channels, ensure that you are logged in to your YouTube TV account. Also, try clearing the cache and cookies in your web browser or restarting the YouTube TV app. If the problem persists, contact YouTube TV support for assistance.
By following these troubleshooting steps, you can resolve most common issues with the YouTube TV Live Guide and ensure a smooth and enjoyable viewing experience. If you are unable to resolve the issue on your own, contact YouTube TV support for further assistance.
6. Staying Informed: Latest Updates and Enhancements to YouTube TV
YouTube TV is continuously evolving, with new features and improvements being introduced regularly. Staying informed about these changes will help you maximize your viewing experience.
-
Official YouTube TV Blog: The official YouTube TV blog is a valuable source of information about the latest updates, features, and promotions. Subscribe to the blog to receive notifications about new posts.
-
YouTube TV Help Center: The YouTube TV Help Center provides comprehensive information about all aspects of the platform, including troubleshooting guides, FAQs, and tutorials.
-
YouTube TV Social Media Channels: Follow YouTube TV on social media channels such as Twitter, Facebook, and Instagram to stay up-to-date on the latest news and announcements.
-
Tech News Websites: Many tech news websites and blogs regularly cover YouTube TV updates and features. Subscribe to these websites to stay informed about the latest developments.
-
Online Forums and Communities: Participate in online forums and communities dedicated to YouTube TV to share your experiences, ask questions, and learn from other users.
-
YouTube TV App Updates: Regularly update the YouTube TV app on your devices to ensure that you have access to the latest features and bug fixes.
-
Email Notifications: Sign up for email notifications from YouTube TV to receive updates about new features, promotions, and important announcements.
-
In-App Notifications: Pay attention to in-app notifications from YouTube TV, as these often contain information about new features and updates.
-
Customer Support: Contact YouTube TV customer support if you have any questions or concerns about the platform. Customer support representatives can provide information about the latest updates and features.
-
User Feedback: Provide feedback to YouTube TV about your experiences with the platform. Your feedback can help shape future updates and improvements.
By staying informed about the latest updates and enhancements to YouTube TV, you can take full advantage of all the platform has to offer and create a truly personalized and immersive viewing experience.
7. YouTube TV Guide: Accessibility Features for All Users
YouTube TV is committed to providing an accessible viewing experience for all users, including those with disabilities. The platform offers a variety of accessibility features that can be customized to meet individual needs.
-
Closed Captions: YouTube TV offers closed captions on most live and on-demand content. Closed captions provide text transcripts of the audio, making it easier for viewers with hearing impairments to follow along.
-
Audio Descriptions: Some YouTube TV content includes audio descriptions, which provide narration of visual elements for viewers with visual impairments.
-
Keyboard Navigation: YouTube TV can be navigated using a keyboard, making it easier for users with motor impairments to control the platform.
-
Screen Reader Compatibility: YouTube TV is compatible with screen readers, which can read aloud the text on the screen for users with visual impairments.
-
Customizable Font Sizes: YouTube TV allows users to adjust the font size of the Live Guide and other text elements, making it easier for viewers with visual impairments to read the text.
-
Dark Theme: YouTube TV offers a dark theme that reduces eye strain in low-light environments. This feature is particularly useful for viewers with light sensitivity.
-
Voice Control: YouTube TV can be controlled using voice commands, making it easier for users with motor impairments to navigate the platform.
-
Remote Control Accessibility: The YouTube TV remote control is designed with accessibility in mind, with large buttons and clear labels.
-
Customer Support: YouTube TV provides customer support for users with disabilities. Customer support representatives can provide assistance with accessibility features and other issues.
-
Ongoing Improvements: YouTube TV is committed to continuously improving the accessibility of the platform. The platform regularly releases updates and enhancements to make it more accessible for all users.
By utilizing these accessibility features, users with disabilities can enjoy a full and inclusive viewing experience on YouTube TV.
For more information and guidance on ethical technology use, contact CONDUCT.EDU.VN at 100 Ethics Plaza, Guideline City, CA 90210, United States. You can also reach us via Whatsapp at +1 (707) 555-1234 or visit our website at CONDUCT.EDU.VN.
8. Common FAQs About Getting to the Guide on YouTube TV
Navigating YouTube TV can bring up some common questions. Here are some frequently asked questions to help you find your way around the guide:
-
How do I access the Live Guide on YouTube TV?
- To access the Live Guide, open the YouTube TV app, navigate to your profile in the top right corner, select “Settings,” choose “Area” to specify your location, and then verify your location through tv.youtube.com/verify.
-
Can I customize the order of channels in the Live Guide?
- Yes, YouTube TV allows you to customize the order of channels in the Live Guide to prioritize your favorite channels.
-
How do I hide channels that I don’t want to see in the Live Guide?
- YouTube TV provides the option to hide channels that you don’t watch to declutter your guide.
-
What is the “ON NOW” section in the Live Guide?
- The “ON NOW” section provides real-time information about programs currently airing, allowing you to quickly find something to watch.
-
Can I record programs to watch later on YouTube TV?
- Yes, you can add programs to your library to record them and watch them later.
-
How do I troubleshoot issues with the Live Guide not loading or displaying correctly?
- Ensure your internet connection is stable, verify your location settings, and try clearing the cache and cookies in your web browser or restarting the YouTube TV app.
-
Does YouTube TV offer accessibility features for users with disabilities?
- Yes, YouTube TV offers accessibility features such as closed captions, audio descriptions, and keyboard navigation.
-
How do I stay informed about the latest updates and enhancements to YouTube TV?
- Follow the official YouTube TV blog, social media channels, and tech news websites.
-
Can I watch multiple live streams at once on YouTube TV?
- Yes, YouTube TV offers a multiview feature that allows you to watch up to four live streams simultaneously on a single screen (available on select devices).
-
What add-ons are available for YouTube TV to enhance my viewing experience?
- YouTube TV offers add-ons such as 4K Plus, Sports Plus, Entertainment Plus, and Spanish Plus.
9. The Importance of Ethical Streaming and Responsible Content Consumption
As consumers of digital content, it’s essential to consider the ethical implications of our streaming habits. Responsible content consumption supports creators, protects intellectual property, and promotes a healthy online ecosystem. Here are key considerations for ethical streaming:
-
Support Legal Streaming Services: Choose legitimate streaming services like YouTube TV that license content legally. Avoid illegal streaming sites, which often violate copyright laws and may expose you to malware.
-
Respect Copyright: Understand that content creators have rights to their work. Refrain from sharing or distributing copyrighted material without permission.
-
Pay for Subscriptions: If you enjoy a streaming service, support it by paying for a subscription. This helps ensure the continued creation of high-quality content.
-
Be Mindful of Data Usage: Streaming video consumes a significant amount of data. Be mindful of your data limits and avoid excessive streaming, especially on mobile devices.
-
Protect Your Privacy: Be aware of the privacy policies of streaming services. Understand how your data is being collected and used, and take steps to protect your personal information.
-
Support Content Creators: Engage with content creators by liking, commenting, and sharing their work. This helps them gain visibility and build an audience.
-
Avoid Piracy: Refrain from downloading or streaming pirated content. Piracy harms content creators and undermines the legal streaming ecosystem.
-
Report Illegal Streaming Sites: If you encounter illegal streaming sites, report them to the appropriate authorities. This helps combat copyright infringement and protect content creators.
-
Educate Others: Spread awareness about ethical streaming and responsible content consumption. Encourage others to make informed choices and support legal streaming services.
-
Promote Diversity and Inclusion: Support content creators from diverse backgrounds and perspectives. This helps promote a more inclusive and representative media landscape.
By embracing ethical streaming practices, we can contribute to a sustainable and thriving digital ecosystem that benefits content creators, consumers, and society as a whole.
10. Conclusion: Enhancing Your YouTube TV Experience with the Live Guide
Finding a guide on YouTube TV shouldn’t be a hassle. The platform’s extensive features might seem overwhelming at first, but with the correct guidance, you can enjoy a seamless and tailored streaming experience.
In this guide, we’ve outlined the necessary steps to find and optimize your YouTube TV guide. From accessing the Live Guide to customizing your channel lineup, these tips can help you tailor your viewing experience to match your preferences.
Remember, the recent updates have been designed to make your journey through YouTube TV even more intuitive and enjoyable. Done right, these enhancements, coupled with the ability to sort channels, hide unwanted ones, and add programs to your library, offer an efficient way to explore and enjoy the content you love.
For more information and comprehensive guides on ethical digital conduct and responsible technology use, visit CONDUCT.EDU.VN. We offer resources and support to help you navigate the digital world with confidence and integrity. Contact us at 100 Ethics Plaza, Guideline City, CA 90210, United States. You can also reach us via Whatsapp at +1 (707) 555-1234 or visit our website at CONDUCT.EDU.VN.
Let conduct.edu.vn guide you toward a more informed and ethical digital lifestyle.