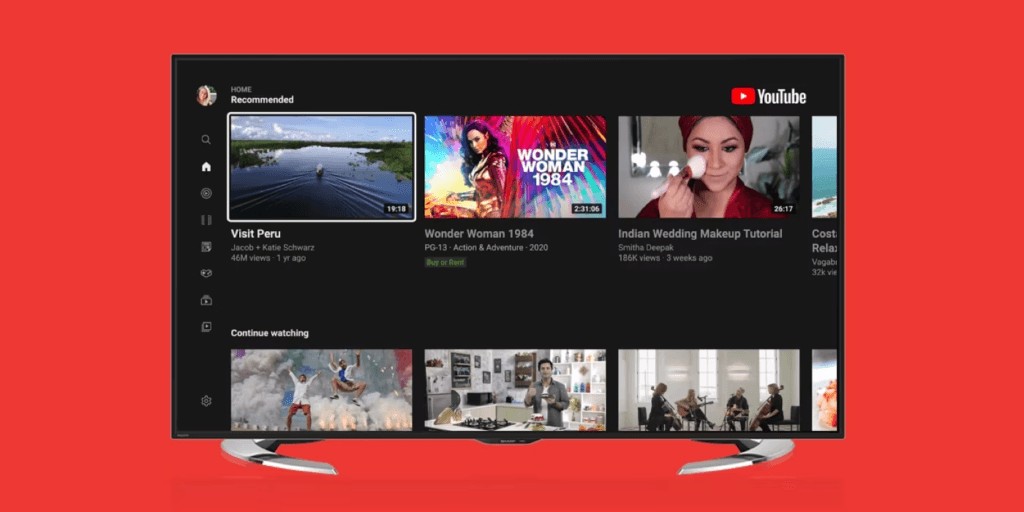YouTube TV offers a vast landscape of live and on-demand video content, establishing itself as a prime alternative to traditional cable or satellite television. But How To Get To Tv Guide On Youtube Tv can sometimes be a puzzle. CONDUCT.EDU.VN offers solutions. This article illuminates the path to effortless navigation and content discovery on YouTube TV, offering invaluable insights into program guides, channel customization, and advanced features, so you can elevate your streaming enjoyment and master the YouTube TV experience. Maximize your viewing pleasure today!
1. Understanding the YouTube TV Interface
Before diving into the specifics of how to get to TV guide on YouTube TV, it’s crucial to familiarize yourself with the platform’s interface. YouTube TV is designed for intuitive navigation, but understanding its layout will enhance your experience.
1.1. Home Screen
The Home screen is your central hub. Here you’ll find personalized recommendations based on your viewing history. This includes:
- Recommended shows and movies: YouTube TV curates content based on your past viewing habits.
- Continue watching: Quickly resume shows you’ve already started.
- Top picks for you: Discover new content tailored to your interests.
1.2. Live Tab
The Live tab is where you access the traditional TV guide experience. This is where you’ll find how to get to TV guide on YouTube TV.
- Channel lineup: Browse a grid-style guide displaying all available channels.
- Current and upcoming programming: See what’s currently airing and what’s scheduled for later.
- Filtering options: Sort channels by genre, network, or popularity.
1.3. Library Tab
The Library tab is your personal collection of recorded content.
- DVR recordings: Access shows and movies you’ve recorded using YouTube TV’s cloud DVR.
- Saved shows and movies: Quickly find content you’ve added to your library.
- New episodes: Stay up-to-date on the latest episodes of your favorite shows.
1.4. Search Function
The Search function is indispensable for locating specific content.
- Keyword search: Type in the name of a show, movie, actor, or genre.
- Voice search: Use your voice remote to quickly search for content.
- Trending searches: Discover what’s currently popular on YouTube TV.
1.5. Account Settings
Account settings allow you to personalize your YouTube TV experience.
- Manage your subscription: Update your payment information or cancel your subscription.
- Family sharing: Add or remove family members from your account.
- Customize display: Adjust video quality, captions, and other settings.
- Privacy settings: Adjust data sharing with YouTube.
2. Step-by-Step: How to Get to TV Guide on YouTube TV
The primary reason you are here is probably to learn how to get to TV guide on YouTube TV. Accessing the Live Guide is crucial for navigating and enjoying your YouTube TV subscription. Here’s a step-by-step guide:
2.1. Launch the YouTube TV App
Begin by opening the YouTube TV app on your preferred streaming device. This could be a smart TV, streaming stick, smartphone, tablet, or computer.
2.2. Navigate to the “Live” Tab
On the main screen, look for the “Live” tab. It’s typically located in the bottom navigation bar on mobile devices or in the top navigation bar on TVs and computers.
2.3. Access the Live Guide
Clicking on the “Live” tab will immediately display the Live Guide, which presents a grid-style view of available channels and their current programming. Now you know how to get to TV guide on YouTube TV!
2.4. Using the Live Guide
Once you’re in the Live Guide, you can:
- Scroll through channels: Use your remote or touchscreen to scroll up and down the list of channels.
- View program information: Click on a program to see its title, description, and airtime.
- Watch live TV: Select a program and click “Watch” to start streaming.
- Add to Library: Add upcoming shows or movies to your library for later viewing.
- Filter channels: Filter the guide to only show channels of a specific genre or network.
2.5. Alternate Method: Using the Search Function
You can also access the Live Guide by using the search function.
- Click on the “Search” icon (usually a magnifying glass).
- Type “Live Guide” into the search bar.
- Select “Live Guide” from the search results.
3. Understanding the YouTube TV Live Guide Interface
Now that you know how to get to TV guide on YouTube TV, let’s explore its features. The Live Guide is designed to provide a comprehensive overview of available programming.
3.1. Channel Listings
The Live Guide displays a list of all available channels in your YouTube TV subscription. Channels are typically listed in numerical order, but you can customize the order to your liking (more on that later).
3.2. Program Information
Each program listing in the Live Guide includes the following information:
- Title: The name of the show or movie.
- Description: A brief summary of the program.
- Airtime: The start and end time of the program.
- Rating: The program’s TV rating (e.g., TV-G, TV-PG, TV-14, TV-MA).
- Genre: The program’s genre (e.g., comedy, drama, news, sports).
3.3. Time Navigation
The Live Guide allows you to navigate through time to see what’s coming up later in the day or week.
- Scroll horizontally: Use your remote or touchscreen to scroll left or right to view upcoming programs.
- Jump to a specific time: Use the time navigation bar to quickly jump to a specific time of day.
- Future programming: See what’s scheduled to air up to two weeks in advance.
3.4. Channel Preview
Clicking on a channel in the Live Guide will display a preview of what’s currently airing. This allows you to quickly see what’s on without having to switch channels.
3.5. Quick Actions
The Live Guide also provides quick access to common actions:
- Watch: Start streaming the current program.
- Add to Library: Add the program to your library for later viewing.
- Set Reminder: Set a reminder to be notified when the program airs.
4. Customizing Your YouTube TV Live Guide
Once you know how to get to TV guide on YouTube TV, you should customize it. One of the best features of YouTube TV is the ability to customize your Live Guide to suit your viewing preferences.
4.1. Sorting Channels
You can sort channels in your Live Guide in a variety of ways:
- Default Order: Channels are listed in numerical order.
- Custom Order: Drag and drop channels to create your own custom order.
- Most Watched: Channels are sorted based on your viewing history.
- Alphabetical Order: Channels are sorted alphabetically.
To sort channels:
- Go to Settings > Live Guide.
- Select “Custom Order.”
- Drag and drop channels to your desired order.
4.2. Hiding Channels
You can also hide channels that you don’t want to see in your Live Guide. This is useful for removing channels that you never watch.
To hide channels:
- Go to Settings > Live Guide.
- Select “Hide Channels.”
- Check the boxes next to the channels you want to hide.
4.3. Creating Custom Guides
YouTube TV also allows you to create custom guides based on specific interests.
- Sports Guide: A guide that only shows sports channels.
- News Guide: A guide that only shows news channels.
- Kids Guide: A guide that only shows children’s channels.
To create a custom guide:
- Go to Settings > Live Guide.
- Select “Create Custom Guide.”
- Name your guide and select the channels you want to include.
5. Advanced Features of the YouTube TV Guide
Beyond how to get to TV guide on YouTube TV and basic customization, YouTube TV offers advanced features.
5.1. Picture-in-Picture (PIP)
Picture-in-Picture (PIP) allows you to watch YouTube TV in a small window while using other apps on your device.
To use PIP:
- Start watching a program on YouTube TV.
- Navigate to your device’s home screen.
- The YouTube TV video will continue playing in a small window.
5.2. Background Playback
Background Playback allows you to continue listening to YouTube TV audio while using other apps on your device.
To use Background Playback:
- Go to Settings > Playback.
- Enable “Background Playback.”
- Start watching a program on YouTube TV.
- Navigate to another app.
- The YouTube TV audio will continue playing in the background.
5.3. Stats for Nerds
Stats for Nerds provides detailed information about your YouTube TV stream, including resolution, bitrate, and connection speed.
To enable Stats for Nerds:
- Start watching a program on YouTube TV.
- Click on the three dots in the video player.
- Select “Stats for Nerds.”
6. Troubleshooting Common Issues with the YouTube TV Guide
Sometimes, accessing or using the YouTube TV Guide can present challenges. Here are some common issues and how to resolve them:
6.1. Guide Not Loading
If the Live Guide is not loading, try the following:
- Check your internet connection: Ensure you have a stable internet connection.
- Restart the YouTube TV app: Close and reopen the app.
- Restart your device: Restart your streaming device.
- Clear the app cache: Clear the app’s cache in your device settings.
- Update the app: Make sure you have the latest version of the YouTube TV app.
6.2. Incorrect Channel Listings
If the channel listings in your Live Guide are incorrect, try the following:
- Verify your location: Ensure your location is set correctly in your YouTube TV settings.
- Refresh the guide: Refresh the Live Guide by navigating away from it and then back.
- Contact YouTube TV support: Contact YouTube TV support to report the issue.
6.3. Guide Displaying Incorrect Time
If the Live Guide is displaying the incorrect time, try the following:
- Check your device’s time settings: Ensure your device’s time and date are set correctly.
- Restart the YouTube TV app: Close and reopen the app.
- Contact YouTube TV support: Contact YouTube TV support to report the issue.
7. Tips for Optimizing Your YouTube TV Experience
Now that you understand how to get to TV guide on YouTube TV, here are some tips to maximize your experience.
7.1. Take Advantage of Cloud DVR
YouTube TV offers unlimited cloud DVR storage, allowing you to record as many shows and movies as you want.
- Record your favorite shows: Never miss an episode of your favorite shows.
- Record sporting events: Record live sporting events and watch them later.
- Create a personalized library: Build a library of your favorite content.
7.2. Use Family Sharing
YouTube TV allows you to share your subscription with up to five family members.
- Create separate profiles: Each family member can have their own profile with personalized recommendations and viewing history.
- Watch on multiple devices: Family members can watch YouTube TV on different devices at the same time.
- Save money: Family sharing can save you money compared to subscribing to multiple streaming services.
7.3. Explore Add-on Channels
YouTube TV offers a variety of add-on channels, including premium movie channels, sports channels, and international channels.
- Expand your content options: Add-on channels can provide access to content that’s not available in the base YouTube TV subscription.
- Customize your viewing experience: Choose the add-on channels that align with your interests.
- Consider bundle deals: YouTube TV sometimes offers bundle deals that can save you money on add-on channels.
7.4. Use Voice Commands
If you have a voice remote, you can use voice commands to control YouTube TV.
- Search for content: “Search for [show name].”
- Change channels: “Watch [channel name].”
- Pause/Play: “Pause” or “Play.”
- Fast Forward/Rewind: “Fast Forward” or “Rewind.”
- Open the Live Guide: “Open the Live Guide.”
7.5. Monitor Data Usage
If you have a limited data plan, it’s important to monitor your YouTube TV data usage.
- Adjust video quality: Lowering the video quality can reduce data usage.
- Download content for offline viewing: Download shows and movies to watch offline without using data.
- Use a data tracking app: Use a data tracking app to monitor your data usage in real-time.
8. Common Questions About YouTube TV and the Live Guide
Here are some frequently asked questions about YouTube TV and its Live Guide:
8.1. How much does YouTube TV cost?
YouTube TV’s base plan typically costs around $72.99 per month, but pricing may vary.
8.2. What channels are included in YouTube TV?
YouTube TV includes a wide range of channels, including major broadcast networks (ABC, CBS, NBC, Fox), cable news channels (CNN, MSNBC, Fox News), sports channels (ESPN, FS1, MLB Network), and entertainment channels (TNT, TBS, USA). The specific channel lineup may vary depending on your location.
8.3. Can I watch YouTube TV on multiple devices at the same time?
Yes, you can watch YouTube TV on up to three devices at the same time.
8.4. Does YouTube TV have a free trial?
YouTube TV often offers a free trial period for new subscribers. Check the YouTube TV website for current promotions.
8.5. How do I cancel my YouTube TV subscription?
You can cancel your YouTube TV subscription at any time through your account settings.
8.6. Can I record live TV with YouTube TV?
Yes, YouTube TV offers unlimited cloud DVR storage, allowing you to record live TV.
8.7. How long are recordings saved on YouTube TV?
Recordings are typically saved for nine months.
8.8. Can I watch YouTube TV outside of my home network?
Yes, you can watch YouTube TV outside of your home network, but you may need to verify your location periodically.
8.9. Does YouTube TV offer 4K streaming?
Yes, YouTube TV offers 4K streaming for select content with the 4K Plus add-on.
8.10. How do I contact YouTube TV support?
You can contact YouTube TV support through the YouTube TV website or app.
9. The Importance of Compliance in Streaming Services
Navigating streaming services like YouTube TV isn’t just about mastering features; it’s also about understanding the ethical and legal framework that governs content distribution. Compliance with copyright laws, content licensing agreements, and user data protection regulations is paramount. Services like CONDUCT.EDU.VN emphasize the importance of ethical streaming practices, educating users about responsible viewing habits and the legal implications of unauthorized content consumption.
9.1. Copyright and Content Licensing
Streaming services operate under strict copyright laws that protect content creators and distributors. Unauthorized recording, distribution, or public display of copyrighted material can lead to legal penalties.
9.2. Data Privacy
Streaming services collect user data to personalize content recommendations and improve service quality. Users have a right to understand how their data is collected, used, and protected. Services must comply with data privacy regulations such as GDPR and CCPA.
9.3. Content Standards
Streaming platforms adhere to content standards that prohibit the distribution of illegal, harmful, or offensive material. This includes content that promotes violence, hate speech, or discrimination.
9.4. Accessibility
Streaming services are increasingly required to provide accessibility features for users with disabilities, such as closed captions, audio descriptions, and keyboard navigation.
9.5. Transparency
Transparency is crucial for building trust with users. Streaming services should clearly disclose their terms of service, privacy policies, and content moderation practices.
10. Conclusion
Mastering how to get to TV guide on YouTube TV is key to unlocking the full potential of the platform. By understanding the interface, customizing your guide, and exploring advanced features, you can create a personalized and enjoyable viewing experience. Remember to take advantage of cloud DVR, family sharing, and add-on channels to further enhance your subscription.
Whether you’re a cord-cutter seeking alternatives or a seasoned streamer looking to optimize your usage, this comprehensive guide provides the tools you need to navigate YouTube TV with confidence. Embrace the future of television and enjoy the convenience and variety that YouTube TV has to offer.
For more in-depth guidance and best practices on navigating digital platforms ethically and responsibly, visit CONDUCT.EDU.VN at 100 Ethics Plaza, Guideline City, CA 90210, United States, or contact us via Whatsapp at +1 (707) 555-1234. Discover how to make the most of your digital experience while adhering to the highest standards of conduct. Maximize your viewing pleasure on YouTube TV while adhering to the highest ethical and legal standards.
If you’re still struggling to find exactly what you need or you have any more questions, please visit conduct.edu.vn for more in-depth articles and guidance. You can also contact us at 100 Ethics Plaza, Guideline City, CA 90210, United States or via Whatsapp at +1 (707) 555-1234. Our team is dedicated to providing comprehensive solutions to enhance your digital experience.