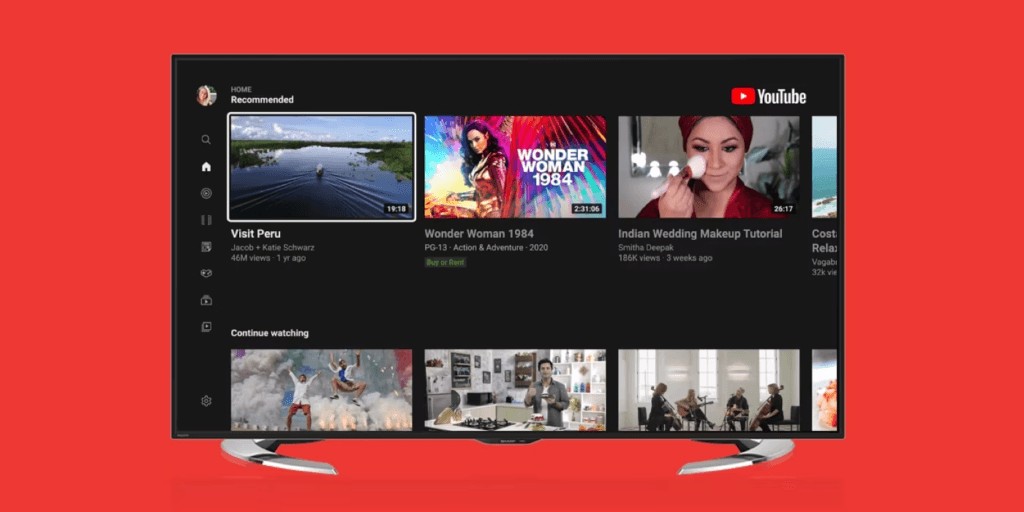YouTube TV channel guide provides a seamless way to navigate and discover live and on-demand content, offering a superior alternative to traditional cable. For those wondering how to access and optimize this feature, CONDUCT.EDU.VN offers comprehensive guidance to enhance your viewing experience. Unlock the full potential of your streaming with expert tips and streamlined navigation for YouTube TV listings.
1. A Step-by-Step Guide on How to Access the YouTube TV Live Guide
To fully enjoy your YouTube TV subscription, understanding how to access the Live Guide is key. The Live Guide provides an overview of what’s currently airing and what’s coming up. Here’s a detailed, step-by-step process to help you navigate and use the Live Guide:
- Open the YouTube TV App: Start by opening the YouTube TV app on your streaming device, smart TV, smartphone, or tablet. The app’s icon typically features the YouTube TV logo.
- Access Your Profile: In the top right corner of the app, you’ll see a circular icon representing your profile. Click on this icon to access the account menu.
- Go to Settings: From the profile menu, select “Settings”. This will take you to a configuration panel where you can adjust various aspects of your YouTube TV experience.
- Select Area Settings: Within the settings menu, find and select “Area”. This option allows you to specify your current geographic location, which is crucial for accessing local channels and programming.
-
Choose Current Playback Area: In the “Area” settings, select “Current Playback Area.” This confirms your local details and ensures that the Live Guide displays accurate, location-specific information.
-
Verification Process: For the next step, you’ll need a device with a web browser, such as a smartphone, tablet, or computer. Open the browser and go to
tv.youtube.com/verify.
-
Log In: You will be prompted to log in to your YouTube TV account. Use your credentials to proceed.
-
Verify Location: Follow the on-screen instructions to complete the location verification process. This typically involves allowing YouTube TV to access your device’s location or manually entering your zip code.
-
Update Live Guide: Once your location is successfully verified, the YouTube TV Live Guide will automatically update on your streaming device. You can now access the most current and accurate listings for your area.
-
Repeat for Each Device: If you use YouTube TV on multiple devices within your household, repeat these steps on each one to ensure that the Live Guide is synchronized across all platforms.
By following these steps, you can easily access the YouTube TV Live Guide and keep your channel listings up-to-date. If you encounter any issues, further assistance is available at CONDUCT.EDU.VN.
2. Understanding YouTube TV Channel Guide Updates
YouTube TV is continually evolving, introducing updates to improve user experience, especially regarding its live guide. These updates aim to offer a more intuitive, personalized, and efficient viewing experience. Let’s explore these enhancements in detail:
2.1. “ON NOW” Section: Instant Access to Live Programs
The “ON NOW” section is a feature designed for viewers who want to quickly find something to watch. It provides real-time information about programs currently airing, complete with thumbnails and detailed program descriptions.
Benefits:
- Immediate Information: See what’s playing without navigating through menus.
- Efficient Browsing: Thumbnails and descriptions help you make quick decisions.
- On-the-Fly Discovery: Ideal for those moments when you want instant entertainment.
2.2. Main Live Guide: Comprehensive Program Overview
The main Live Guide displays two hours of content at a glance, giving you a comprehensive overview of what’s currently airing and what’s coming up.
Benefits:
- Broad Snapshot: View a larger selection of programs to make informed choices.
- Easy Scrolling: Quickly scroll through the guide to see future programming.
- Library Integration: Save programs directly to your library for later viewing.
2.3. Customizing the Guide: Tailoring Channel Sorting
Recognizing that viewers have unique preferences, YouTube TV allows you to customize your guide by sorting channels according to your liking.
Benefits:
- Personalized Lineup: Prioritize your favorite channels for quicker access.
- Streamlined Viewing: Reduce time spent searching for preferred content.
- Intuitive Navigation: Create a channel order that matches your viewing habits.
How to Customize:
- Go to Settings: Navigate to the settings menu in your YouTube TV app.
- Select Live Guide: Find the “Live Guide” option.
- Sort Channels: Choose the “Sort Channels” option and arrange your channels as desired.
2.4. Channel Surfing: Effortless Navigation
The channel surfing feature enables quick switching between channels.
Benefits:
- Rapid Switching: Swipe left or right to change channels effortlessly.
- Content Discovery: Easily explore different channels without extensive searching.
- Dynamic Viewing: Ideal for finding something captivating on the fly.
2.5. Personalized Appearance: Themes and Layouts
YouTube TV offers options to personalize the appearance and organization of the guide, allowing you to choose from different themes and layouts.
Benefits:
- Custom Aesthetics: Match the guide’s appearance to your personal style.
- Improved Organization: Optimize the layout for better navigation.
- Enhanced Enjoyment: Create a viewing experience that feels uniquely yours.
These updates reflect YouTube TV’s commitment to user satisfaction, transforming the Live Guide into a more user-friendly, customizable, and enjoyable tool.
3. How to Optimize Your YouTube TV Guide: Best Practices
Customizing your YouTube TV guide can significantly enhance your viewing experience. By tailoring the guide to align with your preferences, you can streamline navigation and quickly access the content you love.
3.1. Sort Channels for a Personalized Lineup
The channel sorting feature allows you to arrange your channel lineup according to your preferences. Whether you want to prioritize channels based on your interests or create a custom order, sorting channels helps you easily find and access your favorite content.
Steps to Sort Channels:
- Access the Live Guide: Open the YouTube TV app and go to the Live Guide.
- Open Settings: Navigate to your profile icon and select “Settings.”
- Select Live Guide: In the settings menu, find and select “Live Guide.”
- Sort Channels: Choose the “Sort Channels” option to begin customizing your lineup.
- Drag and Drop: Drag and drop channels to your desired order.
- Save Changes: Once you’ve arranged your channels, save your changes.
3.2. Hide Unwanted Channels for a Clean Lineup
YouTube TV offers the option to hide channels you don’t want to see. This feature is particularly useful if there are certain channels you never watch or if you want to declutter your guide.
Benefits of Hiding Channels:
- Reduces Clutter: Removes unwanted channels from your lineup.
- Streamlines Viewing: Makes it easier to find the channels you want to watch.
- Personalized Experience: Tailors the guide to your specific preferences.
Steps to Hide Channels:
- Access the Live Guide: Open the YouTube TV app and go to the Live Guide.
- Open Settings: Navigate to your profile icon and select “Settings.”
- Select Live Guide: In the settings menu, find and select “Live Guide.”
- Hide Channels: Choose the “Hide Channels” option.
- Select Channels to Hide: Check the boxes next to the channels you want to hide.
- Save Changes: Save your changes, and the selected channels will no longer appear in your guide.
3.3. Add Programs to Your Library for Easy Access
Never miss out on your favorite shows or events by taking advantage of the “Add to Library” feature. Adding programs to your library ensures easy access to the latest episodes or recordings.
Benefits of Adding Programs to Your Library:
- Easy Access: Quickly find your favorite shows and movies.
- Automatic Recording: YouTube TV automatically records new episodes for you.
- Convenient Viewing: Watch your preferred content at your convenience.
Steps to Add Programs to Your Library:
- Find a Program: Browse the Live Guide or use the search function to find a program you want to add.
- Select the Program: Click on the program to view its details.
- Add to Library: Click the “+ Add to Library” button. The program will now be saved in your library.
4. Advanced Tips for YouTube TV Channel Guide Mastery
Mastering the YouTube TV channel guide involves more than just basic customization. Here are some advanced tips to further enhance your viewing experience and get the most out of your subscription.
4.1. Using Filters to Find Specific Content
YouTube TV allows you to use filters to narrow down your search and find specific types of content. This is particularly useful when you’re looking for a specific genre, sports event, or news program.
Types of Filters:
- Genre: Filter by categories like sports, movies, news, and entertainment.
- Networks: Filter by specific networks to see what they’re currently airing.
- Recordings: View only the content you’ve recorded in your library.
How to Use Filters:
- Access the Live Guide: Open the YouTube TV app and go to the Live Guide.
- Open Filters: Look for the filter icon (usually three horizontal lines with circles on them) and click it.
- Apply Filters: Select the filters you want to apply and click “Apply.”
- Browse Results: The Live Guide will now display only the content that matches your selected filters.
4.2. Setting Up Personalized Recommendations
YouTube TV uses your viewing history to provide personalized recommendations. The more you watch, the better the recommendations become. Here’s how to ensure you’re getting the most relevant suggestions:
- Watch Consistently: Regularly watch content that interests you.
- Add to Library: Add shows and movies to your library to signal your preferences.
- Thumbs Up/Down: Use the thumbs up and thumbs down buttons to rate content.
How to Rate Content:
- Find a Program: Browse the Live Guide or your library to find a program.
- Select the Program: Click on the program to view its details.
- Rate the Content: Click the thumbs up or thumbs down button to rate the content.
4.3. Creating Multiple User Profiles
If you share your YouTube TV subscription with family members, creating multiple user profiles can significantly improve the viewing experience for everyone. Each profile can have its own personalized recommendations, library, and viewing history.
Benefits of Multiple Profiles:
- Personalized Recommendations: Each user gets tailored content suggestions.
- Separate Libraries: Keep your recorded content separate from other users.
- Individual Viewing History: Track what you’ve watched without affecting others.
How to Create Multiple Profiles:
- Access Your Profile: Open the YouTube TV app and click on your profile icon.
- Manage Accounts: Select “Manage Accounts.”
- Add Account: Click “Add Account” and follow the on-screen instructions to create a new profile.
4.4. Utilizing the Search Function Effectively
The search function on YouTube TV is a powerful tool for finding specific content. Here are some tips to use it effectively:
- Be Specific: Use specific keywords to narrow down your search.
- Use Quotes: Use quotes to search for exact phrases.
- Browse Categories: Browse categories to discover new content.
Example Searches:
- “Live sports” – to find live sports events.
- “The Office” – to find the TV show “The Office.”
- “Comedy movies” – to find comedy movies.
5. Troubleshooting Common YouTube TV Channel Guide Issues
Even with the best setup, you might encounter issues with your YouTube TV channel guide. Here are some common problems and how to troubleshoot them.
5.1. Guide Not Loading or Updating
Problem: The Live Guide is not loading or updating with the latest programming information.
Solutions:
- Check Internet Connection: Ensure you have a stable internet connection.
- Restart the App: Close and reopen the YouTube TV app.
- Clear Cache: Clear the cache and data for the app in your device settings.
- Update App: Make sure you have the latest version of the YouTube TV app.
- Verify Location: Ensure your location is correctly set in the settings.
5.2. Missing Channels in the Guide
Problem: Certain channels are missing from the Live Guide.
Solutions:
- Check Subscription: Verify that you are subscribed to the channels you are missing.
- Hide Channels: Make sure the missing channels are not hidden in the settings.
- Local Channels: Ensure your location settings are correct to receive local channels.
- Contact Support: Contact YouTube TV support for further assistance.
5.3. Guide Displaying Incorrect Information
Problem: The Live Guide is displaying incorrect programming information.
Solutions:
- Restart the App: Close and reopen the YouTube TV app.
- Update Location: Ensure your location is correctly set in the settings.
- Report the Issue: Report the issue to YouTube TV support.
5.4. Issues with Custom Channel Sorting
Problem: Custom channel sorting is not working correctly or keeps resetting.
Solutions:
- Restart the App: Close and reopen the YouTube TV app.
- Check for Updates: Make sure you have the latest version of the YouTube TV app.
- Reset Settings: Reset the Live Guide settings to default and try again.
- Contact Support: Contact YouTube TV support for further assistance.
6. The Future of YouTube TV and Channel Guide Enhancements
YouTube TV continues to evolve, and future updates promise even more enhancements to the channel guide. Here are some potential developments on the horizon.
6.1. Enhanced Personalization Algorithms
Future updates may include more sophisticated algorithms that provide even more personalized recommendations based on your viewing habits.
Potential Features:
- AI-Powered Recommendations: Suggestions based on advanced AI analysis.
- Mood-Based Recommendations: Recommendations based on your current mood.
- Social Recommendations: Suggestions based on what your friends are watching.
6.2. Interactive Live Guide Features
Future versions of the Live Guide may include interactive features that allow you to engage more directly with the content.
Potential Features:
- Live Polls and Quizzes: Participate in live polls and quizzes related to the content.
- Social Sharing: Share what you’re watching with friends on social media.
- Interactive Ads: Engage with ads for more information or special offers.
6.3. Improved Search Capabilities
Future updates are likely to include improved search capabilities that make it even easier to find the content you’re looking for.
Potential Features:
- Voice Search: Use voice commands to search for content.
- Contextual Search: Search based on context, such as “movies like [movie name].”
- Advanced Filters: More advanced filters for narrowing down your search results.
6.4. Integration with Other Google Services
Future updates may include deeper integration with other Google services, such as Google Assistant and Google Home.
Potential Features:
- Voice Control: Use Google Assistant to control YouTube TV.
- Home Integration: Control YouTube TV from your Google Home devices.
- Seamless Switching: Seamlessly switch between YouTube TV and other Google services.
7. YouTube TV Channel Guide on Different Devices
The YouTube TV channel guide experience can vary slightly depending on the device you’re using. Here’s a comparison of the experience on different devices.
7.1. Smart TVs
Experience:
- Larger Screen: Optimized for viewing on a larger screen.
- Remote Control Navigation: Navigated using a remote control.
- App Integration: Seamless integration with smart TV operating systems.
Pros:
- Immersive Viewing: Provides an immersive viewing experience.
- Easy Navigation: Easy to navigate with a remote control.
Cons:
- Limited Customization: Customization options may be limited.
- Slower Performance: Performance may be slower on older smart TVs.
7.2. Streaming Devices (Roku, Chromecast, Apple TV)
Experience:
- Dedicated Interface: Provides a dedicated interface for streaming.
- Remote Control Navigation: Navigated using a remote control.
- App Ecosystem: Access to a wide range of streaming apps.
Pros:
- Fast Performance: Provides fast performance.
- Wide Compatibility: Compatible with a wide range of TVs.
Cons:
- Additional Hardware: Requires additional hardware.
- Remote Clutter: Adds another remote control to your collection.
7.3. Smartphones and Tablets
Experience:
- Touchscreen Navigation: Navigated using a touchscreen.
- Mobile Viewing: Optimized for viewing on the go.
- App Integration: Seamless integration with mobile operating systems.
Pros:
- Portability: Allows you to watch YouTube TV anywhere.
- Touchscreen Control: Provides intuitive touchscreen control.
Cons:
- Smaller Screen: Provides a smaller viewing experience.
- Battery Drain: Can drain your device’s battery quickly.
7.4. Computers
Experience:
- Web Browser Access: Accessed through a web browser.
- Keyboard and Mouse Navigation: Navigated using a keyboard and mouse.
- Multitasking: Allows you to multitask while watching YouTube TV.
Pros:
- Multitasking: Allows you to multitask while watching YouTube TV.
- Full-Screen Viewing: Provides a full-screen viewing experience.
Cons:
- Less Portable: Less portable than smartphones and tablets.
- Browser Dependency: Dependent on a web browser.
8. Common Misconceptions About YouTube TV Channel Guide
There are several misconceptions about the YouTube TV channel guide. Let’s clarify some of the most common ones.
8.1. “The Live Guide is Only for Live TV”
Misconception: The Live Guide is only for watching live TV.
Reality: While the Live Guide primarily displays live TV listings, it also provides access to on-demand content and recordings in your library.
8.2. “Customizing the Guide is Too Complicated”
Misconception: Customizing the guide is too complicated and time-consuming.
Reality: Customizing the guide is actually quite simple and can be done in just a few minutes. The benefits of a personalized guide far outweigh the minimal effort required.
8.3. “You Can’t Record Shows on YouTube TV”
Misconception: You can’t record shows on YouTube TV.
Reality: YouTube TV offers unlimited DVR storage, allowing you to record as many shows as you want and watch them later.
8.4. “The Channel Lineup is Fixed and Can’t Be Changed”
Misconception: The channel lineup is fixed and can’t be changed.
Reality: You can customize the channel lineup by sorting and hiding channels to create a personalized viewing experience.
9. How to Contact YouTube TV Support for Channel Guide Issues
If you encounter persistent issues with your YouTube TV channel guide, contacting YouTube TV support is a reliable way to get help. Here’s how to do it.
9.1. Accessing the Help Center
- Open YouTube TV: Launch the YouTube TV app or visit the YouTube TV website.
- Go to Settings: Click on your profile icon and select “Settings.”
- Select Help: Look for the “Help” or “Support” option and click it.
9.2. Using the Online Chat
- Navigate to the Help Center: Follow the steps above to access the Help Center.
- Start a Chat: Look for the “Chat” or “Contact Us” option and click it to start a live chat with a support agent.
- Explain Your Issue: Clearly explain the issue you’re experiencing with the channel guide.
9.3. Submitting a Support Ticket
- Navigate to the Help Center: Follow the steps above to access the Help Center.
- Submit a Ticket: Look for the “Submit a Ticket” or “Email Us” option and click it.
- Fill Out the Form: Fill out the support ticket form with detailed information about your issue.
9.4. Calling YouTube TV Support
- Find the Phone Number: Visit the YouTube TV Help Center to find the phone number for customer support.
- Call Support: Call the phone number and follow the prompts to speak with a support agent.
- Explain Your Issue: Clearly explain the issue you’re experiencing with the channel guide.
10. FAQs About YouTube TV Channel Guide
Here are some frequently asked questions about the YouTube TV channel guide.
10.1. How Do I Access the YouTube TV Channel Guide?
Open the YouTube TV app on your device, and the Live Guide is typically the default view.
10.2. Can I Customize the Order of Channels in the Guide?
Yes, you can customize the order of channels by going to Settings > Live Guide > Sort Channels.
10.3. How Do I Hide Channels I Don’t Watch?
You can hide channels by going to Settings > Live Guide > Hide Channels.
10.4. Does YouTube TV Have a Traditional Grid-Style Guide?
Yes, YouTube TV offers a traditional grid-style guide that displays channels and programming in a familiar format.
10.5. Can I Search for Shows in the Channel Guide?
Yes, you can use the search function to find specific shows, movies, or events in the channel guide.
10.6. How Often is the YouTube TV Channel Guide Updated?
The YouTube TV channel guide is updated regularly to reflect the latest programming information.
10.7. Can I Use the YouTube TV Channel Guide on Multiple Devices?
Yes, you can use the YouTube TV channel guide on multiple devices, and your settings will sync across all devices.
10.8. Is There a Way to See What’s Trending on YouTube TV?
Yes, YouTube TV may highlight trending content in the Live Guide or on the home screen.
10.9. How Do I Add Shows to My Library for Later Viewing?
Select a show in the channel guide and click the “+ Add to Library” button.
10.10. What Should I Do if the Channel Guide Isn’t Loading?
Check your internet connection, restart the app, and ensure your location settings are correct.
Navigating the YouTube TV channel guide doesn’t have to be a challenge. By following these tips and best practices, you can optimize your viewing experience and enjoy all that YouTube TV has to offer. Remember, CONDUCT.EDU.VN is here to provide you with the knowledge and guidance you need to make the most of your digital entertainment.
Are you still struggling to find the right content or optimize your YouTube TV experience? Visit CONDUCT.EDU.VN today for more detailed guides and personalized support. Our experts are here to help you navigate the complexities of digital streaming and ensure you get the most out of your subscription. Contact us at 100 Ethics Plaza, Guideline City, CA 90210, United States, or reach out via WhatsApp at +1 (707) 555-1234. Let conduct.edu.vn be your guide to a seamless and enjoyable viewing experience.