How To Get To Youtube Tv Live Guide? YouTube TV delivers a vast array of real-time and on-demand video content, positioning itself as a leading alternative to traditional cable or satellite services. CONDUCT.EDU.VN is designed to enhance your comprehension and use of YouTube TV. Understanding how to navigate and customize the Live Guide is key to optimizing your entertainment experience. Discover the advantages of an enhanced streaming experience, including easy navigation and content discovery.
1. Navigating to the YouTube TV Live Guide: A Step-by-Step Approach
Accessing the Live Guide is fundamental to enjoying the full potential of YouTube TV. Here’s a detailed, step-by-step guide to help you navigate to the Live Guide within the YouTube TV app:
- Launch the YouTube TV App: Initiate the process by opening the YouTube TV application on your chosen streaming device. This first step is crucial for accessing all the features and content that YouTube TV offers.
- Access Your Profile: Look for the circular icon, typically located in the upper right corner of the screen. This icon represents your personal profile account. Click on it to proceed to the next step.
- Enter Settings: From the drop-down menu, select “Settings.” This section allows you to customize various aspects of your YouTube TV experience, including the Live Guide.
- Choose Area Settings: Within the settings menu, find and select the “Area” option. This is where you specify your geographic location to ensure that the Live Guide displays the correct local channels.
-
Confirm Current Playback Area: Drill down further by selecting “Current Playback Area.” This action confirms your local details and ensures that the Live Guide reflects the accurate programming for your region.
-
Verification Process: At this stage, you will need a device such as a smartphone, tablet, or computer. Open a web browser on your chosen device and navigate to the following URL: tv.youtube.com/verify.
-
Log In: When prompted, enter your YouTube TV account credentials to log in. This step is necessary to verify your identity and ensure that the location verification process is secure.
-
Verify Location: Follow the on-screen instructions to complete the location verification process. This may involve granting location permissions to your web browser or device.
-
Update Live Guide: Once your location is successfully verified, the YouTube TV Live Guide will automatically update on your streaming device. This ensures that you are viewing the most current and accurate programming information for your area.
-
Repeat for Each Device: If you have multiple streaming devices in your household, repeat these steps on each device to synchronize the YouTube TV Live Guide across all platforms. This guarantees a consistent viewing experience throughout your home.
By following these detailed steps, you can easily access the YouTube TV Live Guide and unlock the full potential of your entertainment choices. Enjoy the convenience and variety that YouTube TV brings to your viewing experience.
2. Understanding YouTube TV Live Guide Newest Updates
YouTube TV has recently rolled out significant enhancements to its live guide, aimed at delivering a more intuitive and personalized viewing experience. Central to these updates is the introduction of the “ON NOW” section, alongside improvements to the main live guide, bringing a suite of new functionalities designed to streamline content navigation and discovery. To provide a clear overview, the latest and updated features are categorized below:
2.1. The “ON NOW” Section: Instant Program Access
The “ON NOW” section represents a significant addition, furnishing users with up-to-the-minute details on programs currently being broadcasted. This feature showcases thumbnails and comprehensive program information, empowering users to effortlessly explore available content and select a program without the necessity of navigating through multiple menus. It offers a swift and efficient means of discovering intriguing content on the fly.
2.2. Main Live Guide: Comprehensive Program Overview
The main live guide now extends its display to encompass two hours of content, affording users a comprehensive snapshot of current broadcasts. Users can seamlessly scroll through the guide, making well-informed decisions about what to watch or save programs to their library for later enjoyment. This functionality simplifies the process of exploring available content, thereby enriching the viewing experience.
2.3. Customizing the Guide: Tailored Channel Sorting
Acknowledging the diversity of user preferences, YouTube TV now empowers users to customize their guide by arranging channels according to their personal preferences. This personalized approach enables users to prioritize their favorite channels, thereby streamlining their viewing experience and ensuring effortless access to the content they cherish.
2.4. Channel Surfing: Effortless Navigation
The newly introduced channel surfing feature facilitates swift channel switching. Users can simply swipe left or right to navigate through available channels, making it easier to discover diverse content and pinpoint something captivating to watch without prolonged searching.
2.5. Personalized Appearance: Themes and Layouts
YouTube TV now extends options to personalize the appearance and organization of the guide. Users can select from a variety of themes and layouts to align with their aesthetic preferences, injecting a touch of individuality into the viewing experience. This customization feature ensures that the platform adapts to the user’s style, thereby enhancing the overall enjoyment.
These thoughtful updates reflect YouTube TV’s responsiveness to user feedback, resulting in a live guide that is more user-friendly, customizable, and enjoyable. These enhancements, coupled with the ability to sort channels, hide unwanted ones, and add programs to the library, offer an efficient means to explore and enjoy the content users love.
3. Best Practices for Optimizing Your YouTube TV Guide
One of the standout features of YouTube TV is its customization options, allowing you to tailor the guide to your preferences. Aligning your guide with your individual tastes can greatly enhance your overall viewing experience. To maximize your YouTube TV guide, consider the following tips:
3.1. Sorting Channels for a Personalized Lineup:
Take advantage of the channel sorting feature to arrange your channel lineup according to your preferences. Whether you want to prioritize channels based on your interests or create a custom order that suits your viewing habits, sorting channels makes it easy to find and access your favorite content.
3.2. Hiding Unwanted Channels for a Clean Lineup:
YouTube TV offers the option to hide channels you don’t want to see. This feature is particularly useful if there are certain channels you never watch or if you want to declutter your guide. Select the channels you wish to hide, and they will no longer appear in your lineup, streamlining your viewing experience.
3.3. Adding Programs to Your Library for Easy Access:
Never miss your favorite shows or events by using the “Add to Library” feature. If there are specific programs you don’t want to miss, adding them to your library ensures easy access to the latest episodes or recordings. This convenient feature allows you to catch up on your preferred content at your convenience.
4. Diving Deeper: Advanced Features and Customization Tips
Beyond the basics, YouTube TV offers a range of advanced features and customization options that can further enhance your viewing experience.
4.1. Utilizing the Search Function:
The search function is a powerful tool for quickly finding specific programs, movies, or channels. Simply type in your query, and YouTube TV will display relevant results. This is especially useful when you know what you want to watch but don’t want to scroll through the entire guide.
4.2. Setting Recording Preferences:
YouTube TV allows you to set recording preferences for your favorite shows. You can choose to record all episodes, new episodes only, or specific episodes. You can also specify how long recordings should be kept and whether you want to include commercials.
4.3. Managing Multiple Profiles:
If you share your YouTube TV account with others, you can create multiple profiles. Each profile has its own viewing history, recommendations, and library. This makes it easy for everyone in the household to personalize their viewing experience.
4.4. Exploring On-Demand Content:
In addition to live TV, YouTube TV offers a vast library of on-demand content. You can browse through movies, TV shows, and documentaries, all available to watch at your convenience.
4.5. Using the Mobile App:
The YouTube TV mobile app allows you to watch live TV and on-demand content on your smartphone or tablet. You can also use the app to manage your account, set recording preferences, and browse the guide.
5. Troubleshooting Common Issues with the YouTube TV Live Guide
While YouTube TV is generally reliable, you may occasionally encounter issues with the Live Guide. Here are some common problems and how to fix them:
5.1. The Guide is Not Loading:
If the Live Guide is not loading, the first thing to do is check your internet connection. Make sure you are connected to a stable Wi-Fi network or have a strong cellular signal. You can also try restarting your streaming device or the YouTube TV app.
5.2. The Guide is Showing Incorrect Information:
If the Live Guide is showing incorrect information, such as the wrong program listings or times, try refreshing the guide. You can usually do this by pressing the “refresh” button on your remote or in the app. You may also need to clear the cache and data for the YouTube TV app.
5.3. The Guide is Missing Channels:
If the Live Guide is missing channels that you subscribe to, make sure you are logged in to the correct YouTube TV account. You may also need to contact YouTube TV support to resolve the issue.
5.4. The Guide is Lagging or Freezing:
If the Live Guide is lagging or freezing, try closing other apps that are running in the background. You can also try lowering the video quality in the YouTube TV settings. If the problem persists, you may need to upgrade your streaming device.
6. YouTube TV vs. Traditional Cable: A Comprehensive Comparison
As more and more viewers cut the cord, the debate between YouTube TV and traditional cable heats up. Here’s a detailed comparison to help you decide which option is right for you:
| Feature | YouTube TV | Traditional Cable |
|---|---|---|
| Cost | Typically lower monthly cost; no long-term contracts. | Higher monthly cost; often requires long-term contracts. |
| Channel Selection | Wide variety of channels, including local networks and popular cable channels. | Varies depending on the package; often includes channels you don’t watch. |
| On-Demand Content | Extensive library of on-demand movies and TV shows. | Limited on-demand content; often requires additional fees. |
| Recording | Unlimited cloud DVR storage; record as many shows as you want and keep them for up to nine months. | Limited DVR storage; often requires additional fees. |
| Streaming | Watch on multiple devices simultaneously; stream from anywhere with an internet connection. | Watch on a limited number of devices; often restricted to your home network. |
| Customization | Customize your channel lineup; create multiple profiles; set recording preferences. | Limited customization options. |
| Installation | No installation required; simply download the app and start watching. | Requires professional installation; can be time-consuming and expensive. |
| Customer Service | Online support; limited phone support. | Phone support; often long wait times. |
| Bundling | Can be bundled with other Google services, such as YouTube Premium and Google Fiber. | Often bundled with other services, such as internet and phone. |
| Contract | No contract, cancel anytime | Contract, early termination fees apply |
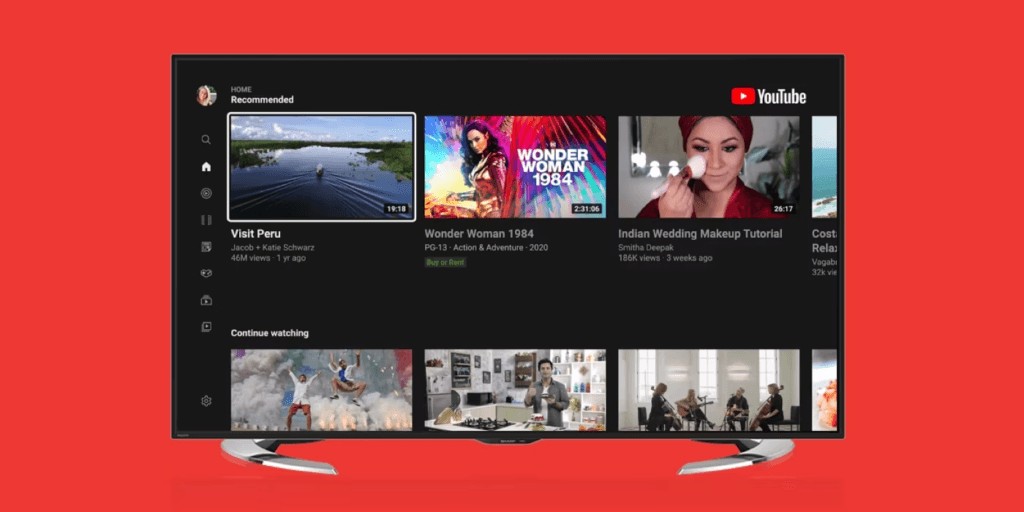

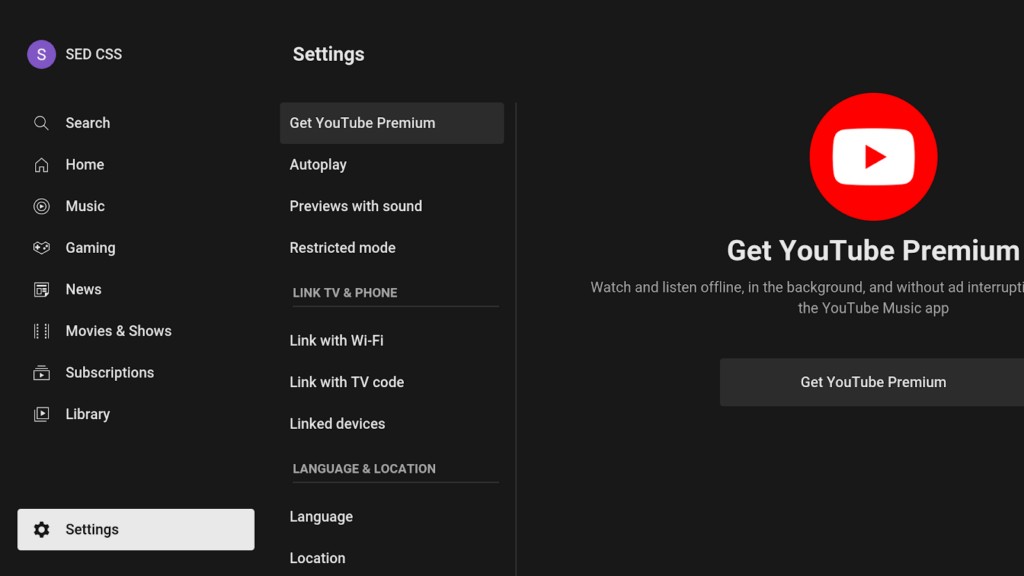
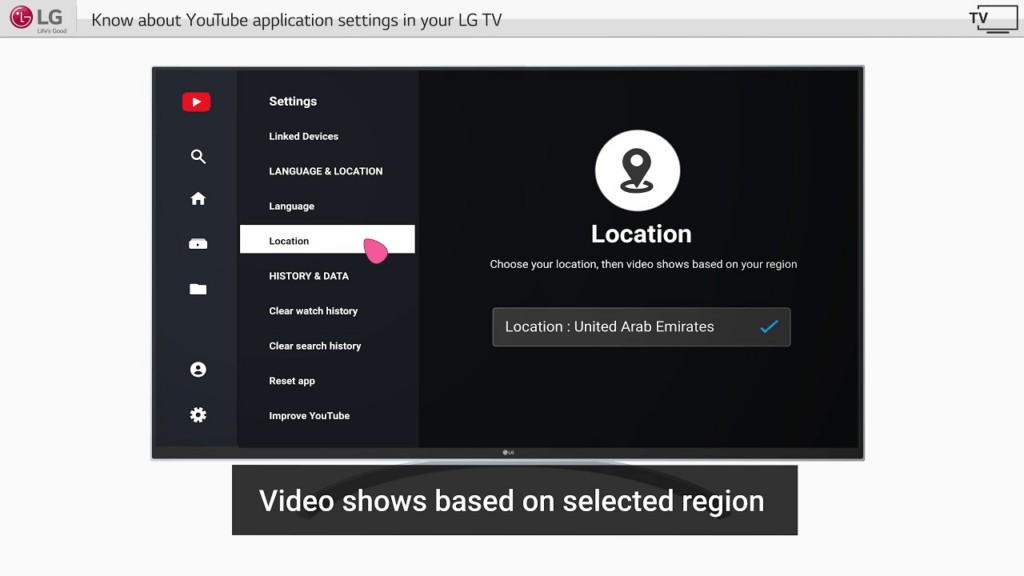
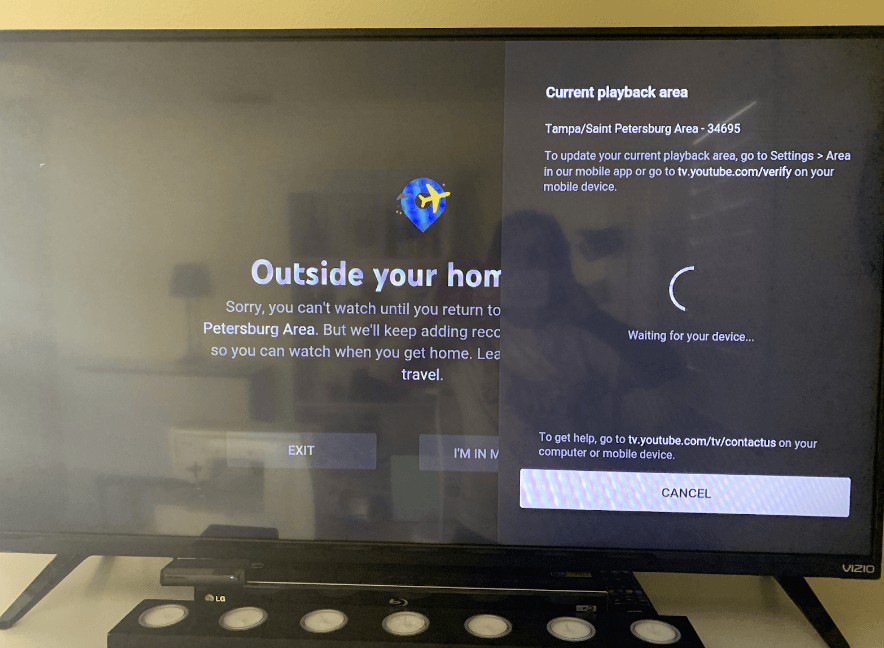
7. Exploring YouTube TV Add-on Packages for Enhanced Entertainment
To further enrich your viewing experience, YouTube TV offers a variety of add-on packages that provide access to additional channels and content. These packages allow you to customize your subscription to suit your specific interests and preferences.
7.1. Sports Plus:
For sports enthusiasts, the Sports Plus add-on offers a wide range of sports channels, including NFL RedZone, beIN SPORTS, and more. This package ensures that you never miss a game, match, or event.
7.2. Entertainment Plus:
The Entertainment Plus add-on provides access to a variety of entertainment channels, including HBO Max, SHOWTIME, and STARZ. This package is perfect for those who enjoy premium movies and TV shows.
7.3. Spanish Plus:
The Spanish Plus add-on offers a selection of Spanish-language channels, including Univision, Telemundo, and more. This package is ideal for Spanish-speaking viewers.
7.4. Movie Plus:
The Movie Plus add-on provides access to a selection of movie channels, including EPIX, and more. This package is perfect for movie buffs who want access to a wide variety of films.
7.5. 4K Plus:
The 4K Plus add-on enables you to watch select content in 4K resolution. This package also includes access to additional features, such as offline downloads and unlimited streams at home.
Each add-on package is available for an additional monthly fee. You can add or remove these packages at any time, giving you the flexibility to customize your YouTube TV subscription as your needs change.
8. Maximizing YouTube TV on Different Devices: A User’s Guide
YouTube TV offers a seamless streaming experience across a multitude of devices, from smart TVs to smartphones. Understanding how to optimize your viewing experience on each device can greatly enhance your enjoyment.
8.1. Smart TVs:
Most modern smart TVs come with the YouTube TV app pre-installed. If not, you can easily download it from the app store. The YouTube TV app on smart TVs offers a user-friendly interface, making it easy to browse the guide, watch live TV, and access on-demand content.
8.2. Streaming Devices:
YouTube TV is compatible with a variety of streaming devices, including Roku, Amazon Fire TV, and Apple TV. These devices offer a convenient way to stream YouTube TV on any TV. Simply download the YouTube TV app and log in to your account.
8.3. Smartphones and Tablets:
The YouTube TV mobile app allows you to watch live TV and on-demand content on your smartphone or tablet. You can also use the app to manage your account, set recording preferences, and browse the guide.
8.4. Computers:
You can watch YouTube TV on your computer by visiting the YouTube TV website. The website offers a similar experience to the app, allowing you to browse the guide, watch live TV, and access on-demand content.
8.5. Gaming Consoles:
YouTube TV is available on select gaming consoles, such as Xbox and PlayStation. This allows you to watch live TV and on-demand content on your TV through your gaming console.
No matter what device you use, YouTube TV offers a consistent and enjoyable streaming experience.
9. Future of YouTube TV: What to Expect in the Coming Years
The streaming landscape is constantly evolving, and YouTube TV is committed to staying ahead of the curve. Here’s a glimpse into what you can expect from YouTube TV in the coming years:
9.1. Enhanced Picture Quality:
YouTube TV is working to improve the picture quality of its streams, with plans to offer more content in 4K resolution and HDR. This will provide a more immersive and visually stunning viewing experience.
9.2. More Personalized Recommendations:
YouTube TV is using machine learning to provide more personalized recommendations. This will make it easier to discover new shows and movies that you’ll love.
9.3. Expanded Channel Lineup:
YouTube TV is always working to add new channels to its lineup. This will give you even more content to choose from.
9.4. Improved User Interface:
YouTube TV is planning to revamp its user interface to make it even more user-friendly. This will make it easier to navigate the guide, find content, and manage your account.
9.5. Integration with Other Google Services:
YouTube TV is likely to become even more integrated with other Google services, such as YouTube Premium and Google Assistant. This will provide a more seamless and convenient user experience.
10. Frequently Asked Questions (FAQ) About YouTube TV Live Guide
Here are some frequently asked questions about the YouTube TV Live Guide:
- How do I access the YouTube TV Live Guide?
- You can access the Live Guide by opening the YouTube TV app on your streaming device and navigating to the “Live” tab.
- Can I customize the order of channels in the Live Guide?
- Yes, you can customize the order of channels in the Live Guide by going to the settings menu and selecting “Live Guide.”
- How do I hide channels that I don’t want to see in the Live Guide?
- You can hide channels that you don’t want to see in the Live Guide by going to the settings menu and selecting “Live Guide.”
- Can I add channels to my YouTube TV subscription?
- Yes, you can add channels to your YouTube TV subscription by purchasing add-on packages.
- How do I record shows on YouTube TV?
- You can record shows on YouTube TV by selecting the show in the Live Guide and clicking the “Record” button.
- How long are recordings stored on YouTube TV?
- Recordings are stored on YouTube TV for up to nine months.
- Can I watch YouTube TV on multiple devices at the same time?
- Yes, you can watch YouTube TV on up to three devices at the same time.
- How do I cancel my YouTube TV subscription?
- You can cancel your YouTube TV subscription by going to the settings menu and selecting “Membership.”
- Is YouTube TV available in my area?
- YouTube TV is available in most major metropolitan areas in the United States.
- How do I troubleshoot problems with the YouTube TV Live Guide?
- You can troubleshoot problems with the YouTube TV Live Guide by checking your internet connection, restarting your streaming device, or contacting YouTube TV support.
Conclusion
Navigating the YouTube TV Live Guide may seem complicated initially, particularly for newcomers. The platform’s extensive features may appear overwhelming, but with proper guidance, you can achieve a seamless streaming experience. CONDUCT.EDU.VN is your go-to resource for understanding and mastering digital platforms.
This guide has provided the necessary steps to find and optimize your YouTube TV guide. From accessing the Live Guide to customizing your channel lineup, these tips will assist you in tailoring your viewing experience to your preferences.
Keep in mind that recent updates are designed to enhance your journey through YouTube TV, making it more intuitive and enjoyable. These enhancements, combined with the ability to sort channels, hide unwanted ones, and add programs to your library, offer an efficient way to explore and enjoy the content you love.
For further assistance and detailed information on navigating digital platforms, visit CONDUCT.EDU.VN. Our comprehensive resources are designed to help you stay informed and make the most of your digital experiences.
Remember: For assistance with YouTube TV or further information on optimizing your digital experiences, reach out to us.
Address: 100 Ethics Plaza, Guideline City, CA 90210, United States
WhatsApp: +1 (707) 555-1234
Website: CONDUCT.EDU.VN
CONDUCT.EDU.VN: Guiding you through the complexities of the digital world.
