Hiding guides in InDesign is a crucial skill for streamlining your design workflow and achieving a cleaner, more professional look. At CONDUCT.EDU.VN, we provide easy-to-follow instructions and expert insights on mastering this essential technique, helping you enhance your document layout and overall design efficiency. Discover how to toggle guides, manage rulers, and customize your workspace effectively.
1. Understanding the Importance of Hiding Guides in InDesign
InDesign guides are non-printing lines that help you align elements precisely on your page. While they’re invaluable during the design process, they can become distracting when you need to preview your work or present it to clients. Hiding these guides allows you to see your design without the clutter, ensuring a clear and accurate representation of the final product. This skill is essential for designers, marketers, and anyone working with visual layouts, fostering both efficiency and professional presentation.
1.1. Why Hide Guides? Enhancing Clarity and Focus
The primary reason to hide guides in InDesign is to improve visual clarity. When guides are visible, they can obscure fine details and make it difficult to assess the overall impact of your design. By hiding them, you can see your work as your audience will, without the added distraction of alignment aids.
1.2. Professional Presentation: The Polished Look
For client presentations and final reviews, a clean, uncluttered view is crucial. Hiding guides ensures that your audience focuses solely on the design itself, rather than the underlying structure. This creates a more professional and polished impression, reflecting positively on your attention to detail and commitment to quality.
1.3. Streamlining Workflow: Efficiency in Design
Hiding and showing guides as needed can significantly streamline your workflow. Quickly toggling their visibility allows you to switch between precise alignment and overall visual assessment, making the design process more efficient and intuitive. This flexibility is especially useful when working on complex layouts with numerous elements.
2. Methods to Hide Guides in InDesign
InDesign offers several ways to hide guides, each catering to different preferences and workflows. Whether you prefer keyboard shortcuts, menu commands, or custom view settings, there’s a method that will suit your needs. Mastering these techniques will give you greater control over your workspace and enhance your overall design experience.
2.1. Using Keyboard Shortcuts: The Fastest Method
Keyboard shortcuts are the quickest and most efficient way to hide guides in InDesign. By default, the shortcut is Cmd/Ctrl + ; (Command on Mac, Control on Windows). This simple keystroke toggles the visibility of guides, allowing you to quickly switch between working with and without them.
2.1.1. Customizing Keyboard Shortcuts for Efficiency
If the default shortcut doesn’t suit you, InDesign allows you to customize it. To do this:
- Go to
Edit > Keyboard Shortcuts. - In the
Product Areadropdown, selectView Menu. - Scroll down to
Hide Guides(orShow Guidesif they’re currently hidden). - Click in the
New Shortcutfield and press your desired key combination. - Click
Assignand thenOK.
Customizing your shortcuts can significantly speed up your workflow, especially if you use guides frequently.
2.2. Utilizing the View Menu: A Reliable Alternative
The View menu provides a straightforward way to hide guides. Simply navigate to View > Grids & Guides > Hide Guides. This method is useful when you need to access the command quickly without relying on memory or custom shortcuts.
2.2.1. Show Guides Option
When guides are hidden, the menu option changes to Show Guides. This allows you to easily toggle the visibility of guides directly from the View menu, providing a consistent and accessible method for managing your workspace.
2.3. Creating Custom View Settings: Tailoring Your Workspace
InDesign’s View settings allow you to create custom views that automatically hide guides. This is particularly useful when working on specific types of projects or when you want a consistent viewing experience.
2.3.1. How to Create Custom View Settings
- Set up your desired view (e.g., hide guides, zoom to a specific level).
- Go to
View > New View. - Give your view a descriptive name (e.g., “Presentation View”).
- Click
OK.
You can now switch between different views using the View menu, allowing you to quickly toggle the visibility of guides and other settings.
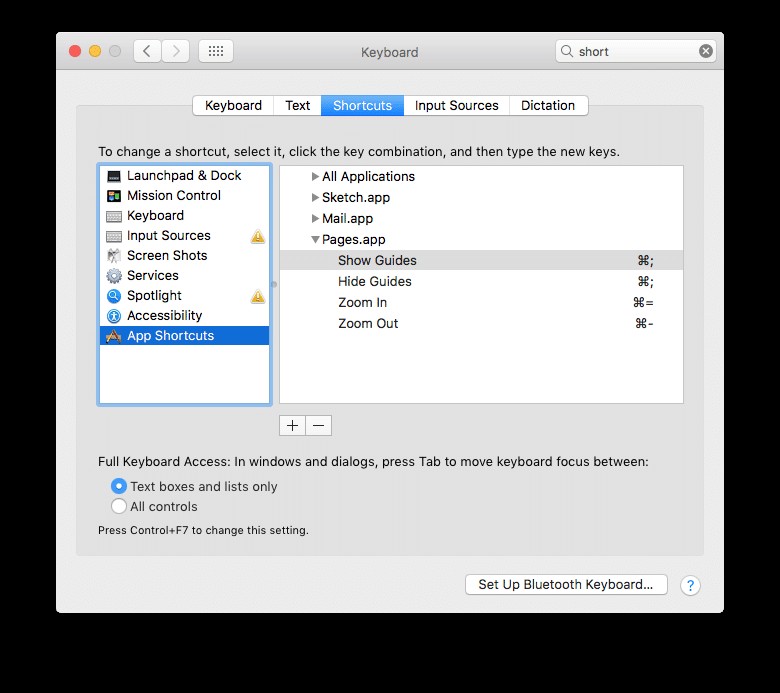 indesign-view-menu
indesign-view-menu
Alt text: InDesign view menu showing options for zoom in, zoom out, and custom keyboard shortcuts.
3. Advanced Guide Management Techniques
Beyond simply hiding and showing guides, InDesign offers advanced features for managing them effectively. These techniques include locking guides, deleting guides, and customizing their appearance. Mastering these features will give you even greater control over your workspace and enhance your design precision.
3.1. Locking Guides: Preventing Accidental Movement
Locking guides prevents them from being accidentally moved, ensuring that your layout remains consistent and accurate. To lock guides, go to View > Grids & Guides > Lock Guides. When guides are locked, you cannot select or move them until you unlock them again.
3.1.1. Benefits of Locking Guides
- Consistency: Ensures that your layout remains consistent throughout the design process.
- Accuracy: Prevents accidental movement, maintaining the precision of your alignment.
- Peace of Mind: Reduces the risk of errors and provides greater confidence in your design.
3.2. Deleting Guides: Removing Unnecessary Lines
Over time, your document may accumulate unnecessary guides that clutter your workspace. Deleting these guides can improve clarity and reduce distractions.
3.2.1. How to Delete Guides
- Unlock the guides if they are locked (
View > Grids & Guides > Unlock Guides). - Select the guide(s) you want to delete using the Selection tool.
- Press the
Deletekey or go toEdit > Clear.
You can also drag guides off the artboard to delete them quickly.
3.3. Customizing Guide Appearance: Enhancing Visibility
InDesign allows you to customize the appearance of guides, including their color and style. This can be useful for distinguishing between different types of guides or for improving their visibility against certain backgrounds.
3.3.1. How to Customize Guide Appearance
- Go to
InDesign > Preferences > Guides & Pasteboard(on Mac) orEdit > Preferences > Guides & Pasteboard(on Windows). - In the
Colordropdown, choose a new color for your guides. - You can also change the style of the guides (e.g., solid or dashed).
- Click
OK.
Customizing guide appearance can make them more useful and less distracting, improving your overall design experience.
4. Troubleshooting Common Guide Issues
Despite their usefulness, guides can sometimes cause frustration. Common issues include guides not appearing, guides being difficult to select, and guides interfering with object selection. Understanding how to troubleshoot these issues will help you maintain a smooth and efficient workflow.
4.1. Guides Not Appearing: Ensuring Visibility
If guides are not appearing in your document, there are several possible causes.
4.1.1. Check View Settings
Ensure that guides are not hidden (View > Grids & Guides > Show Guides). Also, check that the correct view mode is selected (View > Screen Mode > Normal).
4.1.2. Verify Guide Placement
Make sure that the guides are actually within the active document area. Guides placed outside the pasteboard will not be visible.
4.1.3. Check Preferences
Verify that the guide color is not set to the same color as your background. Go to InDesign > Preferences > Guides & Pasteboard (on Mac) or Edit > Preferences > Guides & Pasteboard (on Windows) and adjust the color as needed.
4.2. Difficulty Selecting Guides: Streamlining Selection
Sometimes, selecting guides can be difficult, especially in complex layouts with numerous elements.
4.2.1. Zoom In
Zooming in can make it easier to select guides, especially if they are close together.
4.2.2. Lock Other Elements
Locking other elements in your layout can prevent you from accidentally selecting them instead of the guides. To lock elements, select them and go to Object > Lock.
4.2.3. Use the Direct Selection Tool
The Direct Selection tool (A) can be more precise for selecting guides than the regular Selection tool (V).
4.3. Guides Interfering with Object Selection: Avoiding Conflicts
Guides can sometimes interfere with object selection, making it difficult to select and manipulate elements in your layout.
4.3.1. Hide Guides Temporarily
The easiest solution is to hide the guides temporarily while you select and manipulate objects. Use the keyboard shortcut (Cmd/Ctrl + ;) to toggle their visibility.
4.3.2. Lock Guides
Locking guides prevents you from accidentally selecting them instead of the objects you want to work with. Go to View > Grids & Guides > Lock Guides.
5. Integrating Guides into Your Design Workflow
To maximize the benefits of guides, it’s important to integrate them effectively into your design workflow. This involves planning your guide layout, using guides for precise alignment, and regularly reviewing your guide setup.
5.1. Planning Your Guide Layout: The Foundation of Precision
Before you start designing, take the time to plan your guide layout. This involves determining the placement of margins, columns, and other key alignment points.
5.1.1. Establish Margins
Margins define the boundaries of your content area and provide visual breathing room around the edges of your page. Use the Layout > Margins and Columns dialog to set your margins precisely.
5.1.2. Create Columns
Columns divide your page into vertical sections, providing a structure for your content. Use the Layout > Margins and Columns dialog to create and adjust your columns.
5.1.3. Add Baseline Grids
Baseline grids ensure that your text aligns consistently across columns and pages. Go to InDesign > Preferences > Grids (on Mac) or Edit > Preferences > Grids (on Windows) to set up your baseline grid.
5.2. Using Guides for Precise Alignment: Ensuring Consistency
Once you have established your guide layout, use the guides to align your elements precisely.
5.2.1. Snap to Guides
Enable Snap to Guides (View > Grids & Guides > Snap to Guides) to automatically align objects to the nearest guide. This ensures that your elements are perfectly aligned and consistent.
5.2.2. Use Smart Guides
Smart Guides provide dynamic alignment cues as you move and resize objects. Enable Smart Guides (View > Smart Guides) to see temporary guides that help you align elements relative to each other.
5.3. Regularly Reviewing Your Guide Setup: Maintaining Accuracy
Periodically review your guide setup to ensure that it still meets your needs and that your layout remains accurate.
5.3.1. Adjust Guide Placement
As your design evolves, you may need to adjust the placement of your guides. Use the Selection tool to move guides as needed, or use the Layout > Margins and Columns dialog to make global adjustments.
5.3.2. Delete Unnecessary Guides
Remove any unnecessary guides that are cluttering your workspace. This will improve clarity and reduce distractions.
6. Advanced Tips and Tricks for Guide Mastery
To truly master guides in InDesign, explore some advanced tips and tricks that can further enhance your workflow and precision. These techniques include using ruler guides, creating custom grids, and leveraging scripts for advanced guide management.
6.1. Utilizing Ruler Guides: Flexible Alignment Options
Ruler guides are guides that you create by dragging from the rulers at the top and left of your document window. These guides are flexible and easy to create, making them useful for quick alignment tasks.
6.1.1. How to Create Ruler Guides
- Make sure the rulers are visible (
View > Show Rulers). - Click and drag from the top ruler to create a horizontal guide, or from the left ruler to create a vertical guide.
- Position the guide as needed.
You can also double-click on the ruler to create a guide at a specific location.
6.2. Creating Custom Grids: Tailoring to Specific Needs
InDesign’s built-in grid system is useful, but you can also create custom grids to meet specific design needs. This involves creating a series of evenly spaced guides that form a grid pattern.
6.2.1. How to Create a Custom Grid
- Determine the desired spacing for your grid.
- Create a horizontal guide at the top of your document.
- Duplicate the guide and move it down by the desired spacing.
- Repeat until you have created all the horizontal guides.
- Repeat the process for vertical guides.
You can also use scripts to automate the creation of custom grids.
6.3. Leveraging Scripts for Advanced Guide Management: Automation and Efficiency
Scripts can automate many guide-related tasks, such as creating grids, deleting guides, and adjusting guide placement. This can save you time and effort, especially when working on complex layouts.
6.3.1. Finding and Using Scripts
Numerous InDesign scripts are available online for free or for purchase. Search for scripts that automate guide-related tasks, such as “InDesign grid script” or “InDesign guide management script.”
6.3.2. Installing Scripts
- Download the script file (.jsx or .js).
- In InDesign, go to
Window > Utilities > Scripts. - In the Scripts panel, right-click on
Userand chooseReveal in Finder(on Mac) orReveal in Explorer(on Windows). - Copy the script file to the Scripts panel folder.
- The script will now appear in the Scripts panel, and you can double-click it to run it.
7. Case Studies: Real-World Examples of Guide Usage
To illustrate the practical application of guides, let’s examine some case studies that demonstrate how guides can be used to create effective and visually appealing layouts.
7.1. Magazine Layout: Achieving Visual Harmony
In magazine layout, guides are essential for creating a consistent and visually harmonious design.
7.1.1. Establishing a Grid System
A well-defined grid system provides the foundation for a visually appealing magazine layout. Guides are used to define columns, margins, and gutters, ensuring that all elements are aligned consistently.
7.1.2. Aligning Text and Images
Guides are used to align text and images precisely, creating a clean and professional look. Headlines, body text, captions, and images are all aligned to the grid, ensuring visual consistency throughout the magazine.
7.1.3. Creating Visual Hierarchy
Guides can also be used to create visual hierarchy, guiding the reader’s eye through the page. Important elements are placed in prominent positions within the grid, while less important elements are placed in less prominent positions.
7.2. Brochure Design: Ensuring Accuracy and Consistency
In brochure design, guides are crucial for ensuring accuracy and consistency across multiple pages.
7.2.1. Defining Margins and Columns
Guides are used to define margins and columns on each page of the brochure, creating a consistent layout that is easy to read and visually appealing.
7.2.2. Aligning Text and Graphics
Guides are used to align text and graphics precisely, ensuring that all elements are in the correct position and that the brochure looks professional.
7.2.3. Creating a Consistent Visual Identity
Guides can also be used to create a consistent visual identity for the brochure, reinforcing the brand’s message and creating a memorable impression.
7.3. Website Mockup: Structuring the User Experience
In website mockup design, guides are used to structure the user experience and ensure that the website is easy to navigate and visually appealing.
7.3.1. Defining a Grid System
A well-defined grid system provides the foundation for a user-friendly website layout. Guides are used to define columns, rows, and gutters, ensuring that all elements are aligned consistently.
7.3.2. Aligning Content Elements
Guides are used to align content elements, such as text, images, and navigation menus, creating a clean and organized layout.
7.3.3. Ensuring Responsiveness
Guides can also be used to ensure that the website is responsive, adapting to different screen sizes and devices. By designing with guides in mind, you can create a website that looks great on any device.
8. Best Practices for Working with Guides
To maximize the benefits of guides, follow these best practices:
- Plan your guide layout before you start designing. This will save you time and effort in the long run.
- Use guides for precise alignment. This will ensure that your layout is accurate and consistent.
- Lock guides to prevent accidental movement. This will help you maintain the integrity of your layout.
- Customize guide appearance to improve visibility. This will make it easier to work with guides.
- Regularly review your guide setup. This will ensure that your guides are still meeting your needs.
- Delete unnecessary guides. This will improve clarity and reduce distractions.
- Use keyboard shortcuts to toggle guide visibility. This will speed up your workflow.
- Explore advanced guide management techniques. This will give you even greater control over your workspace.
- Leverage scripts to automate guide-related tasks. This will save you time and effort.
9. Resources for Further Learning
To continue learning about guides in InDesign, explore these resources:
- Adobe InDesign Help: The official InDesign documentation provides comprehensive information about guides and other features.
- Online Tutorials: Numerous websites and YouTube channels offer tutorials on using guides in InDesign.
- Books: Several books cover InDesign in detail, including chapters on guides and layout design.
- Online Forums: InDesign forums are a great place to ask questions and get help from other users.
10. Frequently Asked Questions (FAQs) about Hiding Guides in InDesign
Here are some frequently asked questions about hiding guides in InDesign:
-
What is the default keyboard shortcut to hide guides in InDesign?
- The default keyboard shortcut is
Cmd/Ctrl + ;(Command on Mac, Control on Windows).
- The default keyboard shortcut is
-
How do I customize the keyboard shortcut for hiding guides?
- Go to
Edit > Keyboard Shortcuts, selectView Menuin theProduct Areadropdown, findHide Guides, and assign a new shortcut.
- Go to
-
Can I hide guides from the View menu?
- Yes, go to
View > Grids & Guides > Hide Guides.
- Yes, go to
-
How do I lock guides to prevent them from moving?
- Go to
View > Grids & Guides > Lock Guides.
- Go to
-
How do I change the color of guides?
- Go to
InDesign > Preferences > Guides & Pasteboard(on Mac) orEdit > Preferences > Guides & Pasteboard(on Windows), and adjust the color.
- Go to
-
Why are my guides not appearing?
- Check that guides are not hidden (
View > Grids & Guides > Show Guides), that they are within the active document area, and that the guide color is not the same as your background.
- Check that guides are not hidden (
-
How do I delete guides?
- Unlock the guides if they are locked, select the guide(s) using the Selection tool, and press the
Deletekey or go toEdit > Clear.
- Unlock the guides if they are locked, select the guide(s) using the Selection tool, and press the
-
What are Smart Guides?
- Smart Guides provide dynamic alignment cues as you move and resize objects. Enable them in the
Viewmenu.
- Smart Guides provide dynamic alignment cues as you move and resize objects. Enable them in the
-
Can I create custom grids in InDesign?
- Yes, you can create custom grids by creating a series of evenly spaced guides.
-
Are there scripts that can help me manage guides in InDesign?
- Yes, numerous InDesign scripts are available online for automating guide-related tasks.
Mastering guides in InDesign is essential for creating accurate, consistent, and visually appealing layouts. By following the tips and techniques outlined in this guide, you can streamline your workflow, enhance your design precision, and achieve professional results.
Struggling to find reliable guidelines and standards for your specific needs? Visit conduct.edu.vn today to explore our comprehensive resources and expert guidance. Our tailored information will help you navigate complex situations with confidence. For personalized assistance, contact us at 100 Ethics Plaza, Guideline City, CA 90210, United States, or reach out via Whatsapp at +1 (707) 555-1234.