How To Make A Document Guide In Illustrator is crucial for graphic designers aiming for precision and consistency. This detailed guide from CONDUCT.EDU.VN provides a step-by-step approach to creating and utilizing guides in Adobe Illustrator, ensuring your designs are perfectly aligned and visually appealing. Unlock your creative potential with our professional insights into design guidelines, layout techniques, and visual communication strategies.
1. Understanding the Importance of Guides in Illustrator
Guides in Adobe Illustrator are essential tools for achieving accurate and consistent designs. They act as visual aids that help align objects, maintain proportions, and create balanced layouts. Mastering the use of guides is a fundamental skill for any designer, ensuring precision and professionalism in their work. Without guides, designs can appear haphazard, lacking the structure needed for a polished final product. This section explores the different types of guides available in Illustrator and their specific benefits.
1.1. What are Guides in Illustrator?
Guides are non-printing lines that you can position on your artboard to help align objects, text, and other design elements. They provide a visual framework for your design, ensuring that everything is placed exactly where you intend it to be. Guides come in two primary forms: ruler guides and object guides. Ruler guides are created by dragging from the rulers at the top and left of the artboard. Object guides, on the other hand, are created by converting existing vector objects into guides.
1.2. Types of Guides: Ruler Guides vs. Object Guides
Ruler Guides: These are the most common type of guide and are created by clicking and dragging from the rulers. They are straight, horizontal or vertical lines that can be easily moved and adjusted. Ruler guides are ideal for setting margins, creating columns, and aligning elements across your design.
Object Guides: Object guides are created by converting any vector object into a guide. This is particularly useful for creating guides that are not straight lines, such as diagonal lines, circles, or complex shapes. To create an object guide, simply select a vector object and go to View > Guides > Make Guides.
| Guide Type | Description | Use Cases |
|---|---|---|
| Ruler Guides | Straight, horizontal, or vertical lines created by dragging from the rulers. | Setting margins, creating columns, aligning elements horizontally or vertically. |
| Object Guides | Guides created by converting vector objects into non-printing guides. | Creating diagonal lines, circles, or complex shapes as guides for unique design layouts. |


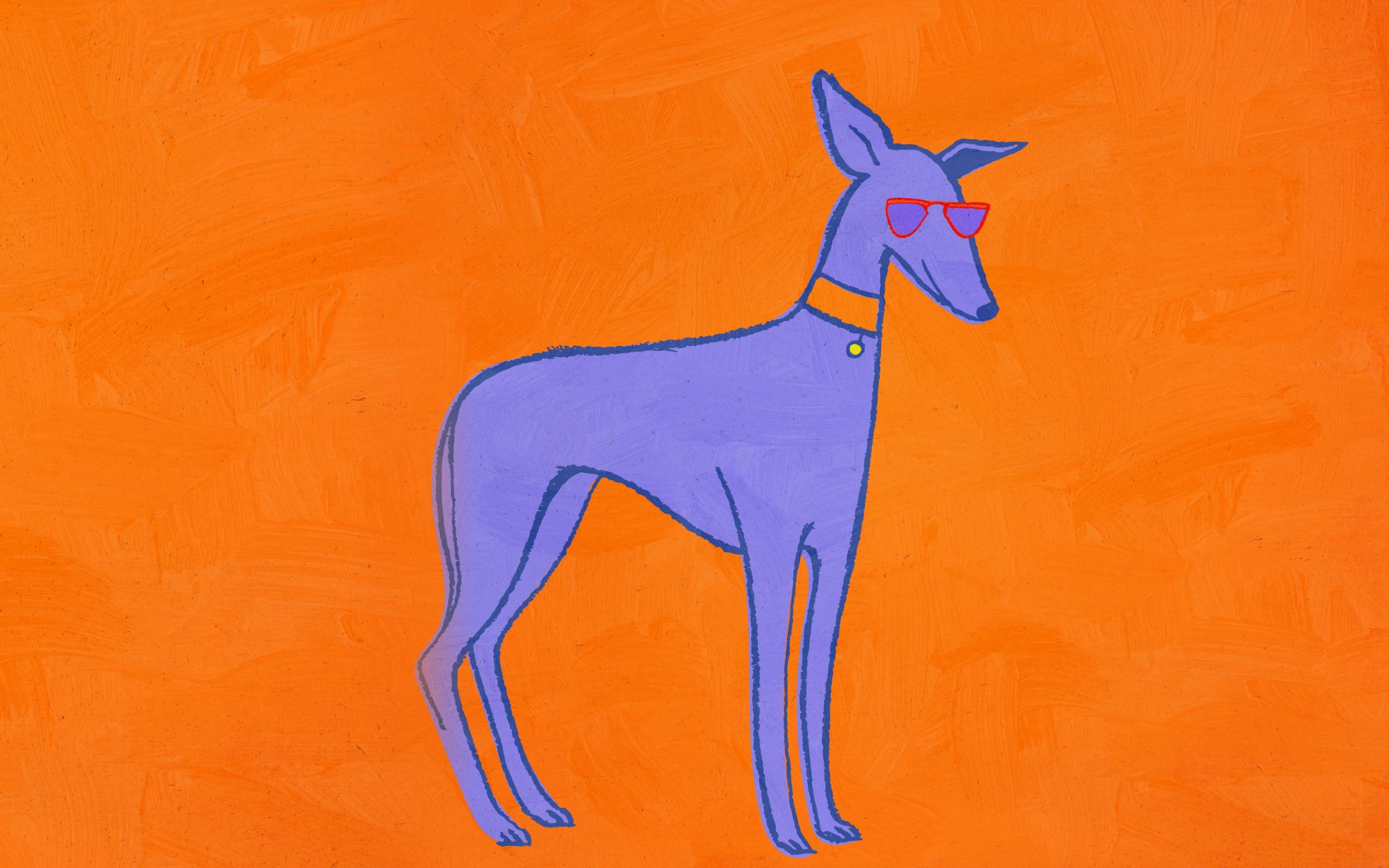

1.3. Benefits of Using Guides for Design Accuracy
Using guides offers several key benefits for design accuracy:
- Precise Alignment: Guides ensure that all elements in your design are perfectly aligned, creating a clean and professional look.
- Consistent Spacing: Guides help maintain consistent spacing between elements, which is crucial for readability and visual harmony.
- Balanced Layouts: By using guides to define margins and columns, you can create balanced and visually appealing layouts.
- Efficient Workflow: Guides streamline the design process by providing a clear framework to work within, reducing the need for constant adjustments.
- Professional Results: Designs that use guides tend to look more polished and professional, as they demonstrate attention to detail and a commitment to quality.
1.4. Real-World Examples of Guide Usage in Design
Guides are used extensively in various design projects:
- Print Design: In print design, guides are used to set up margins, create columns for text, and align images in brochures, magazines, and posters.
- Web Design: In web design, guides help align website elements, ensuring a consistent and user-friendly interface.
- Logo Design: Guides can be used to create symmetrical and balanced logos, ensuring that the logo looks professional and visually appealing.
- Infographics: Guides are essential for aligning text, charts, and other visual elements in infographics, making them easy to read and understand.
- Packaging Design: Guides help align graphics and text on packaging, ensuring that the final product looks professional and eye-catching.
By understanding the importance of guides and how to use them effectively, designers can significantly improve the accuracy, consistency, and overall quality of their work.
2. Setting Up Your Illustrator Workspace for Guide Creation
Before diving into creating guides, it’s essential to set up your Illustrator workspace for optimal efficiency. This involves enabling rulers, understanding the artboard, and customizing preferences to suit your workflow. A well-configured workspace can significantly streamline the design process, making it easier to create and manage guides.
2.1. Enabling Rulers for Precise Measurements
Rulers are an essential tool for creating accurate guides. They provide a visual reference for measurements, allowing you to position guides precisely on the artboard.
How to Enable Rulers:
- Go to
View > Rulers > Show Rulersor pressCtrl+R(Windows) orCmd+R(Mac). - The rulers will appear along the top and left edges of your artboard.
Customizing Ruler Units:
- Right-click on either ruler to change the units of measurement (e.g., inches, millimeters, points, pixels).
- Choose the desired unit from the context menu.
2.2. Understanding the Artboard and Its Dimensions
The artboard is the area where you create your design. Understanding its dimensions is crucial for placing guides accurately.
Checking Artboard Dimensions:
- Use the Artboard tool (Shift+O) to view the dimensions of your artboard.
- The dimensions will be displayed in the Control panel at the top of the screen.
Setting Artboard Size:
- With the Artboard tool selected, you can adjust the width and height of the artboard in the Control panel.
- You can also create multiple artboards in a single document, each with its own dimensions.
2.3. Customizing Preferences for Guides and Grids
Illustrator allows you to customize the appearance and behavior of guides and grids to suit your preferences.
Accessing Preferences:
- Go to
Edit > Preferences > Guides & Grid(Windows) orIllustrator > Preferences > Guides & Grid(Mac).
Customizing Guide Appearance:
- Color: Choose a color for your guides that stands out against your artwork.
- Style: Select between lines or dots for the guide appearance.
- Lock Guides: Enable or disable the ability to move guides.
Customizing Grid Settings:
- Gridline Every: Set the frequency of gridlines.
- Subdivisions: Specify the number of subdivisions between gridlines.
- Grids in Back: Choose whether the grid appears behind or in front of your artwork.
| Setting | Description | Recommendation |
|---|---|---|
| Guide Color | The color of the guides on your artboard. | Choose a color that contrasts with your artwork for better visibility. |
| Guide Style | Whether guides appear as solid lines or dotted lines. | Solid lines are generally easier to see, but dotted lines can be useful in complex designs. |
| Gridline Every | The spacing between gridlines. | Set this based on the scale of your project (e.g., 1 inch for large prints, 10 pixels for web). |
| Subdivisions | The number of subdivisions between gridlines. | Use this to create a finer grid for more precise alignment. |
2.4. Utilizing Smart Guides for Dynamic Alignment
Smart Guides are dynamic guides that appear automatically as you move objects around the artboard. They help you align objects with each other and with the artboard.
Enabling Smart Guides:
- Go to
View > Smart Guidesor pressCtrl+U(Windows) orCmd+U(Mac).
Smart Guide Features:
- Object Highlighting: Smart Guides highlight the edges and centers of objects as you move them.
- Alignment Feedback: They provide visual feedback when objects are aligned with each other or with the artboard.
- Measurement Labels: Smart Guides display measurement labels as you move objects, showing the distance between them.
By setting up your workspace effectively and utilizing Smart Guides, you can create guides with precision and efficiency, ensuring your designs are perfectly aligned and visually appealing. For more in-depth guidance on design principles, visit CONDUCT.EDU.VN.
3. Creating Ruler Guides: A Step-by-Step Approach
Creating ruler guides in Illustrator is a fundamental skill for achieving precise layouts. This section provides a detailed, step-by-step approach to creating horizontal and vertical guides, as well as techniques for moving and duplicating them. Mastering these techniques will significantly enhance your design accuracy and efficiency.
3.1. Creating Horizontal Guides
Horizontal guides are essential for aligning elements horizontally across your artboard.
Steps to Create a Horizontal Guide:
- Enable Rulers: Ensure that the rulers are visible by going to
View > Rulers > Show Rulersor pressingCtrl+R(Windows) orCmd+R(Mac). - Click and Drag: Click on the top ruler and drag downwards onto the artboard. A horizontal guide will appear.
- Position the Guide: Drag the guide to the desired position on the artboard. The Y-coordinate will be displayed as you drag, allowing for precise placement.
- Release the Mouse: Release the mouse button to set the guide in place.
3.2. Creating Vertical Guides
Vertical guides are used to align elements vertically, creating columns and defining vertical boundaries.
Steps to Create a Vertical Guide:
- Enable Rulers: Ensure that the rulers are visible by going to
View > Rulers > Show Rulersor pressingCtrl+R(Windows) orCmd+R(Mac). - Click and Drag: Click on the left ruler and drag to the right onto the artboard. A vertical guide will appear.
- Position the Guide: Drag the guide to the desired position on the artboard. The X-coordinate will be displayed as you drag, allowing for precise placement.
- Release the Mouse: Release the mouse button to set the guide in place.
3.3. Moving and Adjusting Guide Placement
Once you’ve created a guide, you may need to move or adjust its placement to fine-tune your layout.
Steps to Move a Guide:
- Unlock Guides: Ensure that the guides are unlocked by going to
View > Guides > Lock Guides. If “Lock Guides” is checked, click it to unlock the guides. - Select the Guide: Click on the guide with the Selection tool (V).
- Drag the Guide: Drag the guide to the new position on the artboard. Use the X and Y coordinates displayed as you drag for precise placement.
- Release the Mouse: Release the mouse button to set the guide in its new position.
3.4. Duplicating Guides for Consistent Layouts
Duplicating guides is a quick and efficient way to create consistent layouts with evenly spaced elements.
Steps to Duplicate a Guide:
- Select the Guide: Click on the guide with the Selection tool (V).
- Copy and Paste: Press
Ctrl+C(Windows) orCmd+C(Mac) to copy the guide, then pressCtrl+V(Windows) orCmd+V(Mac) to paste it. A duplicate of the guide will appear on the artboard. - Position the Duplicate: Drag the duplicate guide to the desired position.
- Repeat: Repeat the copy and paste process to create additional guides as needed.
Using the Transform Panel for Precise Duplication:
- Select the Guide: Click on the guide with the Selection tool (V).
- Open Transform Panel: Go to
Window > Transformto open the Transform panel. - Set the Position: Enter the desired X or Y coordinate in the Transform panel to position the guide precisely.
- Duplicate: Hold down the
Altkey (Windows) orOptionkey (Mac) and drag the guide to create a duplicate. The original guide will remain in place, and you can position the duplicate as needed.
| Action | Steps | Tips |
|---|---|---|
| Create Horizontal | 1. Enable Rulers. 2. Click and drag from the top ruler. 3. Position the guide. 4. Release the mouse. | Use the Y-coordinate display for precise vertical placement. |
| Create Vertical | 1. Enable Rulers. 2. Click and drag from the left ruler. 3. Position the guide. 4. Release the mouse. | Use the X-coordinate display for precise horizontal placement. |
| Move Guide | 1. Unlock Guides. 2. Select the guide with the Selection tool. 3. Drag the guide. 4. Release the mouse. | Use Smart Guides to align the guide with other objects. |
| Duplicate Guide | 1. Select the guide. 2. Copy and paste (Ctrl+C/Ctrl+V or Cmd+C/Cmd+V). 3. Position the duplicate. | Hold down Alt (Windows) or Option (Mac) while dragging to create a duplicate. |
| Precise Duplication | 1. Select the guide. 2. Open Transform Panel (Window > Transform). 3. Set the position. 4. Alt/Option + Drag for duplication. | Use the Transform panel to enter exact coordinates for precise placement. |
By following these steps, you can create, move, and duplicate ruler guides with precision, ensuring your designs are perfectly aligned and visually balanced. For more advanced design techniques and resources, visit CONDUCT.EDU.VN.
4. Converting Vector Objects into Guides
In addition to ruler guides, Illustrator allows you to convert any vector object into a guide. This is particularly useful for creating guides that are not straight lines, such as circles, curves, or complex shapes. This section will guide you through the process of creating and customizing object guides to enhance your design workflow.
4.1. Drawing Vector Objects to Use as Guides
Before you can convert a vector object into a guide, you need to create the object using Illustrator’s drawing tools.
Commonly Used Drawing Tools:
- Pen Tool (P): The Pen tool is used for creating precise paths and shapes.
- Rectangle Tool (M): The Rectangle tool is used for creating rectangles and squares.
- Ellipse Tool (L): The Ellipse tool is used for creating ellipses and circles.
- Line Segment Tool (): The Line Segment tool is used for creating straight lines.
Steps to Draw a Vector Object:
- Select a Drawing Tool: Choose the appropriate drawing tool from the Tools panel.
- Click and Drag: Click and drag on the artboard to create the desired shape.
- Adjust the Shape: Use the Selection tool (V) or the Direct Selection tool (A) to adjust the shape as needed.
- Customize Appearance: Customize the appearance of the object by changing its fill and stroke in the Control panel or the Properties panel.
4.2. Converting Vector Objects to Guides
Once you have created a vector object, you can convert it into a guide.
Steps to Convert a Vector Object to a Guide:
- Select the Object: Use the Selection tool (V) to select the vector object you want to convert.
- Go to Guides Menu: Go to
View > Guides > Make Guides. - Object Converted: The selected object will be converted into a guide, and its appearance will change to the guide color (as set in Preferences).
4.3. Editing and Adjusting Object Guides
Object guides can be edited and adjusted just like any other vector object.
Steps to Edit an Object Guide:
- Unlock Guides: Ensure that the guides are unlocked by going to
View > Guides > Lock Guides. - Select the Guide: Use the Direct Selection tool (A) to select the object guide.
- Adjust Anchor Points: Adjust the anchor points and handles to modify the shape of the guide.
- Transform the Guide: Use the Transform panel (Window > Transform) to change the position, size, or rotation of the guide.
4.4. Use Cases for Object Guides
Object guides are particularly useful for creating complex layouts and designs.
Examples of Use Cases:
- Circular Layouts: Use a circle as a guide to create a circular arrangement of elements.
- Diagonal Alignments: Use a diagonal line as a guide to align elements along a diagonal axis.
- Curved Paths: Use a curved path as a guide to create flowing and organic layouts.
- Custom Shapes: Use custom shapes as guides to create unique and intricate designs.
- Golden Ratio: Use the golden ratio to create a visually appealing layout.
| Action | Steps | Tips |
|---|---|---|
| Draw Vector Object | 1. Select a drawing tool. 2. Click and drag on the artboard. 3. Adjust the shape. 4. Customize appearance. | Use the Pen tool for precise paths and shapes. |
| Convert to Guide | 1. Select the object. 2. Go to View > Guides > Make Guides. | Ensure the object is a vector before converting. |
| Edit Object Guide | 1. Unlock Guides. 2. Select the guide with Direct Selection tool. 3. Adjust anchor points. 4. Transform. | Use the Transform panel for precise adjustments. |
| Circular Layouts | Use a circle as a guide to arrange elements circularly. | Align elements to the circle’s circumference or center. |
| Diagonal Alignments | Use a diagonal line as a guide to align elements diagonally. | Create a dynamic and visually interesting layout. |
| Curved Paths | Use a curved path as a guide for flowing layouts. | Follow the curve to create organic and natural arrangements. |
| Golden Ratio | Use the golden ratio to create a visually appealing layout. | Create a balanced and harmonious design using the golden ratio as a guide. |
By mastering the creation and customization of object guides, you can unlock new possibilities for creating complex and visually stunning designs in Illustrator. For more advanced tips and tutorials, visit CONDUCT.EDU.VN.
5. Managing and Organizing Guides Effectively
Effective management and organization of guides are crucial for maintaining a clean and efficient design workflow. This section covers techniques for locking and unlocking guides, changing their color and style, and clearing or releasing guides when they are no longer needed.
5.1. Locking and Unlocking Guides to Prevent Accidental Movement
Locking guides prevents them from being accidentally moved or edited, ensuring that your layout remains consistent.
Steps to Lock Guides:
- Go to
View > Guides > Lock Guides. - If “Lock Guides” is not checked, clicking it will lock the guides in place.
Steps to Unlock Guides:
- Go to
View > Guides > Lock Guides. - If “Lock Guides” is checked, clicking it will unlock the guides, allowing you to move or edit them.
5.2. Changing Guide Color and Style for Better Visibility
Changing the color and style of guides can improve their visibility, especially in complex designs with many elements.
Steps to Change Guide Color and Style:
- Go to
Edit > Preferences > Guides & Grid(Windows) orIllustrator > Preferences > Guides & Grid(Mac). - In the Guides section, you can change the following:
- Color: Choose a new color for the guides from the dropdown menu.
- Style: Select between “Lines” (solid lines) or “Dots” (dotted lines) for the guide appearance.
- Click “OK” to apply the changes.
5.3. Clearing Guides to Remove All Guides from the Artboard
Clearing guides removes all guides from the artboard, providing a clean slate for new designs or layouts.
Steps to Clear Guides:
- Go to
View > Guides > Clear Guides. - All guides will be removed from the artboard.
5.4. Releasing Guides to Convert Them Back to Vector Objects
Releasing guides converts them back into regular vector objects, allowing you to edit them as needed.
Steps to Release Guides:
- Select the guides you want to release.
- Go to
View > Guides > Release Guides. - The selected guides will be converted back into vector objects, which you can then edit using Illustrator’s drawing and editing tools.
| Action | Steps | Tips |
|---|---|---|
| Lock Guides | Go to View > Guides > Lock Guides. | Locking guides prevents accidental movement. |
| Unlock Guides | Go to View > Guides > Lock Guides (if checked). | Unlocking guides allows you to move and edit them. |
| Change Color | 1. Edit > Preferences > Guides & Grid. 2. Choose a new color. 3. Click OK. | Select a color that provides good contrast against your artwork. |
| Change Style | 1. Edit > Preferences > Guides & Grid. 2. Select “Lines” or “Dots”. 3. Click OK. | Lines are generally easier to see, but dots can be useful in complex designs. |
| Clear Guides | Go to View > Guides > Clear Guides. | Use this to remove all guides from the artboard. |
| Release Guides | 1. Select the guides. 2. Go to View > Guides > Release Guides. | This converts guides back into editable vector objects. |
By effectively managing and organizing your guides, you can maintain a clean and efficient design workflow, ensuring that your layouts remain consistent and precise. For more tips and tricks on using Adobe Illustrator, visit CONDUCT.EDU.VN.
6. Advanced Techniques for Using Guides in Illustrator
Beyond the basics, several advanced techniques can further enhance your use of guides in Illustrator. This section explores using guides with the perspective grid, creating guides from selections, and utilizing guide templates for consistent design layouts.
6.1. Using Guides with the Perspective Grid
The perspective grid allows you to create designs with a sense of depth and realism. Guides can be used in conjunction with the perspective grid to ensure that elements are accurately aligned within the perspective.
Steps to Use Guides with the Perspective Grid:
- Enable the Perspective Grid: Go to
View > Perspective Grid > Show Grid. - Adjust the Perspective Grid: Use the Perspective Grid tool to adjust the grid to the desired perspective.
- Create Guides: Drag guides from the rulers onto the artboard. The guides will snap to the perspective grid, allowing you to align elements accurately.
- Draw within the Grid: Use Illustrator’s drawing tools to create elements within the perspective grid, using the guides as a reference.
6.2. Creating Guides from Selections
Illustrator allows you to create guides from selected objects, which can be useful for aligning elements to specific parts of your design.
Steps to Create Guides from Selections:
- Select Objects: Use the Selection tool (V) to select the objects you want to use as guides.
- Go to Make Guides: Go to
Object > Guides > Make Guides. - Guides Created: Guides will be created along the edges and center of the selected objects.
6.3. Utilizing Guide Templates for Consistent Design Layouts
Guide templates are pre-designed layouts with guides already in place. These templates can be used to create consistent designs across multiple projects.
Steps to Utilize Guide Templates:
- Create a Template: Create a new Illustrator document with the desired guides in place. Save the document as a template file (.ait).
- Open the Template: When you want to use the template, go to
File > New from Templateand select the template file. - Customize the Layout: Customize the layout by adding your own elements, using the guides as a reference.
- Save the Design: Save the design as a regular Illustrator document (.ai).
| Technique | Steps | Tips |
|---|---|---|
| Perspective Grid | 1. Enable Perspective Grid. 2. Adjust the grid. 3. Create guides that snap to the grid. 4. Draw within the grid using the guides. | Use the perspective grid to create designs with depth and realism. |
| Create Guides from Selections | 1. Select objects. 2. Go to Object > Guides > Make Guides. | This creates guides along the edges and center of the selected objects. |
| Guide Templates | 1. Create a template (.ait) with guides. 2. Open File > New from Template. 3. Customize the layout. 4. Save the design (.ai). | Use guide templates to create consistent designs across multiple projects. |
By mastering these advanced techniques, you can take your use of guides in Illustrator to the next level, creating complex and visually stunning designs with precision and efficiency. For more advanced design techniques and resources, visit CONDUCT.EDU.VN.
7. Troubleshooting Common Guide Issues
Even with a solid understanding of guides, you may encounter issues from time to time. This section addresses common problems such as guides not appearing, guides being difficult to see, and issues with Smart Guides.
7.1. Guides Not Appearing on the Artboard
If guides are not appearing on the artboard, there are several potential causes.
Troubleshooting Steps:
- Check if Rulers are Enabled: Ensure that the rulers are visible by going to
View > Rulers > Show Rulers. - Check if Guides are Shown: Ensure that guides are shown by going to
View > Guides > Show Guides. - Check if Guides are Hidden: Ensure that guides are not hidden by going to
View > Guides > Hide Guides. - Check Guide Color: Ensure that the guide color is not the same as the background color. Change the guide color in
Edit > Preferences > Guides & Grid. - Check Artboard Boundaries: Ensure that the guides are within the artboard boundaries.
7.2. Guides are Difficult to See
If guides are difficult to see, you may need to adjust their color or style.
Troubleshooting Steps:
- Change Guide Color: Change the guide color to a color that provides good contrast against your artwork. Go to
Edit > Preferences > Guides & Gridand select a new color from the dropdown menu. - Change Guide Style: Change the guide style to “Lines” (solid lines) for better visibility. Go to
Edit > Preferences > Guides & Gridand select “Lines” from the Style dropdown menu. - Increase Guide Thickness: While you cannot directly increase the thickness of guides, using a brighter color or switching to solid lines can make them more visible.
7.3. Issues with Smart Guides Not Snapping Correctly
If Smart Guides are not snapping correctly, there may be an issue with the Smart Guides settings.
Troubleshooting Steps:
- Check if Smart Guides are Enabled: Ensure that Smart Guides are enabled by going to
View > Smart Guides. - Adjust Smart Guides Preferences: Adjust the Smart Guides preferences in
Edit > Preferences > Smart Guides.- Snapping Tolerance: Increase the snapping tolerance to make it easier for objects to snap to guides.
- Alignment Guides: Ensure that Alignment Guides are enabled to snap objects to the edges and center of other objects.
- Object Highlighting: Ensure that Object Highlighting is enabled to highlight the edges and center of objects as you move them.
| Issue | Troubleshooting Steps | Tips |
|---|---|---|
| Guides Not Appearing | 1. Check Rulers (View > Rulers). 2. Check Show Guides (View > Guides). 3. Check Hide Guides (View > Guides). 4. Check Guide Color (Preferences > Guides & Grid). 5. Check Artboard Boundaries. | Ensure rulers and guides are enabled and that guides are within the artboard boundaries. |
| Guides Difficult to See | 1. Change Guide Color (Preferences > Guides & Grid). 2. Change Guide Style (Preferences > Guides & Grid). | Select a color that provides good contrast and use solid lines for better visibility. |
| Smart Guides Not Snapping Correctly | 1. Check Smart Guides (View > Smart Guides). 2. Adjust Preferences (Preferences > Smart Guides): Snapping Tolerance, Alignment Guides, Object Highlighting. | Increase snapping tolerance and ensure alignment guides and object highlighting are enabled. |
By troubleshooting these common guide issues, you can ensure that your guides are always working correctly, allowing you to create precise and visually appealing designs. For more troubleshooting tips and design resources, visit CONDUCT.EDU.VN.
8. Best Practices for Document Guide Creation in Illustrator
Creating effective document guides in Illustrator involves not only technical skills but also a set of best practices. This section outlines the key principles for creating professional and user-friendly document guides, including consistency in design, clear labeling, and adherence to accessibility standards.
8.1. Maintaining Consistency in Guide Placement and Design
Consistency is key to creating professional-looking documents. Consistent guide placement ensures that elements are aligned uniformly across all pages or artboards.
Best Practices:
- Use a Grid System: Establish a grid system to ensure consistent spacing and alignment.
- Define Margins: Set clear margins to create a consistent visual boundary for your content.
- Align Elements: Align elements to the guides to create a clean and organized layout.
- Use Guide Templates: Use guide templates to maintain consistency across multiple documents or projects.
8.2. Labeling Guides for Easy Identification
Labeling guides can help you quickly identify their purpose, especially in complex documents with many guides.
Best Practices:
- Use Layers: Place guides on separate layers and label the layers accordingly.
- Name Guides: While Illustrator does not directly support naming guides, you can use layers to group and label related guides.
- Color-Code Guides: Use different colors to distinguish between different types of guides (e.g., margins, columns, baselines).
8.3. Adhering to Accessibility Standards in Document Design
Accessibility is an important consideration in document design, ensuring that your documents are usable by people with disabilities.
Best Practices:
- Use Sufficient Contrast: Ensure that there is sufficient contrast between text and background colors for readability.
- Use Clear and Simple Fonts: Use clear and simple fonts that are easy to read.
- Provide Alternative Text: Provide alternative text for images to describe their content to screen readers.
- Use Proper Heading Structure: Use proper heading structure (H1, H2, H3, etc.) to create a logical document outline.
- Ensure Keyboard Navigation: Ensure that your document can be navigated using the keyboard.
| Best Practice | Description | Benefits |
|---|---|---|
| Consistency in Guide Placement | Use a grid system, define margins, align elements to guides, and use guide templates. | Ensures a professional and organized layout with uniform spacing and alignment across all pages or artboards. |
| Labeling Guides | Use layers to group and label guides, and color-code guides for easy identification. | Helps quickly identify the purpose of guides, especially in complex documents with many guides. |
| Adhering to Accessibility Standards | Use sufficient contrast, clear fonts, alternative text for images, proper heading structure, and ensure keyboard navigation. | Ensures that documents are usable by people with disabilities, promoting inclusivity and compliance with accessibility guidelines. |
By following these best practices, you can create document guides in Illustrator that are not only technically sound but also professional, user-friendly, and accessible. For more tips and resources on document design, visit conduct.edu.vn.
9. Real-World Examples of Effective Document Guides
Examining real-world examples of effective document guides can provide valuable insights into how to apply these techniques in practice. This section presents case studies of document guides used in print design, web design, and branding, highlighting the key elements that make them successful.
9.1. Case Study: Document Guides in Print Design (Magazine Layout)
Project: Magazine Layout
Objective: Create a visually appealing and organized magazine layout.
Document Guide Elements:
- Grid System: A 12-column grid system was established to create consistent spacing and alignment.
- Margins: Clear margins were set to create a visual boundary for the content.
- Baseline Grid: A baseline grid was used to align text across columns and pages.
- Image Guides: Guides were used to define the placement and size of images.
- Color-Coded Guides: Different colors were used to distinguish between margin guides, column guides, and image guides.
Results:
The document guide helped create a magazine layout that was visually appealing, organized, and easy to read. The consistent grid system and clear margins ensured that elements were aligned uniformly across all pages, creating a professional and cohesive look.
9.2. Case Study: Document Guides in Web Design (Website Wireframe)
Project: Website Wireframe
Objective: Create a clear and organized website wireframe.
Document Guide Elements:
- Grid System: A 960-pixel grid system was used to create a responsive website layout.
- Content Areas: Guides were used to define the main content areas, such as the header, navigation, and footer.
- Column Guides: Column guides were used to create a multi-column layout for the content.
- Image Guides: Guides were used to define the placement and size of images and graphics.
- Labeling: Guides were labeled to indicate their purpose (e.g., “Header,” “Navigation,” “Main Content”).
Results:
The document guide helped create a website wireframe that was clear, organized, and easy
