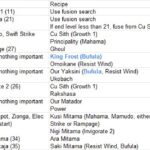Disk Utility, a macOS built-in tool, is essential for managing your storage devices. This guide from CONDUCT.EDU.VN provides a comprehensive understanding of how to make a GUID Partition Table (GPT) partition using Disk Utility, ensuring optimal performance and compatibility for your drives. Discover how to partition disks effectively, creating a tailored storage solution with ease.
1. Understanding GUID Partition Table (GPT)
The GUID Partition Table (GPT) is a standard for the layout of the partition table on a physical storage device, such as a hard drive or solid-state drive, using globally unique identifiers (GUIDs). It is part of the Unified Extensible Firmware Interface (UEFI) standard, which has gradually replaced the older BIOS (Basic Input/Output System) in modern computers. GPT offers several advantages over the older Master Boot Record (MBR) partitioning scheme.
1.1. Benefits of Using GPT
GPT offers numerous advantages over the traditional Master Boot Record (MBR) partitioning scheme. Understanding these benefits is crucial when deciding how to format and partition your disks.
-
Support for Large Disks: GPT supports disks larger than 2TB, which is a limitation of MBR. This is increasingly important as storage devices continue to grow in capacity.
-
Unlimited Number of Partitions: While MBR is limited to four primary partitions (or three primary and one extended partition), GPT allows for a virtually unlimited number of partitions, though macOS often limits this to 128.
-
Data Redundancy: GPT stores multiple copies of the partition table across the disk, providing redundancy and increasing the chances of recovering partition information in case of corruption.
-
Compatibility with Modern Systems: GPT is required for booting modern operating systems on UEFI-based systems, including newer versions of Windows, macOS, and Linux.
-
Unique Identifiers: GPT uses GUIDs to identify partitions, which are unique and prevent conflicts, making it easier to manage partitions across different systems.
1.2. GPT vs. MBR
| Feature | GPT (GUID Partition Table) | MBR (Master Boot Record) |
|---|---|---|
| Maximum Disk Size | 9.4 ZB (zettabytes) | 2 TB |
| Maximum Partitions | Virtually unlimited (typically 128) | 4 primary or 3 primary + 1 extended |
| Boot Mode | UEFI | BIOS |
| Data Redundancy | Yes | No |
| Partition Identification | GUIDs | Cylinder/Head/Sector |
| Compatibility | Modern systems | Older systems |
1.3. When to Use GPT
Consider using GPT in the following scenarios:
- Large Storage Devices: If you have a disk larger than 2TB.
- Modern Operating Systems: If you are using a modern operating system on a UEFI-based system.
- Multiple Partitions: If you need more than four partitions on a single disk.
- External Drives: For external drives that you want to use across different operating systems.
2. Preparing for Partitioning
Before you begin partitioning your disk, it’s essential to take certain precautions to protect your data and ensure a smooth process. CONDUCT.EDU.VN recommends these steps:
2.1. Backing Up Your Data
Partitioning a disk will erase all data on it. Therefore, backing up your data is critical. You can use various methods for backing up your data:
- Time Machine: macOS’s built-in backup solution, Time Machine, can back up your entire system to an external drive.
- Cloud Storage: Services like iCloud, Google Drive, or Dropbox can be used to back up important files and folders.
- Disk Cloning Software: Tools like Carbon Copy Cloner or SuperDuper can create an exact copy of your disk on another drive.
2.2. Understanding Disk Utility
Disk Utility is a system utility in macOS used for performing disk and volume-related tasks, such as:
- Formatting: Erasing and setting up a file system on a disk or volume.
- Partitioning: Dividing a disk into multiple volumes.
- Repairing: Fixing errors on a disk or volume.
- Disk Imaging: Creating and restoring disk images.
2.3. Accessing Disk Utility
To access Disk Utility:
- Open Finder.
- Go to Applications > Utilities.
- Double-click Disk Utility.
3. Step-by-Step Guide to Creating a GPT Partition with Disk Utility
Follow these detailed steps provided by CONDUCT.EDU.VN to create a GUID Partition Table (GPT) partition using Disk Utility:
3.1. Launching Disk Utility
- Open Finder.
- Go to Applications > Utilities.
- Double-click Disk Utility.
If the sidebar displays only volumes, select View > Show all Devices in the main menu.
3.2. Selecting the Disk
- In the Disk Utility window, locate the disk you want to partition in the sidebar on the left. Ensure you select the physical disk and not just a volume on the disk. Physical disks are usually listed at the top and are identified by the manufacturer’s name (e.g., Apple, Samsung) and capacity.
3.3. Erasing the Disk
-
Select the disk you wish to partition.
-
Click the Erase button in the toolbar. This will open a dialog box where you can specify the name, format, and scheme.
-
In the Name field, enter a name for the disk. This name will be assigned to the first volume created on the disk.
-
In the Format dropdown menu, choose a file system format. The recommended format for macOS is APFS (Apple File System). If you need compatibility with older macOS versions or Windows, choose Mac OS Extended (Journaled).
-
In the Scheme dropdown menu, select GUID Partition Map. This ensures that the disk will use the GPT partitioning scheme.
-
Click Erase to proceed. Disk Utility will erase the disk and create a new GPT partition table.
3.4. Partitioning the Disk
-
After erasing the disk, select it again in the sidebar.
-
Click the Partition button in the toolbar. This will open a pie chart showing the current partitions on the disk. Initially, there will be one partition occupying the entire disk.
-
To add a new partition, click the Add Partition button ( + ) below the pie chart. This will divide the existing partition into two.
-
Adjust the size of each partition by dragging the divider between them in the pie chart or by entering specific sizes in the Size field.
-
For each partition, specify the following:
- Name: Enter a name for the partition.
- Format: Choose a file system format (APFS or Mac OS Extended).
- Size: Specify the size of the partition.
-
Repeat steps 3-5 to add more partitions as needed.
-
Once you have configured all the partitions, click Apply. Disk Utility will display a summary of the changes you are about to make.
-
Click Partition to confirm and create the partitions.
3.5. Formatting a Volume
Once your disk is partitioned, you can format each volume individually. This is especially useful if you want to change the file system format of a specific volume.
- In Disk Utility, select the volume you want to format.
- Click the Erase button in the toolbar.
- Enter a name for the volume.
- Choose a file system format from the Format dropdown menu.
- Click Erase to format the volume.
4. Troubleshooting Common Issues
While partitioning and formatting disks, you might encounter some issues. Here are common problems and their solutions, as recommended by CONDUCT.EDU.VN:
4.1. Disk Utility Won’t Recognize the Disk
- Check the Connection: Ensure the disk is properly connected to your Mac. If it’s an external drive, try a different USB port or cable.
- Restart Your Mac: Sometimes, a simple restart can resolve connectivity issues.
- Check Disk Utility View Settings: Make sure “Show All Devices” is selected in the View menu.
- Test on Another Computer: Connect the disk to another computer to see if it is recognized. If not, the disk may be faulty.
4.2. Error: “Partition Failed”
- Verify Disk Space: Ensure there is enough free space on the disk to create the new partition.
- Repair the Disk: Use Disk Utility’s First Aid feature to repair any errors on the disk. Select the disk and click “First Aid” in the toolbar.
- Try a Different Partition Scheme: If you are having trouble with GPT, try using APFS.
- Reformat the Disk: As a last resort, erase the entire disk and start the partitioning process again. Remember to back up your data first.
4.3. Disk is Read-Only
- Check Permissions: Verify that you have read and write permissions for the disk.
- Unlock the Disk: If the disk is encrypted with FileVault, unlock it before attempting to partition or format it.
- Repair the Disk: Use Disk Utility’s First Aid feature to repair any file system errors.
- Check Physical Lock: Some external drives have a physical lock switch that prevents writing to the disk. Make sure it is unlocked.
4.4. Incorrect Partition Size
- Adjust Partition Sizes: Use the pie chart or the Size fields in Disk Utility to adjust the partition sizes manually.
- Ensure Enough Free Space: Make sure there is enough unallocated space on the disk to create the partition.
- Delete and Recreate: If you are unable to adjust the size, delete the partition and recreate it with the correct size.
4.5. Disk Formatting Takes Too Long
- Choose Quick Erase: In Disk Utility, you can choose a “Quick Erase” option, which is faster but less secure than a full erase.
- Defragment the Disk: If you are using an older Mac OS Extended (Journaled) format, defragmenting the disk may improve performance. However, this is not necessary for APFS-formatted disks.
- Check Disk Health: Use Disk Utility’s SMART status to check the health of the disk. If the SMART status indicates a problem, the disk may be failing.
5. Advanced Partitioning Options
Disk Utility offers several advanced options for partitioning your disk. CONDUCT.EDU.VN explains these options to help you manage your storage more effectively:
5.1. Creating a Fusion Drive
A Fusion Drive combines a solid-state drive (SSD) and a traditional hard disk drive (HDD) to provide the performance of an SSD with the capacity of an HDD. Disk Utility can be used to create a Fusion Drive if you have both types of drives installed in your Mac.
- Open Disk Utility.
- Select File > Fusion Drive.
- Follow the on-screen instructions to select the SSD and HDD and create the Fusion Drive.
5.2. Creating a RAID Set
A Redundant Array of Independent Disks (RAID) set combines multiple disks into a single logical volume to improve performance, provide redundancy, or both. Disk Utility supports several RAID levels, including RAID 0 (striping), RAID 1 (mirroring), and RAID 10 (a combination of striping and mirroring).
- Open Disk Utility.
- Select File > RAID Assistant.
- Follow the on-screen instructions to select the disks and configure the RAID set.
5.3. Using the Command Line
For advanced users, the diskutil command-line tool provides more flexibility and control over partitioning and formatting. You can use diskutil in Terminal to perform tasks such as:
- Listing Disks:
diskutil list - Erasing a Disk:
diskutil eraseDisk APFS "Disk Name" /dev/diskX - Partitioning a Disk:
diskutil partitionDisk /dev/diskX GPT APFS "Partition Name" 100%
6. Best Practices for Disk Partitioning
To ensure optimal performance and data security, CONDUCT.EDU.VN recommends following these best practices for disk partitioning:
6.1. Planning Your Partitions
Before partitioning your disk, plan how you want to divide it. Consider factors such as:
- Operating System: Allocate enough space for your operating system and applications.
- Data Storage: Allocate space for your documents, media files, and other data.
- Backup: Create a separate partition for backups.
- Future Needs: Consider your future storage needs and allocate space accordingly.
6.2. Choosing the Right File System
Select the appropriate file system format for each partition:
- APFS: Recommended for macOS High Sierra and later.
- Mac OS Extended (Journaled): Compatible with older macOS versions and can be used for compatibility with Windows.
- exFAT: Compatible with both macOS and Windows and is suitable for external drives.
6.3. Naming Your Partitions
Give your partitions descriptive names to make them easy to identify. For example, “macOS,” “Documents,” “Backups,” etc.
6.4. Regular Backups
Back up your data regularly to protect against data loss due to disk failure, corruption, or accidental deletion.
6.5. Monitoring Disk Health
Use Disk Utility’s SMART status to monitor the health of your disks. Replace failing disks promptly to prevent data loss.
7. How to Verify Your Partition Scheme
After partitioning your disk, it’s essential to verify that the partition scheme is correctly set to GUID Partition Table (GPT). Here’s how, according to CONDUCT.EDU.VN:
7.1. Using Disk Utility
- Open Disk Utility.
- Select the disk in the sidebar.
- Look at the information displayed on the right side of the Disk Utility window. The partition scheme will be listed as “Partition Map Scheme: GUID Partition Map.”
7.2. Using Terminal
You can also use the diskutil command in Terminal to verify the partition scheme:
- Open Terminal.
- Type
diskutil info /dev/diskX(replacediskXwith the disk identifier, e.g.,disk0,disk1). - Look for the “Partition Scheme” line in the output. It should say “GUID Partition Table.”
8. Understanding File System Formats
Choosing the right file system format is crucial for compatibility and performance. Here’s an overview of common file system formats available in Disk Utility, as explained by CONDUCT.EDU.VN:
8.1. APFS (Apple File System)
- Compatibility: macOS High Sierra (10.13) and later.
- Features: Modern file system with improved performance, encryption, and space sharing.
- Best Use: Recommended for macOS systems.
8.2. Mac OS Extended (Journaled)
- Compatibility: macOS Sierra (10.12) and earlier.
- Features: Traditional macOS file system with journaling to prevent data corruption.
- Best Use: Older macOS systems or for compatibility with macOS systems.
8.3. exFAT
- Compatibility: macOS and Windows.
- Features: Suitable for external drives that need to be used on both macOS and Windows systems.
- Best Use: External drives for cross-platform compatibility.
8.4. FAT32
- Compatibility: macOS and Windows.
- Features: Older file system with limited file size (4GB).
- Best Use: Not recommended for most modern uses due to file size limitations.
9. Common Use Cases for GPT Partitioning
GPT partitioning is essential in various scenarios. Here are a few common use cases, according to insights from CONDUCT.EDU.VN:
9.1. Installing Windows on a Mac
When installing Windows on a Mac using Boot Camp Assistant, GPT is required for the Windows partition. Boot Camp Assistant automatically creates a GPT partition for Windows.
9.2. Creating a Bootable USB Drive
To create a bootable USB drive for macOS or other operating systems, the drive must be formatted with a GPT partition scheme.
9.3. Using Large External Hard Drives
For external hard drives larger than 2TB, GPT is necessary to utilize the full capacity of the drive.
9.4. Setting Up a Dual-Boot System
If you want to set up a dual-boot system with multiple operating systems, GPT allows you to create separate partitions for each operating system.
10. Additional Tips and Tricks
Here are some additional tips and tricks for working with Disk Utility and GPT partitioning, as shared by CONDUCT.EDU.VN:
10.1. Using Secure Erase Options
When erasing a disk or volume, Disk Utility offers secure erase options that overwrite the data multiple times to prevent recovery. This is useful for sensitive data.
10.2. Creating Disk Images
Disk Utility can create disk images (DMG files) of your disks or volumes. This is useful for backing up your data or creating a copy of your system.
10.3. Verifying Disk Integrity
Use Disk Utility’s First Aid feature regularly to verify the integrity of your disks and volumes. This can help prevent data loss and improve performance.
11. Frequently Asked Questions (FAQ)
Here are some frequently asked questions about GPT partitioning and Disk Utility:
-
What is GPT?
GPT stands for GUID Partition Table, a standard for the layout of the partition table on a physical storage device.
-
Why should I use GPT?
GPT supports disks larger than 2TB, allows for a virtually unlimited number of partitions, and provides data redundancy.
-
Is GPT compatible with all operating systems?
GPT is compatible with modern operating systems, including Windows, macOS, and Linux.
-
How do I create a GPT partition?
You can create a GPT partition using Disk Utility by selecting the disk, clicking “Erase,” and choosing “GUID Partition Map” as the scheme.
-
What is APFS?
APFS is the Apple File System, a modern file system designed for macOS.
-
Can I convert MBR to GPT without losing data?
Yes, you can convert MBR to GPT without losing data using third-party tools. However, it is always recommended to back up your data before making any changes.
-
How do I check if my disk is GPT?
You can check if your disk is GPT using Disk Utility or the
diskutilcommand in Terminal. -
What should I do if Disk Utility won’t recognize my disk?
Check the connection, restart your Mac, check Disk Utility view settings, and test on another computer.
-
What is a Fusion Drive?
A Fusion Drive combines an SSD and an HDD to provide the performance of an SSD with the capacity of an HDD.
-
How do I create a RAID set?
You can create a RAID set using Disk Utility’s RAID Assistant.
12. Conclusion
Creating a GUID Partition Table (GPT) partition with Disk Utility is a straightforward process that can significantly improve the performance and compatibility of your storage devices. By following the steps outlined in this guide from CONDUCT.EDU.VN, you can efficiently manage your disks and ensure optimal performance. Remember to back up your data before making any changes and follow best practices for disk partitioning.
Navigating the complexities of disk partitioning and file system management can be daunting, especially when ensuring compliance with ethical standards and data security. At CONDUCT.EDU.VN, we understand these challenges and offer comprehensive resources to guide you. From understanding data privacy regulations to implementing ethical data handling practices, we provide the insights and tools you need to navigate the digital landscape responsibly.
For more detailed information and further assistance, visit CONDUCT.EDU.VN. Our resources are designed to help you understand and implement ethical guidelines in all your digital endeavors. Contact us at 100 Ethics Plaza, Guideline City, CA 90210, United States, or via WhatsApp at +1 (707) 555-1234. Let conduct.edu.vn be your trusted partner in ethical technology management.