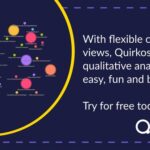PowerPoint presentations are often packed with crucial information, carefully organized by educators. Learn how to effectively transform these presentations into personalized and structured study guides.
Why Use PowerPoint Presentations as a Starting Point?
Creating study guides from scratch can be daunting. Leveraging existing PowerPoint presentations, especially lecture slides provided by instructors, offers a significant advantage. These presentations are curated by subject matter experts, logically structured, and provide a cohesive narrative. They’ve already structured the learning for you!
Step 1: Getting Started with PowerPoint
The first step involves accessing the PowerPoint presentation you want to convert into a study guide.
Open Your Presentation: Launch PowerPoint and open the desired presentation file.
Switch to Outline View: Navigate to the “View” tab in the upper menu and select “Outline.” This view strips away visuals, focusing solely on the text content of the slides. This is crucial for identifying key points and understanding the presentation’s overall structure.
Step 2: Editing Your Outline and Adding Key Points
Once in Outline view, you can customize the content to create a more effective study guide.
Adding Subpoints: To include missing details or helpful examples from lectures, simply click on the relevant slide in the outline and press “Enter.” This action creates a new slide. Navigate to the “Home” tab and select “Increase Indent” (or simply press “Tab” on your keyboard) to create a subpoint. This allows you to add clarifying information or notes directly related to the main slide topic.
Collapsing and Expanding Sections: When working with lengthy presentations, consider collapsing sections to get a concise overview. Right-click on a slide and choose “Collapse” to hide the subpoints, displaying only the slide title. For a complete overview, select “Collapse All.” To reveal the details again, right-click and choose “Expand” or “Expand All.” This feature helps you navigate and prioritize information efficiently.
Step 3: Saving and Printing Your Study Guide
After refining your outline, you can choose to either print it or save it as a digital document.
Printing Your Outline: To print a physical copy of your study guide, select “File” -> “Print.” Under “Settings,” choose “Outline” as the layout option. This will print a condensed version of your outline, highlighting key points in a structured format.
Saving as a PDF: For a digital, portable study guide, save your outline as a PDF file. This allows you to easily access and review the material on various devices. To do this, select “File” -> “Save As” and choose “PDF” as the file format.
Benefits of Using This Method
Transforming PowerPoint presentations into study guides offers numerous benefits:
- Structured Learning: PowerPoint presentations provide a logical framework for learning.
- Time Efficiency: Leveraging existing materials saves time compared to creating study guides from scratch.
- Personalized Content: You can customize the outline by adding notes, examples, and clarifications.
- Portable Study Material: Saving the outline as a PDF allows for convenient access on various devices.
By following these steps, you can effectively convert PowerPoint presentations into valuable study guides, enhancing your learning experience and exam preparation. Good luck!