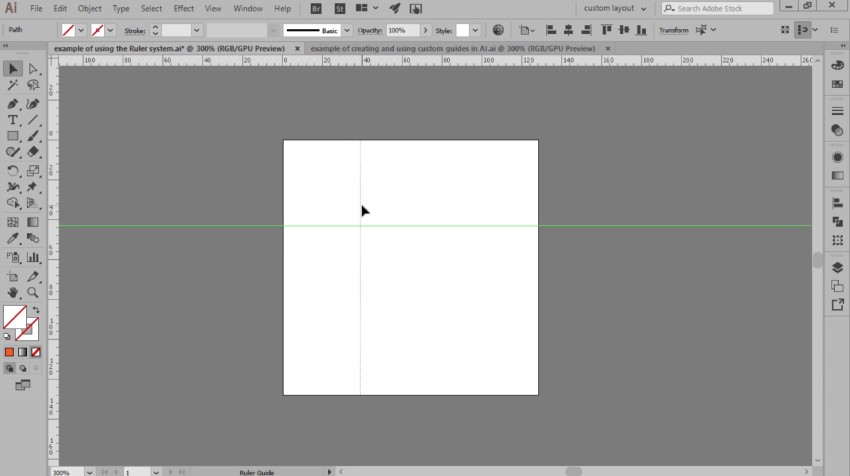How To Make A Shape A Guide In Illustrator is a fundamental skill for graphic designers. This tutorial from CONDUCT.EDU.VN explains how to utilize vector shapes as custom guides, enhancing precision and creativity. Master these Illustrator guide techniques for enhanced design workflows and creative control.
1. Understanding the Basics of Guides in Adobe Illustrator
Guides are non-printing lines that help you align objects in your artwork. They are essential for creating accurate and consistent designs. Adobe Illustrator offers default ruler guides and the ability to convert shapes into custom guides, providing greater flexibility and precision.
1.1. Default Ruler Guides
Illustrator’s default ruler system is accessible via the Control-R (Cmd+R on Mac) keyboard shortcut. These guides are simple to use:
- Activate Rulers: Press Control-R to display the rulers along the top and left edges of your artboard.
- Create Guides: Click and drag from either ruler to create horizontal or vertical guides.
- Positioning: Position these guides where needed to align your artwork.
These guides are useful for basic alignment tasks but may not suffice for more complex designs requiring specific shapes as guides.
1.2. Custom Guides from Shapes
Custom guides allow you to use any vector shape as a guide, providing unparalleled precision. This is particularly useful when working with intricate designs or needing to align objects to specific curves or angles.
- Flexibility: Convert any vector shape into a guide.
- Precision: Align objects to complex shapes.
- Creative Control: Design custom grids and layouts.
1.3. Why Use Shapes as Guides?
Using shapes as guides offers several advantages:
- Complex Alignment: Align objects to curves, angles, and irregular shapes.
- Grid Systems: Create custom grid systems for consistent designs.
- Icon Design: Ensure uniformity and precision in icon sets.
- Layout Design: Construct complex layouts with accurate object placement.
2. Step-by-Step Guide to Making Shapes into Guides
Converting shapes into guides in Adobe Illustrator is a straightforward process that can significantly enhance your design workflow.
2.1. Creating the Shape
Before converting a shape into a guide, you need to create or import the shape you intend to use.
- Draw a Shape: Use any of Illustrator’s shape tools (Rectangle Tool, Ellipse Tool, etc.) or the Pen Tool to draw your desired shape.
- Import a Shape: Alternatively, import a vector graphic from another source. Ensure it’s a vector and not a raster image.
2.2. Selecting the Shape
Once you have your shape, select it using the Selection Tool (V).
- Selection Tool (V): Click on the shape to select it.
- Multiple Shapes: Select multiple shapes if you want to create a complex guide system.
2.3. Converting the Shape into a Guide
With the shape selected, you can convert it into a guide using one of the following methods:
2.3.1. Using the Menu
- Navigate to View: Click on the “View” menu in the top menu bar.
- Select Guides: Choose “Guides” from the dropdown menu.
- Make Guides: Click on “Make Guides.”
2.3.2. Using the Right-Click Method
- Right-Click: Right-click on the selected shape.
- Select Make Guides: Choose “Make Guides” from the context menu.
2.3.3. Keyboard Shortcut
- Press shortcut: Press
Ctrl + 5(Windows) orCmd + 5(Mac).
2.4. Locking and Unlocking Guides
After creating your guides, it’s often useful to lock them to prevent accidental movement.
- Lock Guides: Go to “View” > “Guides” > “Lock Guides.” This prevents you from accidentally selecting and moving the guides.
- Unlock Guides: To unlock, go to “View” > “Guides” > “Unlock Guides.”
2.5. Hiding and Showing Guides
You can also hide guides to get a clearer view of your artwork.
- Hide Guides: Go to “View” > “Guides” > “Hide Guides” or use the shortcut Control-; (Cmd-; on Mac).
- Show Guides: To show them again, go to “View” > “Guides” > “Show Guides” or use the same shortcut.
2.6. Clearing Guides
If you no longer need the guides, you can clear them.
- Clear Guides: Go to “View” > “Guides” > “Clear Guides.” This removes all guides from your artboard.
3. Advanced Techniques for Using Shapes as Guides
Beyond the basic conversion, several advanced techniques can enhance your use of shapes as guides.
3.1. Creating Complex Grid Systems
Complex grid systems provide a structured framework for your designs, ensuring consistency and balance.
- Design Elements: Start by designing the elements of your grid system using shapes.
- Convert to Guides: Convert these shapes into guides.
- Lock Guides: Lock the guides to prevent accidental changes.
- Align Artwork: Align your artwork to the grid for a consistent layout.
3.2. Using Guides for Isometric Designs
Isometric designs require precise angles and alignment. Shapes as guides can greatly simplify this process.
- Create Isometric Grid: Design an isometric grid using lines and shapes.
- Convert to Guides: Convert the grid into guides.
- Draw Isometric Elements: Use the guides to accurately draw isometric shapes and objects.
3.3. Creating Guides from Text
You can even convert text into guides for unique design effects.
- Type Text: Use the Type Tool to create your desired text.
- Create Outlines: Go to “Type” > “Create Outlines” to convert the text into vector shapes.
- Convert to Guides: Convert the outlined text into guides.
- Design within the Text: Use these guides to create designs within the shape of the text.
3.4. Using Guides for Perspective Drawing
Guides can assist in creating accurate perspective drawings.
- Establish Vanishing Points: Set up vanishing points using single points.
- Create Perspective Lines: Draw lines from the vanishing points to create perspective guides.
- Convert to Guides: Convert these lines into guides.
- Draw Objects: Use the guides to draw objects in accurate perspective.
3.5. Nested Guides
A nested guide refers to a set of guides within another guide, which creates a more detailed and structured alignment system. It’s particularly useful when you need to maintain consistency across various elements of a design while still having precise control over their placement and relationships.
- Main Guide: Begin with a main guide that defines the overall structure.
- Sub-Guides: Within this guide, create additional guides that provide finer alignment points.
- Align Elements: Align design elements to these nested guides for detailed precision.
4. Practical Applications of Shape Guides in Illustrator
Using shapes as guides has numerous practical applications across various design disciplines.
4.1. Icon Design
In icon design, consistency is key. Shape guides can help maintain uniformity across your icon set.
- Create a Grid: Design a base grid using shapes to define the proportions and spacing of your icons.
- Convert to Guides: Convert the grid into guides.
- Design Icons: Use the guides to create each icon, ensuring they all adhere to the same grid system.
4.2. Logo Design
Shape guides can help you create logos with precise proportions and balanced elements.
- Golden Ratio: Use the Golden Ratio to create a set of circles and rectangles.
- Convert to Guides: Convert these shapes into guides.
- Design Logo: Use the guides to position and size elements of your logo, ensuring a harmonious design.
4.3. Web and App Design
In web and app design, precise alignment is crucial for a professional look.
- Grid System: Create a grid system based on your layout requirements.
- Convert to Guides: Convert the grid into guides.
- Place Elements: Use the guides to accurately place elements such as buttons, images, and text.
4.4. Print Design
For print design, accurate alignment is essential to avoid errors in the final product.
- Layout Grid: Create a layout grid for your document.
- Convert to Guides: Convert the grid into guides.
- Position Elements: Use the guides to precisely position text, images, and other elements.
4.5. Illustration
Shape guides can aid in creating complex illustrations with accurate proportions and perspectives.
- Skeleton Structure: Create a basic skeleton structure using lines and shapes.
- Convert to Guides: Convert these shapes into guides.
- Draw Illustration: Use the guides to draw the details of your illustration, ensuring correct proportions and perspective.
5. Tips and Tricks for Working with Shape Guides
To maximize the effectiveness of shape guides, consider these tips and tricks.
5.1. Color-Coding Guides
Illustrator allows you to change the color of your guides, making it easier to distinguish between different sets of guides.
- Preferences: Go to “Illustrator” > “Preferences” > “Guides & Grid” (or “Edit” > “Preferences” > “Guides & Grid” on Windows).
- Change Color: Choose a new color for your guides.
- Apply: Click “OK” to apply the changes.
5.2. Using Layers for Guides
Placing guides on their own layer can help you manage them more effectively.
- Create a Layer: Create a new layer specifically for your guides.
- Place Guides: Place all your guides on this layer.
- Lock Layer: Lock the layer to prevent accidental changes to the guides.
5.3. Combining Guides with Smart Guides
Smart Guides are temporary snap-to guides that appear as you move objects around your artboard. Combining them with shape guides can greatly enhance your precision.
- Enable Smart Guides: Go to “View” > “Smart Guides” or use the shortcut Control-U (Cmd-U on Mac).
- Align Objects: Use Smart Guides to snap objects to your shape guides for precise alignment.
5.4. Adjusting Guide Preferences
You can adjust various preferences related to guides to suit your workflow.
- Preferences: Go to “Illustrator” > “Preferences” > “Guides & Grid” (or “Edit” > “Preferences” > “Guides & Grid” on Windows).
- Customize: Adjust settings such as guide color, style, and snap tolerance.
- Apply: Click “OK” to apply the changes.
5.5. Utilizing Guide Presets
Save time by creating and using guide presets for common layouts or grid systems.
- Create Layout: Design your desired layout or grid system.
- Save as Template: Save the Illustrator file as a template (.ait).
- Reuse: Open the template for future projects, ensuring consistent guide usage.
6. Common Issues and Troubleshooting
While using shape guides, you might encounter a few common issues. Here’s how to troubleshoot them.
6.1. Guides Not Appearing
If your guides are not visible, ensure they are not hidden.
- Check Visibility: Go to “View” > “Guides” > “Show Guides.”
- Layer Visibility: Ensure the layer containing your guides is visible.
- Preferences: Check your guide preferences to ensure they are not set to a transparent color.
6.2. Guides Not Snapping
If objects are not snapping to your guides, check your Smart Guides settings.
- Enable Smart Guides: Go to “View” > “Smart Guides.”
- Snap Tolerance: Adjust the snap tolerance in “Preferences” > “Selection & Anchor Display.”
6.3. Accidental Guide Movement
To prevent accidental movement of your guides, lock them.
- Lock Guides: Go to “View” > “Guides” > “Lock Guides.”
- Layer Locking: Lock the layer containing your guides.
6.4. Guides Interfering with Selection
If guides are interfering with your ability to select other objects, hide them temporarily.
- Hide Guides: Go to “View” > “Guides” > “Hide Guides.”
- Layer Locking: Lock the guide layer to prevent selection.
6.5. Guide Color Issues
If you’re having trouble distinguishing your guides from your artwork, change their color.
- Preferences: Go to “Illustrator” > “Preferences” > “Guides & Grid.”
- Change Color: Select a contrasting color for your guides.
7. The Importance of Following Ethical Design Practices
In the realm of design, it’s vital to adhere to ethical guidelines that promote honesty, respect, and responsibility. Following ethical design practices ensures that your work is not only visually appealing but also morally sound. CONDUCT.EDU.VN offers resources on ethical standards to guide you in making responsible design choices.
7.1. Respecting Intellectual Property
Always respect copyright laws and intellectual property rights. Obtain permission before using copyrighted material, and give credit where it is due.
7.2. Avoiding Misleading Designs
Ensure your designs are not misleading or deceptive. Present information accurately and avoid manipulative tactics.
7.3. Promoting Inclusivity
Create designs that are inclusive and accessible to all users. Avoid designs that could be offensive or discriminatory to any group.
7.4. Maintaining Transparency
Be transparent in your design process and decisions. Disclose any potential conflicts of interest and be honest about the limitations of your designs.
7.5. Ensuring User Privacy
Protect user privacy by being mindful of the data you collect and how you use it. Follow privacy regulations and best practices.
8. Understanding and Applying Industry Standards
Industry standards provide a benchmark for quality and consistency in design. Familiarizing yourself with these standards can help you create professional and effective designs.
8.1. Accessibility Standards
Adhere to accessibility standards such as WCAG (Web Content Accessibility Guidelines) to ensure your designs are usable by people with disabilities.
8.2. Branding Guidelines
Follow branding guidelines to maintain consistency in your designs. This includes using the correct colors, fonts, and logos.
8.3. File Format Standards
Use standard file formats such as SVG for vector graphics and PNG or JPEG for raster images to ensure compatibility across different platforms.
8.4. Naming Conventions
Use consistent naming conventions for your files and layers to improve organization and collaboration.
8.5. Version Control
Implement version control practices to track changes to your designs and easily revert to previous versions if needed.
9. The Role of Continuous Learning
The field of design is constantly evolving, so it’s essential to commit to continuous learning. Staying up-to-date with the latest trends, techniques, and technologies can help you remain competitive and create innovative designs.
9.1. Online Courses and Tutorials
Take advantage of online courses and tutorials to learn new skills and techniques. Platforms like Coursera, Udemy, and Skillshare offer a wide range of design courses.
9.2. Industry Conferences and Workshops
Attend industry conferences and workshops to network with other designers and learn from experts in the field.
9.3. Reading Design Blogs and Publications
Stay informed about the latest design trends and best practices by reading design blogs and publications.
9.4. Experimenting with New Tools and Techniques
Don’t be afraid to experiment with new tools and techniques. This can help you discover new ways to create innovative designs.
9.5. Seeking Feedback
Solicit feedback from other designers and stakeholders to improve your work. Constructive criticism can help you identify areas for improvement.
10. Frequently Asked Questions (FAQ) about Shape Guides in Illustrator
10.1. Can I use raster images as guides?
No, only vector shapes can be converted into guides in Illustrator.
10.2. How do I change the color of my guides?
Go to “Illustrator” > “Preferences” > “Guides & Grid” (or “Edit” > “Preferences” > “Guides & Grid” on Windows) and choose a new color.
10.3. How do I lock my guides?
Go to “View” > “Guides” > “Lock Guides.”
10.4. How do I hide my guides?
Go to “View” > “Guides” > “Hide Guides” or use the shortcut Control-; (Cmd-; on Mac).
10.5. Can I convert text into guides?
Yes, but you must first convert the text into outlines by going to “Type” > “Create Outlines.”
10.6. Why are my guides not snapping?
Ensure that Smart Guides are enabled by going to “View” > “Smart Guides.”
10.7. How do I clear all guides from my artboard?
Go to “View” > “Guides” > “Clear Guides.”
10.8. Can I have different colored guides in the same document?
No, all guides in a document will have the same color, as defined in the preferences.
10.9. How do I move a locked guide?
Unlock the guide by going to “View” > “Guides” > “Unlock Guides,” then move it, and relock it.
10.10. Is there a limit to the number of guides I can create?
No, there is no practical limit to the number of guides you can create in Illustrator.
11. Understanding Copyright and Intellectual Property
Copyright and intellectual property laws protect the rights of creators and ensure that their work is not used without permission. It’s essential to understand these laws and adhere to them in your design work.
11.1. What is Copyright?
Copyright is a legal right granted to the creator of original works, including designs, illustrations, and text. It protects the creator’s exclusive rights to reproduce, distribute, and display their work.
11.2. What is Intellectual Property?
Intellectual property (IP) refers to creations of the mind, such as inventions, literary and artistic works, designs, and symbols, names, and images used in commerce. IP is protected in law by, for example, patents, copyright and trademarks, which enable people to earn recognition or financial benefit from what they invent or create.
11.3. Fair Use Doctrine
The fair use doctrine allows limited use of copyrighted material without permission from the copyright holder for purposes such as criticism, commentary, news reporting, teaching, scholarship, and research.
11.4. Creative Commons Licenses
Creative Commons licenses provide a flexible range of protections and permissions for creators who want to allow others to use their work.
11.5. Public Domain
Works in the public domain are not protected by copyright law and can be used freely by anyone without permission.
12. Resources for Further Learning
To deepen your understanding of guides and other Adobe Illustrator techniques, several resources are available.
12.1. Adobe Illustrator Documentation
The official Adobe Illustrator documentation provides comprehensive information about all features and tools.
12.2. Online Tutorials
Websites like Envato Tuts+, LinkedIn Learning, and YouTube offer numerous tutorials on using guides and other Illustrator techniques.
12.3. Books
Several books are available that cover Adobe Illustrator in detail, including topics like guides, grids, and layout design.
12.4. Community Forums
Online community forums such as the Adobe Support Community and Reddit’s r/AdobeIllustrator provide a platform for asking questions and sharing knowledge.
12.5. Design Blogs
Design blogs like Smashing Magazine, Creative Bloq, and Design Milk offer articles and tutorials on various design topics, including Adobe Illustrator techniques.
13. Conclusion: Mastering Shape Guides for Design Excellence
Mastering how to make a shape a guide in Illustrator unlocks new levels of precision and creativity in your design workflow. By understanding the basics, exploring advanced techniques, and following best practices, you can create stunning and accurate designs that meet the highest standards. Remember to adhere to ethical guidelines and industry standards to ensure your work is both visually appealing and morally sound. For more detailed information and guidance on ethical standards and best practices, visit CONDUCT.EDU.VN at 100 Ethics Plaza, Guideline City, CA 90210, United States, or contact us via Whatsapp at +1 (707) 555-1234.
14. Call to Action
Ready to elevate your design skills? Visit CONDUCT.EDU.VN today for more detailed guides and resources on ethical design practices. Master the art of creating stunning, ethical, and precise designs with our comprehensive resources. Discover the tools and knowledge you need to succeed. Unlock your creative potential and adhere to the highest ethical standards with conduct.edu.vn. Explore now and take your designs to the next level.