Guided Access, a powerful feature on iOS devices, lets you lock an iPad or iPhone to a single app. But what happens when Guided Access is greyed out, preventing you from using it? This guide from CONDUCT.EDU.VN will explore ways to resolve this issue, ensuring you can effectively use Guided Access. Learn troubleshooting steps and alternative solutions to enhance accessibility and device control, understanding the importance of digital device conduct.
1. Understanding Guided Access and Its Importance
Guided Access is an accessibility feature designed to help individuals with cognitive, sensory or attention-related needs. It’s also useful for anyone who wants to temporarily restrict device use to a single app. This feature is available on iPhones, iPads, and iPod Touch devices.
1.1. What is Guided Access?
Guided Access locks an iOS device into a single app. You can disable hardware buttons like volume and power buttons and even specific areas of the screen. This is useful for various situations:
- Educational settings: Teachers can use Guided Access to lock students into a specific educational app during class.
- Parental control: Parents can restrict children’s access to a single game or video app.
- Focus and Productivity: Individuals can use it to minimize distractions by locking themselves into a work-related app.
- Accessibility Aid: People with cognitive or motor skill difficulties benefit from a simplified interface and reduced options.
1.2. Why is Guided Access Important?
Guided Access plays a vital role in:
- Accessibility: It makes iOS devices more accessible to users with disabilities.
- Focus: It helps individuals concentrate on a single task by limiting distractions.
- Parental Control: It provides a safe and controlled environment for children using iOS devices.
- Security: It can prevent unauthorized access to other apps or settings.
1.3. The Potential Issue: Guided Access Greyed Out
Sometimes, users encounter an issue where the Guided Access toggle switch in the Settings app is greyed out. This prevents them from enabling or disabling the feature. This problem can arise from various factors, which we will explore in detail. Understanding the causes is crucial to finding the appropriate solution. CONDUCT.EDU.VN aims to provide comprehensive assistance in resolving such tech-related hurdles.
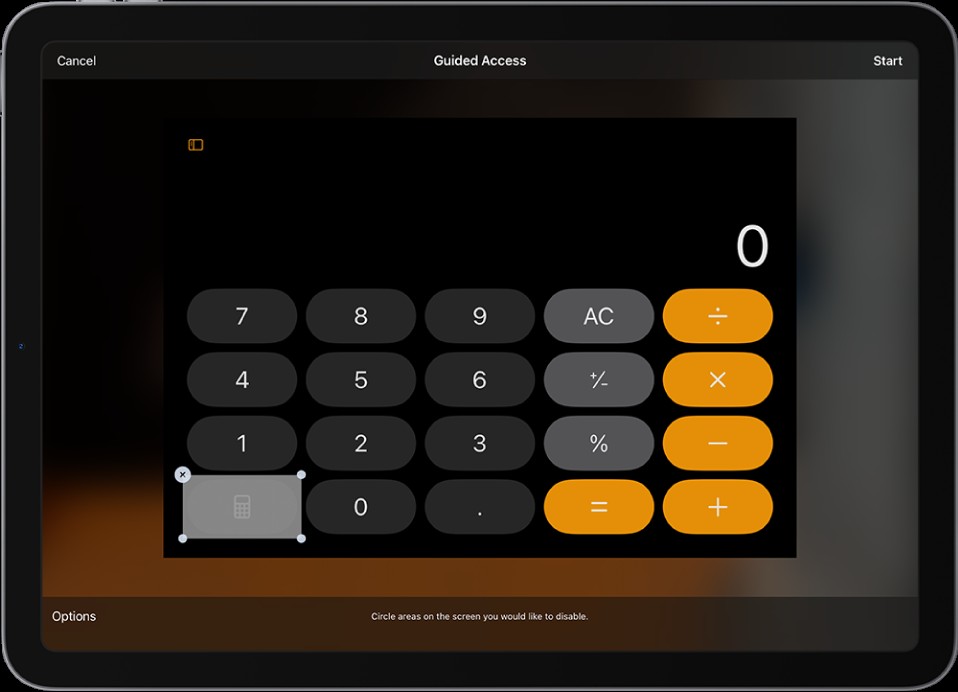 An iPad screen showing Guided Access being set up. iPad is being temporarily locked to just the Calculator app, and one of the buttons in the app has been disabled.
An iPad screen showing Guided Access being set up. iPad is being temporarily locked to just the Calculator app, and one of the buttons in the app has been disabled.
2. Common Causes of Guided Access Being Greyed Out
Before diving into solutions, it’s essential to understand the potential reasons why Guided Access might be greyed out on your device. Identifying the root cause will help you apply the most effective fix.
2.1. Restrictions Enabled
One of the most common reasons for Guided Access being unavailable is that Restrictions (now called Content & Privacy Restrictions in newer iOS versions) are enabled and configured to disallow changes to accessibility settings. These restrictions can be set by parents, schools, or organizations to control device usage.
2.2. Screen Time Settings
Screen Time settings, introduced in iOS 12, allow users to monitor and limit their device usage. Specific Screen Time configurations can interfere with Guided Access functionality. If Screen Time is enabled and restrictions are in place, it might disable Guided Access.
2.3. Profile Configuration Issues
In some cases, configuration profiles installed on the device can affect the availability of certain features, including Guided Access. These profiles are often used in enterprise or educational environments to manage device settings and security policies.
2.4. Software Glitches and Bugs
Like any software, iOS can experience glitches or bugs that might temporarily disable certain features. These issues can sometimes be resolved with a simple restart or software update.
2.5. Hardware Issues
In rare cases, hardware malfunctions can cause unexpected behavior, potentially affecting accessibility features like Guided Access. However, this is less common than software-related issues.
2.6. Outdated iOS Version
Running an outdated version of iOS can lead to compatibility issues and feature malfunctions. Keeping your device updated to the latest iOS version is generally recommended for optimal performance and security. This ensures that you have the most current bug fixes and feature enhancements.
3. Troubleshooting Steps to Fix Guided Access When Greyed Out
Now that you understand the potential causes let’s explore troubleshooting steps to fix the issue. These steps are designed to address the most common reasons for Guided Access being greyed out.
3.1. Check Content & Privacy Restrictions (formerly Restrictions)
The first and most crucial step is to verify your Content & Privacy Restrictions settings. This section controls many device features, and incorrect settings can easily disable Guided Access.
3.1.1. Navigating to Content & Privacy Restrictions
- Open the Settings app on your iPhone or iPad.
- Scroll down and tap on Screen Time.
- If Screen Time is enabled, tap on Content & Privacy Restrictions. If Screen Time is not enabled, this is likely not the cause of the issue, and you can skip to the next troubleshooting step.
3.1.2. Disabling Content & Privacy Restrictions (Temporary)
To quickly test if Content & Privacy Restrictions are the cause:
- On the Content & Privacy Restrictions screen, toggle the switch at the top to the Off position. This will temporarily disable all Content & Privacy Restrictions.
- Go back to Settings > Accessibility > Guided Access and check if the Guided Access toggle is now available.
- If Guided Access is now working, it confirms that Content & Privacy Restrictions were the issue. You can then proceed to refine the settings instead of completely disabling them.
3.1.3. Refining Content & Privacy Restrictions to Allow Guided Access
If disabling Content & Privacy Restrictions resolves the issue, follow these steps to identify and adjust the specific setting blocking Guided Access:
- Go back to Settings > Screen Time > Content & Privacy Restrictions.
- Ensure the Content & Privacy Restrictions toggle is switched back to the On position.
- Tap on Allowed Apps.
- Make sure that Settings is enabled. If Settings is disabled, Guided Access will not work properly.
- Go back to the Content & Privacy Restrictions menu.
- Tap on Account Changes and ensure it is set to Allow.
- Return to Settings > Accessibility > Guided Access and check if the Guided Access toggle is now available.
By carefully adjusting these Content & Privacy Restrictions, you can enable Guided Access while still maintaining the desired level of control over other device features.
3.2. Review Screen Time Settings
Screen Time settings can also interfere with Guided Access. Here’s how to check and adjust them:
3.2.1. Accessing Screen Time Settings
- Open the Settings app.
- Tap on Screen Time.
3.2.2. Checking “Always Allowed” Apps
- In the Screen Time menu, tap on Always Allowed.
- Ensure that Settings is listed under the Choose Apps section. If not, add it by tapping the + icon next to Settings. This ensures that the Settings app is always accessible, preventing it from being restricted by Screen Time limits.
3.2.3. Examining “Content & Privacy Restrictions” within Screen Time
As mentioned earlier, Screen Time includes Content & Privacy Restrictions. Follow the steps in Section 3.1 to review and adjust these settings. Ensure that no restrictions are preventing Guided Access from functioning correctly.
3.2.4. Turning Off Screen Time (Temporary)
If you’re unsure which Screen Time setting is causing the issue, you can temporarily turn off Screen Time to see if Guided Access starts working.
- In the Screen Time menu, scroll down and tap on Turn Off Screen Time.
- Confirm by tapping Turn Off Screen Time again.
- Check if Guided Access is now available in Settings > Accessibility > Guided Access.
- If Guided Access works after turning off Screen Time, you can re-enable Screen Time and adjust the settings one by one to identify the conflicting setting.
3.3. Restart Your Device
A simple restart can often resolve temporary software glitches that might be causing Guided Access to be greyed out.
3.3.1. Restarting an iPhone or iPad with Face ID
- Press and hold either the Volume Up or Volume Down button and the Side button simultaneously until the power-off slider appears.
- Drag the slider to turn off your device completely.
- Wait for a few seconds, then press and hold the Side button again until you see the Apple logo.
3.3.2. Restarting an iPhone or iPad with a Home Button
- Press and hold the Top (or Side) button until the power-off slider appears.
- Drag the slider to turn off your device completely.
- Wait for a few seconds, then press and hold the Top (or Side) button again until you see the Apple logo.
After the device restarts, check if Guided Access is now available in Settings > Accessibility > Guided Access.
3.4. Update to the Latest iOS Version
An outdated iOS version can contain bugs that affect accessibility features. Updating to the latest version can resolve these issues.
3.4.1. Checking for Software Updates
- Open the Settings app.
- Tap on General.
- Tap on Software Update.
3.4.2. Installing Available Updates
If an update is available, tap on Download and Install. Follow the on-screen instructions to complete the update process. Ensure your device is connected to Wi-Fi and has sufficient battery life before starting the update.
After the update is complete, check if Guided Access is now available in Settings > Accessibility > Guided Access.
3.5. Reset All Settings (Caution Advised)
If none of the above steps work, you can try resetting all settings on your device. This will not erase your data but will reset all your personalized settings to their default values. Be cautious when using this option, as you will need to reconfigure your settings afterward.
3.5.1. Navigating to Reset All Settings
- Open the Settings app.
- Tap on General.
- Scroll down and tap on Transfer or Reset iPhone/iPad.
- Tap on Reset.
- Tap on Reset All Settings.
- Enter your passcode if prompted.
- Confirm that you want to reset all settings.
3.5.2. Reconfiguring Your Settings
After the reset is complete, you will need to reconfigure your Wi-Fi, Bluetooth, notification preferences, and other personalized settings. Once you have reconfigured your settings, check if Guided Access is now available in Settings > Accessibility > Guided Access.
3.6. Check for Configuration Profiles
Configuration profiles are used to manage device settings, often in enterprise or educational environments. These profiles can sometimes restrict access to certain features.
3.6.1. Locating Configuration Profiles
- Open the Settings app.
- Tap on General.
- Look for VPN & Device Management. If you don’t see this option, it means no configuration profiles are installed on your device.
3.6.2. Removing Configuration Profiles (If Applicable)
If you see a configuration profile listed, tap on it to view its details. If you suspect that the profile is causing the issue with Guided Access, you can remove it.
- Tap on Remove Profile.
- Enter your passcode if prompted.
- Confirm that you want to remove the profile.
Note: Removing a configuration profile might affect your device’s access to certain network resources or services. Only remove profiles if you are sure they are not essential for your device’s operation.
After removing the profile, check if Guided Access is now available in Settings > Accessibility > Guided Access.
3.7. Contact Apple Support
If you have tried all the troubleshooting steps and Guided Access is still greyed out, it might indicate a more complex issue. In this case, it’s best to contact Apple Support for further assistance. They can provide specialized guidance and help diagnose any underlying problems with your device.
3.7.1. Contacting Apple Support
- Visit the Apple Support website: support.apple.com.
- Choose your device (iPhone or iPad).
- Select the topic “Accessibility”.
- Choose “Guided Access”.
- You will be presented with options to chat with Apple Support, schedule a call, or visit an Apple Store.
Be prepared to provide details about the troubleshooting steps you have already tried. This will help Apple Support diagnose the issue more efficiently.
4. Alternative Solutions to Guided Access
While Guided Access is a valuable feature, alternative solutions offer similar functionality. If you’re unable to resolve the issue with Guided Access, consider these alternatives.
4.1. Assistive Access
Assistive Access is a newer feature designed to simplify the iPhone and iPad experience for users with cognitive disabilities. It provides a streamlined interface with larger icons and simplified navigation.
4.1.1. Enabling Assistive Access
- Open the Settings app.
- Tap on Accessibility.
- Scroll down and tap on Assistive Access.
- Follow the on-screen instructions to set up Assistive Access. You will need to choose a simplified home screen layout and select the apps that will be available in Assistive Access mode.
4.1.2. Benefits of Assistive Access
- Simplified Interface: Makes it easier for users with cognitive disabilities to navigate the device.
- Customizable: Allows you to choose which apps are available in Assistive Access mode.
- Peace of Mind: Parents and caregivers can rest assured that the user will not accidentally access other apps or settings.
4.2. Guided Access with a Shortcut
If you can turn on Guided Access, but are having trouble starting it, you can set up an Accessibility Shortcut.
4.2.1. Setting up Accessibility Shortcut
- Open the Settings app.
- Tap on Accessibility.
- Scroll down and tap on Accessibility Shortcut.
- Select Guided Access from the list of options.
4.2.2. Starting Guided Access with a Shortcut
- Open the app you want to use with Guided Access.
- Triple-click the Side button (on iPhones with Face ID) or the Home button (on iPhones with a Home button).
- The Accessibility Shortcut menu will appear.
- Tap on Guided Access.
- Guided Access will start, and you can configure the options as needed.
4.3. Using Third-Party Apps for Parental Control
Numerous third-party apps offer parental control features that go beyond what’s available in Guided Access. These apps can restrict app usage, filter content, and monitor device activity.
4.3.1. Examples of Parental Control Apps
- Qustodio: Offers comprehensive parental control features, including app blocking, web filtering, and location tracking.
- Norton Family: Provides similar features, including time limits, web supervision, and activity reports.
- Net Nanny: Focuses on web filtering and social media monitoring.
4.3.2. Considerations When Choosing a Parental Control App
- Features: Choose an app that offers the features you need, such as app blocking, web filtering, and time limits.
- Ease of Use: The app should be easy to set up and use for both parents and children.
- Price: Parental control apps are typically subscription-based. Compare the prices and features of different apps to find the best value.
- Reviews: Read reviews from other parents to get an idea of the app’s performance and reliability.
4.4. Focus Modes
Focus Modes, introduced in iOS 15, allows you to filter notifications and customize your home screen to reduce distractions. While not a direct replacement for Guided Access, Focus Modes can help you concentrate on a single task.
4.4.1. Setting Up a Focus Mode
- Open the Settings app.
- Tap on Focus.
- Choose one of the pre-set Focus Modes (such as Do Not Disturb, Personal, Work, or Sleep) or tap the + button to create a custom Focus Mode.
- Configure the Focus Mode to allow notifications only from specific apps and people.
- Optionally, customize your home screen to show only the apps you need for the selected task.
4.4.2. Benefits of Focus Modes
- Reduced Distractions: Filters notifications to help you concentrate on a single task.
- Customizable: Allows you to choose which apps and people can send you notifications.
- Home Screen Customization: Lets you create a dedicated home screen for specific activities.
5. Best Practices for Using Guided Access
To ensure a smooth and effective experience with Guided Access, here are some best practices to follow:
5.1. Choose a Strong Guided Access Passcode
When setting up Guided Access, choose a passcode that is different from your device’s unlock passcode. This prevents users from bypassing Guided Access if they know your regular passcode.
5.2. Enable Touch ID or Face ID for Ending Sessions
For added convenience, enable Touch ID or Face ID for ending Guided Access sessions. This allows you to quickly exit Guided Access without having to enter a passcode.
5.3. Set Time Limits Appropriately
If you are using Guided Access for time management, set appropriate time limits for each session. This helps prevent overuse and encourages breaks.
5.4. Clearly Communicate Rules and Expectations
If you are using Guided Access with children, clearly communicate the rules and expectations for device usage. This helps them understand the purpose of Guided Access and reduces frustration.
5.5. Regularly Review and Update Settings
Periodically review your Guided Access settings to ensure they are still appropriate for your needs. Update the settings as necessary to reflect changes in your usage patterns or preferences.
5.6. Provide Clear Instructions
When using Guided Access with others, provide clear and concise instructions on how to use the device in Guided Access mode. This can prevent confusion and ensure a positive experience.
6. The Importance of Digital Conduct and Accessibility
Guided Access is not just a technical feature; it’s a tool that promotes digital conduct and accessibility. By understanding and utilizing features like Guided Access, we can create a more inclusive and responsible digital environment.
6.1. Promoting Responsible Device Usage
Guided Access helps promote responsible device usage by limiting distractions and encouraging focus. This is especially important for students, children, and individuals who struggle with attention or impulsivity.
6.2. Enhancing Digital Accessibility
Guided Access enhances digital accessibility by making iOS devices more user-friendly for people with disabilities. The simplified interface and reduced options can significantly improve the user experience for individuals with cognitive or motor skill difficulties.
6.3. Fostering a Safer Digital Environment
By restricting access to specific apps and features, Guided Access helps foster a safer digital environment. This is particularly important for children, who may be vulnerable to inappropriate content or online predators.
6.4. Supporting Education and Productivity
Guided Access supports education and productivity by creating a focused and distraction-free environment. This allows students to concentrate on their studies and professionals to stay on task.
7. Ethical Considerations When Using Guided Access
While Guided Access is a valuable tool, it’s important to use it ethically and responsibly. Here are some ethical considerations to keep in mind:
7.1. Respecting User Autonomy
When using Guided Access with others, respect their autonomy and avoid restricting their access to devices or features without their consent.
7.2. Transparency and Disclosure
Be transparent about the use of Guided Access and disclose the reasons for using it to the user. This builds trust and avoids misunderstandings.
7.3. Avoiding Coercion and Manipulation
Do not use Guided Access to coerce or manipulate users into doing something they don’t want to do. This is unethical and can damage relationships.
7.4. Protecting Privacy
Be mindful of user privacy when using Guided Access. Avoid accessing or monitoring their activity without their knowledge or consent.
7.5. Following Legal Requirements
Ensure that your use of Guided Access complies with all applicable laws and regulations, including privacy laws and child protection laws.
8. Frequently Asked Questions (FAQ) About Guided Access
Here are some frequently asked questions about Guided Access:
Q1: What is Guided Access?
A: Guided Access is an accessibility feature on iOS devices that locks the device into a single app, disabling hardware buttons and specific areas of the screen.
Q2: Who can benefit from using Guided Access?
A: Individuals with cognitive or motor skill difficulties, parents, teachers, and anyone who wants to focus on a single task.
Q3: How do I enable Guided Access?
A: Go to Settings > Accessibility > Guided Access and toggle the switch to the On position.
Q4: How do I start a Guided Access session?
A: Open the app you want to use, triple-click the Side button (or Home button), and tap Guided Access.
Q5: How do I end a Guided Access session?
A: Triple-click the Side button (or Home button), enter your passcode, or use Touch ID/Face ID.
Q6: What should I do if Guided Access is greyed out?
A: Check Content & Privacy Restrictions, Screen Time settings, and ensure your device is updated to the latest iOS version.
Q7: Can I use Guided Access to restrict access to the internet?
A: Yes, by locking the device into a specific app that doesn’t require internet access or by disabling Wi-Fi and cellular data.
Q8: Is Guided Access available on all iOS devices?
A: Yes, Guided Access is available on iPhones, iPads, and iPod Touch devices running iOS 6 or later.
Q9: Can I set a time limit for Guided Access sessions?
A: Yes, you can set a time limit in the Guided Access settings.
Q10: What are some alternative solutions to Guided Access?
A: Assistive Access, third-party parental control apps, and Focus Modes.
9. Conclusion: Empowering Users with Accessibility and Control
In conclusion, Guided Access is a powerful tool for enhancing accessibility, promoting responsible device usage, and fostering a safer digital environment. While encountering a greyed-out Guided Access option can be frustrating, the troubleshooting steps and alternative solutions provided in this guide should help you resolve the issue and regain control over your device. Remember to use Guided Access ethically and responsibly, respecting user autonomy and protecting privacy. Visit conduct.edu.vn at 100 Ethics Plaza, Guideline City, CA 90210, United States or contact us via Whatsapp at +1 (707) 555-1234, for more information and guidance on digital conduct and accessibility. We are dedicated to providing comprehensive resources and support to help you navigate the digital world safely and responsibly.