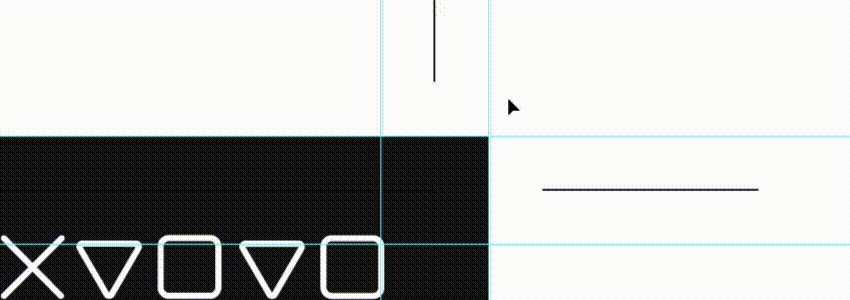Moving guides in Illustrator is an essential skill for precise design work, and this comprehensive guide from CONDUCT.EDU.VN will show you how. Learn to reposition individual guides or multiple guides simultaneously, ensuring accuracy and efficiency in your projects, enhancing design precision. Discover advanced techniques for guide manipulation, grid alignment and precise placement to take your Illustrator skills to the next level.
1. Understanding Guides in Adobe Illustrator
Guides in Adobe Illustrator are non-printing lines that help you align objects, text, and other elements within your artwork. They are invaluable for creating layouts, ensuring consistency, and maintaining precision in your designs. Understanding how to effectively move and manage these guides is crucial for any Illustrator user. Think of guides as the silent architects of your design, ensuring that every element is perfectly placed.
1.1. Types of Guides
Illustrator offers two primary types of guides: ruler guides and object-based guides.
-
Ruler Guides: These originate from the rulers at the top and left of the artboard. They are straight, horizontal, or vertical lines that you can drag onto the artboard.
-
Object-Based Guides: These are created from existing objects in your artwork. You can convert any shape or path into a guide, allowing for more complex and customized guide layouts.
1.2. The Importance of Guides in Design
Guides play a critical role in various design tasks:
- Layout and Composition: They help you establish a consistent grid system, ensuring a balanced and visually appealing layout.
- Precise Alignment: Guides allow you to align objects with pixel-perfect accuracy, eliminating guesswork and ensuring a professional finish.
- Consistency: By using guides, you can maintain consistent spacing and positioning throughout your design, creating a cohesive look.
- Efficiency: Guides streamline the design process by providing a visual framework, reducing the time spent on manual adjustments.
2. Preparing to Move Guides
Before you start moving guides, it’s essential to ensure that your Illustrator workspace is set up correctly and that you understand the basic controls for guide manipulation.
2.1. Displaying Rulers
Rulers are the source of ruler guides. To display them, go to View > Rulers > Show Rulers or press Ctrl+R (Windows) or Cmd+R (Mac). The rulers appear along the top and left edges of the artboard, marked with measurements in your chosen units (e.g., inches, millimeters, pixels).
2.2. Unlocking Guides
By default, guides are often locked to prevent accidental movement. To unlock them, go to View > Guides > Lock Guides. If there is a checkmark next to “Lock Guides,” click it to unlock the guides. Unlocking guides is a prerequisite for moving them freely around the artboard.
2.3. Selecting Guides
To move a guide, you must first select it. Use the Selection Tool (V) or the Direct Selection Tool (A) to click on the guide you want to move. The selected guide will be highlighted, indicating that it is ready for manipulation.
3. Moving a Single Guide in Illustrator
Moving a single guide is a straightforward process that involves selecting the guide and dragging it to the desired location.
3.1. Using the Selection Tool (V)
The Selection Tool (V) is the primary tool for moving objects and guides in Illustrator.
- Select the Tool: Press V on your keyboard or click the Selection Tool icon in the Tools panel.
- Click and Drag: Click on the guide you want to move and drag it to the new position. As you drag, the guide will move along with your cursor, allowing you to precisely position it.
- Release the Mouse: Once the guide is in the desired location, release the mouse button to fix its position.
3.2. Using the Direct Selection Tool (A)
The Direct Selection Tool (A) allows you to select and manipulate individual anchor points on a path or object. While it’s not typically used for moving ruler guides, it can be useful for moving object-based guides.
- Select the Tool: Press A on your keyboard or click the Direct Selection Tool icon in the Tools panel.
- Click and Drag: Click on the object-based guide you want to move and drag it to the new position. The guide will move along with your cursor.
- Release the Mouse: Release the mouse button to fix the guide’s position.
4. Moving Multiple Guides Simultaneously
Illustrator allows you to move multiple guides at once, which can save time when adjusting your layout or grid system.
4.1. Selecting Multiple Guides
There are several ways to select multiple guides:
- Click and Drag: Use the Selection Tool to click and drag a selection marquee around the guides you want to select. Any guide that is fully or partially within the marquee will be selected.
- Shift-Click: Click on the first guide you want to select, then hold down the Shift key and click on additional guides to add them to the selection.
- Layers Panel: Open the Layers panel (Window > Layers) and locate the guides you want to select. Click on the empty square to the right of the guide’s name to select it. You can Shift-click to select multiple guides in the Layers panel as well.
4.2. Moving the Selected Guides
Once you have selected multiple guides, you can move them as a group.
- Click and Drag: With the Selection Tool, click on any of the selected guides and drag them to the new position. All the selected guides will move together, maintaining their relative spacing.
- Precise Positioning: For more precise positioning, you can use the Transform panel (Window > Transform) to enter specific X and Y coordinates for the selected guides.
5. Advanced Techniques for Guide Manipulation
Beyond the basic methods of moving guides, Illustrator offers several advanced techniques that can enhance your workflow and precision.
5.1. Converting Objects to Guides
You can convert any object into a guide, allowing you to create complex and customized guide layouts.
- Create the Object: Use the drawing tools (e.g., Rectangle Tool, Ellipse Tool, Pen Tool) to create the shape or path you want to use as a guide.
- Select the Object: Use the Selection Tool to select the object.
- Convert to Guide: Go to View > Guides > Make Guides or press Ctrl+5 (Windows) or Cmd+5 (Mac). The selected object will be converted into a guide.
5.2. Releasing Guides
If you need to edit a guide that was created from an object, you can release it back into a regular object.
- Select the Guide: Use the Selection Tool to select the guide you want to release.
- Release Guide: Go to View > Guides > Release Guides or press Alt+Ctrl+5 (Windows) or Opt+Cmd+5 (Mac). The guide will be converted back into a regular object.
5.3. Clearing All Guides
To remove all guides from your artboard, go to View > Guides > Clear Guides. This will delete all ruler guides and object-based guides in your document.
5.4. Guide Options
Illustrator provides several options for customizing the appearance and behavior of guides.
- Change Guide Color: Go to Edit > Preferences > Guides & Grid (Windows) or Illustrator > Settings > Guides & Grid (Mac). In the dialog box, you can change the color and style (solid or dashed) of the guides.
- Snap to Guides: Enable View > Snap to Guide to have objects automatically align to guides as you move or draw them. This feature ensures pixel-perfect precision.
6. Utilizing Grids for Precise Guide Placement
Grids work in tandem with guides to provide an even more structured framework for your designs. Illustrator’s grid system can be customized to suit your specific needs, allowing for precise and consistent guide placement.
6.1. Showing the Grid
To display the grid, go to View > Show Grid or press Ctrl+’ (Windows) or Cmd+’ (Mac). The grid appears as a series of evenly spaced lines on the artboard.
6.2. Adjusting Grid Settings
You can customize the grid spacing and appearance in the Guides & Grid preferences.
- Open Preferences: Go to Edit > Preferences > Guides & Grid (Windows) or Illustrator > Settings > Guides & Grid (Mac).
- Gridline Every: Specify the spacing between the major gridlines.
- Subdivisions: Specify the number of subdivisions between each major gridline.
- Grid Color: Choose a color for the gridlines that is easily visible against your artwork.
6.3. Snapping to Grid
Enable View > Snap to Grid to have objects and guides automatically align to the gridlines as you move or draw them. This feature ensures that your guides are precisely aligned with the grid, creating a highly structured layout.
7. Troubleshooting Common Guide Issues
While working with guides, you may encounter some common issues. Here are some solutions to help you troubleshoot:
7.1. Guides Not Visible
If your guides are not visible, ensure that they are not hidden.
- Check View Settings: Go to View > Guides > Show Guides. If there is no checkmark next to “Show Guides,” click it to make the guides visible.
- Check Layer Visibility: Open the Layers panel and make sure that the layer containing the guides is not hidden.
7.2. Guides Locked
If you cannot move or edit your guides, they may be locked.
- Unlock Guides: Go to View > Guides > Unlock Guides. If there is a checkmark next to “Lock Guides,” click it to unlock the guides.
7.3. Accidental Guide Movement
To prevent accidental guide movement, you can lock them once you have them in the desired position.
- Lock Guides: Go to View > Guides > Lock Guides. This will prevent you from accidentally moving the guides while working on your artwork.
7.4. Guides Interfering with Selection
If guides are interfering with your ability to select other objects, you can hide them temporarily.
- Hide Guides: Go to View > Guides > Hide Guides or press Ctrl+; (Windows) or Cmd+; (Mac). This will hide the guides without deleting them, allowing you to select objects more easily.
8. Practical Applications of Moving Guides
Understanding how to move guides effectively is essential for various design tasks. Here are some practical applications:
8.1. Web Design
In web design, guides are used to create a consistent grid system, ensuring that elements are aligned and spaced correctly.
- Creating a Grid System: Use guides to define the columns and rows of your grid, creating a structured layout for your website.
- Aligning Elements: Align text, images, and other elements to the guides to ensure a clean and professional design.
- Responsive Design: Use guides to create different layouts for various screen sizes, ensuring a responsive and user-friendly website.
8.2. Print Design
In print design, guides are used to create accurate layouts for brochures, posters, and other printed materials.
- Setting Margins: Use guides to define the margins of your document, ensuring that text and images are not cut off during printing.
- Creating Columns: Use guides to create columns of text, making your layout easier to read and more visually appealing.
- Precise Alignment: Align elements to the guides to ensure that your design is perfectly aligned and balanced.
8.3. Logo Design
In logo design, guides are used to create precise and symmetrical designs.
- Creating Symmetry: Use guides to create symmetrical shapes and lines, ensuring that your logo is balanced and visually appealing.
- Defining Proportions: Use guides to define the proportions of your logo, ensuring that it looks good at various sizes.
- Precise Placement: Align elements to the guides to ensure that your logo is perfectly aligned and balanced.
9. Best Practices for Working with Guides
To maximize your efficiency and precision when working with guides, follow these best practices:
9.1. Use a Consistent Grid System
Establish a consistent grid system for your designs and stick to it. This will help you create a balanced and visually appealing layout.
9.2. Lock Guides When Not in Use
Lock guides to prevent accidental movement. This will ensure that your guides remain in the correct position while you work on your artwork.
9.3. Use Smart Guides
Enable View > Smart Guides to have Illustrator automatically highlight alignment points and distances as you move objects and guides. This feature can help you align elements with pixel-perfect accuracy.
9.4. Customize Guide Appearance
Customize the color and style of your guides to make them easily visible against your artwork. This will help you see the guides more clearly and avoid mistakes.
9.5. Organize Guides in Layers
Create separate layers for your guides to keep them organized and prevent them from interfering with your artwork. This will make it easier to manage your guides and keep your design clean and organized.
10. Examples and Case Studies
Let’s look at some examples and case studies to illustrate how moving guides can be applied in real-world design scenarios.
10.1. Case Study: Creating a Brochure Layout
A graphic designer is tasked with creating a brochure for a local business. To ensure a professional and consistent design, the designer uses guides to set up a grid system.
- Setting Up the Grid: The designer creates guides to define the margins, columns, and rows of the brochure layout.
- Placing Elements: The designer aligns text, images, and other elements to the guides, ensuring that everything is perfectly aligned and spaced.
- Maintaining Consistency: The designer uses the same grid system throughout the brochure, creating a cohesive and professional design.
10.2. Example: Designing a Website Header
A web designer is creating a header for a website. To ensure that the header is visually appealing and responsive, the designer uses guides to align the elements.
- Setting Up Guides: The designer creates guides to define the logo placement, navigation links, and other header elements.
- Aligning Elements: The designer aligns the elements to the guides, ensuring that they are perfectly aligned and spaced.
- Responsive Design: The designer uses guides to create different layouts for various screen sizes, ensuring that the header looks good on all devices.
10.3. Example: Creating a Logo with Precise Symmetry
A logo designer is creating a logo that requires perfect symmetry. The designer uses guides to ensure that the logo is balanced and visually appealing.
- Setting Up Guides: The designer creates guides to define the center point and symmetry axes of the logo.
- Creating Symmetrical Shapes: The designer uses the guides to create symmetrical shapes and lines, ensuring that the logo is perfectly balanced.
- Finalizing the Design: The designer checks the logo against the guides to ensure that it meets the required specifications.
By understanding these techniques and best practices, you can effectively move guides in Illustrator and create precise, professional designs. For further assistance and detailed tutorials, visit CONDUCT.EDU.VN at 100 Ethics Plaza, Guideline City, CA 90210, United States, or contact us via WhatsApp at +1 (707) 555-1234.
11. How CONDUCT.EDU.VN Can Help
Navigating the complexities of design and ethical standards can be challenging. CONDUCT.EDU.VN provides resources and guidance to help you stay informed and compliant. Our comprehensive guides and expert insights ensure you have the knowledge to make informed decisions and maintain professional integrity.
11.1. Comprehensive Resources
CONDUCT.EDU.VN offers a wealth of information on various ethical guidelines, professional standards, and design best practices. Whether you’re looking for specific rules or general advice, our resources can help you navigate complex situations.
11.2. Expert Insights
Our team of experts provides insights and analysis on current ethical issues and design trends. We help you understand the implications of different choices and make informed decisions that align with your values and professional obligations.
11.3. Practical Guidance
We offer practical guidance and step-by-step instructions on how to apply ethical principles and design techniques in real-world scenarios. Our resources are designed to be accessible and easy to understand, so you can quickly find the information you need.
12. The Importance of Ethical Design
Ethical design is about more than just following rules; it’s about creating designs that are fair, responsible, and respectful of others. By incorporating ethical considerations into your design process, you can create designs that have a positive impact on the world.
12.1. Fairness and Equity
Ethical design ensures that your designs are fair and equitable to all users. This means considering the needs of people with disabilities, diverse cultural backgrounds, and different levels of technical expertise.
12.2. Responsibility and Accountability
Ethical design involves taking responsibility for the impact of your designs and being accountable for any unintended consequences. This means carefully considering the potential risks and benefits of your designs and making adjustments as needed.
12.3. Respect and Dignity
Ethical design respects the dignity and autonomy of users. This means designing with empathy and considering the needs and preferences of your target audience.
13. Staying Updated with Ethical Standards
Ethical standards and design guidelines are constantly evolving. It’s important to stay updated with the latest developments to ensure that your designs remain ethical and compliant.
13.1. Continuous Learning
Make a commitment to continuous learning and stay informed about new ethical standards and design guidelines. Attend workshops, read industry publications, and participate in online forums to expand your knowledge.
13.2. Professional Development
Pursue professional development opportunities to enhance your skills and knowledge in ethical design. Consider certifications or advanced training programs to demonstrate your commitment to ethical practices.
13.3. Networking
Network with other professionals in your field to share ideas and learn from their experiences. Join professional organizations and attend industry events to connect with colleagues and stay informed about the latest trends.
14. FAQs About Moving Guides in Illustrator
Here are some frequently asked questions about working with guides in Adobe Illustrator:
1. How do I unlock guides in Illustrator?
To unlock guides, go to View > Guides > Unlock Guides.
2. How do I move multiple guides at once?
Select multiple guides by clicking and dragging or Shift-clicking, then click and drag one of the selected guides to move them all together.
3. Can I convert an object into a guide?
Yes, select the object and go to View > Guides > Make Guides or press Ctrl+5 (Windows) or Cmd+5 (Mac).
4. How do I clear all guides from my artboard?
Go to View > Guides > Clear Guides.
5. How do I change the color of guides?
Go to Edit > Preferences > Guides & Grid (Windows) or Illustrator > Settings > Guides & Grid (Mac) and adjust the color settings.
6. How do I make objects snap to guides?
Enable View > Snap to Guide.
7. How do I hide guides temporarily?
Go to View > Guides > Hide Guides or press Ctrl+; (Windows) or Cmd+; (Mac).
8. What are Smart Guides?
Smart Guides are dynamic guides that help you align objects as you move them. Enable them under View > Smart Guides.
9. Why can’t I see my guides?
Ensure that guides are not hidden by going to View > Guides > Show Guides and that the layer containing the guides is visible in the Layers panel.
10. How do I release a guide back into a regular object?
Select the guide and go to View > Guides > Release Guides or press Alt+Ctrl+5 (Windows) or Opt+Cmd+5 (Mac).
15. Conclusion
Mastering How To Move Guides In Illustrator is crucial for creating precise and professional designs. By understanding the different types of guides, advanced techniques, and best practices, you can streamline your workflow and achieve pixel-perfect accuracy. For further guidance and resources, visit CONDUCT.EDU.VN, your trusted source for design and ethical standards.
At CONDUCT.EDU.VN, we are committed to providing you with the knowledge and resources you need to succeed in your design endeavors. Explore our website for more in-depth articles, tutorials, and expert insights. Our mission is to help you create designs that are not only visually stunning but also ethically sound and socially responsible.
Ready to elevate your design skills? Visit conduct.edu.vn today and discover a wealth of resources to help you excel. Whether you’re a beginner or an experienced professional, our comprehensive guides and expert insights will empower you to create designs that make a difference. Contact us at 100 Ethics Plaza, Guideline City, CA 90210, United States, or reach out via WhatsApp at +1 (707) 555-1234. Let us help you navigate the complexities of design and ethical standards, ensuring you stay informed and compliant.