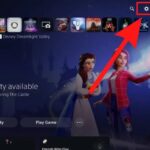Placing a horizontal guide in Photoshop is a fundamental skill for designers. CONDUCT.EDU.VN explains how to do it faster. Learn about the quick ways of centering elements in Photoshop using the marquee selection tool, custom keyboard shortcuts, and other alignment options. Discover how these methods enhance your workflow and save valuable time. Explore efficient methods for creating guides and aligning layers, ensuring precision in your designs with best practices, tips, and horizontal alignment techniques.
1. Understanding Horizontal Guides in Photoshop
Horizontal guides in Photoshop are non-printing lines that help you align elements precisely. They act as visual aids, ensuring your design components are perfectly aligned, whether you’re working on web layouts, posters, or any other visual project. Guides can significantly improve the accuracy and professionalism of your work.
1.1. Why Use Horizontal Guides?
Using horizontal guides offers several advantages:
- Precision: Ensure elements are aligned perfectly.
- Consistency: Maintain a uniform look across your design.
- Efficiency: Speed up your workflow by providing quick alignment references.
- Professionalism: Achieve a polished and professional final product.
1.2. Common Use Cases
Horizontal guides are useful in a variety of scenarios:
- Web Design: Aligning navigation menus, content blocks, and footers.
- Print Design: Positioning text and images in brochures, magazines, and posters.
- UI/UX Design: Ensuring consistent spacing and alignment of UI elements.
- Photo Editing: Straightening horizons and aligning objects in photographs.
![]() Horizontal guide showing alignment of text boxes
Horizontal guide showing alignment of text boxes
2. Setting Up Your Photoshop Workspace for Guides
Before you start placing horizontal guides, it’s essential to set up your Photoshop workspace correctly. Ensure that the rulers are visible and that your preferences are configured for optimal guide placement.
2.1. Displaying Rulers
To display the rulers in Photoshop, follow these steps:
- Open Photoshop: Launch the application and open your document.
- Go to View: Click on the “View” menu at the top of the screen.
- Select Rulers: Choose “Rulers” from the dropdown menu. You can also use the keyboard shortcut Ctrl+R (Windows) or Cmd+R (Mac).
The rulers will now appear along the top and left edges of your document. These rulers are crucial for accurately placing your horizontal guides.
2.2. Configuring Preferences for Guides
Photoshop’s preferences allow you to customize the appearance and behavior of guides. To configure these settings:
- Open Preferences: Go to “Edit” > “Preferences” > “Guides, Grid & Slices” (Windows) or “Photoshop” > “Settings” > “Guides, Grid & Slices” (Mac).
- Customize Guide Appearance:
- Color: Choose a color for your guides that contrasts well with your document’s background.
- Style: Select a style for your guides, such as “Lines” or “Dashed Lines.”
- Set Guide Behavior:
- Snap To: Ensure “Snap To Guides” is enabled under the “View” menu for precise placement.
Configuring these preferences will make it easier to see and work with your horizontal guides.
3. Methods for Placing Horizontal Guides
There are several methods for placing horizontal guides in Photoshop, each with its own advantages. We’ll cover the most common and efficient techniques.
3.1. Dragging from the Ruler
The most straightforward way to place a horizontal guide is by dragging it from the ruler.
- Ensure Rulers Are Visible: Make sure the rulers are displayed (Ctrl+R or Cmd+R).
- Click and Drag: Click on the top ruler and drag down into your document. A horizontal guide will appear.
- Position the Guide: Release the mouse button to place the guide at the desired location. You can see the exact position of the guide as you drag it, displayed on the ruler.
- Adjust if Needed: If the guide isn’t in the correct position, use the Move tool (V) to click and drag it to the desired location.
This method is quick and intuitive, allowing you to place guides precisely where you need them.
3.2. Using the New Guide Dialogue Box
For more precise placement, you can use the New Guide dialogue box.
- Open New Guide: Go to “View” > “New Guide.”
- Select Orientation: Choose “Horizontal” from the Orientation dropdown menu.
- Enter Position: Enter the exact pixel value for the guide’s position in the “Position” field. For example, if you want the guide at the vertical center of a 1000-pixel high document, enter “500 px.”
- Click OK: The horizontal guide will be placed at the specified position.
This method is ideal when you need to place guides at specific, predetermined locations.
3.3. Converting Selections into Guides
You can also create guides from existing selections. This is useful when you want to align elements to a specific area of your design.
- Make a Selection: Use any of Photoshop’s selection tools (e.g., Rectangular Marquee Tool) to create a selection.
- Convert to Guide: Go to “View” > “New Guide from Selection.” A horizontal guide will be placed at the top and bottom edges of the selection.
- Adjust if Needed: Use the Move tool to adjust the position of the guides.
This method is particularly helpful when aligning elements to the boundaries of a specific shape or area.
3.4. Using GuideGuide Extension
For advanced guide placement, consider using the GuideGuide extension. This plugin allows you to create complex guide layouts quickly and easily.
- Install GuideGuide: Download and install the GuideGuide extension from the Adobe Exchange.
- Open GuideGuide: Go to “Window” > “Extensions” > “GuideGuide.”
- Create Guides: Use the GuideGuide panel to specify the number, position, and spacing of your guides. You can create guides based on percentages, pixel values, or the dimensions of your document.
- Apply Guides: Click the “Make Guides” button to create the guides.
GuideGuide is a powerful tool for creating grids and complex guide layouts, saving you time and ensuring accuracy.
4. Advanced Techniques for Working with Guides
Once you’re comfortable placing horizontal guides, you can explore advanced techniques to enhance your workflow.
4.1. Locking and Unlocking Guides
To prevent accidental movement, you can lock your guides in place.
- Lock Guides: Go to “View” > “Lock Guides.” When guides are locked, you cannot move them.
- Unlock Guides: To unlock the guides, simply go back to “View” and uncheck “Lock Guides.”
Locking guides is especially useful when you have a complex layout and want to avoid unintentionally moving your guides.
4.2. Clearing Guides
If you need to remove all guides from your document, you can clear them quickly.
- Clear Guides: Go to “View” > “Clear Guides.” All guides will be removed from your document.
This is helpful when starting a new design or when you no longer need the existing guides.
4.3. Using Smart Guides
Photoshop’s Smart Guides are temporary guides that appear automatically as you move layers around. They help you align objects relative to other layers.
- Enable Smart Guides: Go to “View” > “Smart Guides.”
- Move Layers: As you move layers, Smart Guides will appear, showing you when the layer is aligned with other layers, the center of the document, or the edges of other objects.
Smart Guides are a convenient way to quickly align elements without manually creating guides.
4.4. Creating Guide Presets
If you frequently use the same guide layouts, you can save them as presets for future use.
- Create Guides: Place the guides in your desired layout.
- Save Preset: Go to “View” > “New Guide Layout.”
- Enter Settings: Specify the number of rows and columns, as well as the margins and gutters.
- Save: Click “Save” to save the layout as a preset.
- Load Preset: To load a preset, go to “View” > “New Guide Layout” and choose your preset from the “Preset” dropdown menu.
Creating guide presets can save you a significant amount of time when working on similar projects.
5. Optimizing Your Workflow with Keyboard Shortcuts
Using keyboard shortcuts can significantly speed up your workflow when working with horizontal guides.
5.1. Default Shortcuts
Photoshop has several default keyboard shortcuts for working with guides:
- Ctrl+R / Cmd+R: Toggle rulers on and off.
- Ctrl+; / Cmd+;: Toggle guides on and off.
- Ctrl+Alt+; / Cmd+Option+;: Lock/Unlock guides.
These shortcuts can help you quickly manage your guides without using the menu.
5.2. Custom Shortcuts
You can also create custom keyboard shortcuts for frequently used guide commands.
- Open Keyboard Shortcuts: Go to “Edit” > “Keyboard Shortcuts.”
- Navigate to View Menu: Expand the “View” menu.
- Assign Shortcuts: Click on the command you want to assign a shortcut to (e.g., “New Guide”).
- Enter Shortcut: Press the keys you want to use for the shortcut.
- Accept Changes: Click “OK” to save the new shortcut.
Custom keyboard shortcuts can be tailored to your specific workflow, further enhancing your efficiency.
6. Integrating Horizontal Guides with Other Photoshop Tools
Horizontal guides work seamlessly with other Photoshop tools to help you create precise and professional designs.
6.1. Using Guides with the Move Tool
The Move tool (V) is essential for positioning layers and guides.
- Select Move Tool: Press “V” to activate the Move tool.
- Move Guides: Click and drag guides to reposition them.
- Align Layers: Use Smart Guides or manually align layers to your horizontal guides.
The Move tool allows you to precisely align your design elements with your guides.
6.2. Using Guides with Selection Tools
Selection tools can be used to create guides from selections.
- Make a Selection: Use the Rectangular Marquee Tool (M) or another selection tool to create a selection.
- Create Guide: Go to “View” > “New Guide from Selection.”
- Align Elements: Use the selection as a reference to align elements to your guides.
This technique is useful for aligning elements to specific areas of your design.
6.3. Using Guides with the Text Tool
The Text tool (T) can be used to align text precisely with horizontal guides.
- Select Text Tool: Press “T” to activate the Text tool.
- Create Text Layer: Click and drag to create a text box.
- Align Text: Use guides to align the top, bottom, or center of your text with other elements.
Precise text alignment is crucial for creating professional-looking designs.
7. Best Practices for Using Horizontal Guides
To maximize the effectiveness of horizontal guides, follow these best practices.
7.1. Keep Your Workspace Organized
- Use Layers: Organize your design elements into layers to make it easier to align them with guides.
- Name Layers: Give your layers descriptive names so you can quickly identify them.
- Group Layers: Group related layers together to keep your workspace tidy.
7.2. Plan Your Guide Layout
- Sketch First: Before placing guides, sketch out your design to determine where you need them.
- Use a Grid System: Implement a grid system to ensure consistent spacing and alignment.
- Save Presets: Save frequently used guide layouts as presets.
7.3. Ensure Accuracy
- Zoom In: Zoom in to ensure your elements are perfectly aligned with your guides.
- Double-Check: Always double-check your alignment to avoid errors.
- Use Smart Guides: Take advantage of Smart Guides for quick and accurate alignment.
7.4. Adapt to Project Needs
- Flexibility: Be flexible and adapt your guide layout to the specific needs of your project.
- Experiment: Don’t be afraid to experiment with different guide layouts to find what works best.
- Learn New Techniques: Continuously learn new techniques for working with guides to improve your workflow.
8. Troubleshooting Common Issues with Guides
Even with careful planning, you may encounter issues when working with guides. Here are some common problems and their solutions.
8.1. Guides Not Visible
If your guides are not visible, ensure that they are enabled.
- Check View Menu: Go to “View” and make sure “Guides” is checked.
- Check Color: Ensure that the guide color contrasts with your document background.
- Restart Photoshop: Sometimes, restarting Photoshop can resolve display issues.
8.2. Guides Not Snapping
If your elements are not snapping to guides, check the “Snap To” settings.
- Check Snap To: Go to “View” > “Snap To” and make sure “Guides” is checked.
- Adjust Snap Tolerance: In “Edit” > “Preferences” > “General,” adjust the “Snap Tolerance” to a higher value.
8.3. Guides Moving Unexpectedly
If your guides are moving unexpectedly, make sure they are locked.
- Lock Guides: Go to “View” > “Lock Guides.”
8.4. Inaccurate Guide Placement
If your guides are not placed accurately, use the New Guide dialogue box for precise positioning.
- Use New Guide: Go to “View” > “New Guide” and enter the exact pixel value for the guide’s position.
9. Real-World Examples of Using Horizontal Guides
To illustrate the practical application of horizontal guides, let’s look at some real-world examples.
9.1. Web Design: Aligning a Navigation Menu
When designing a website, aligning the navigation menu is crucial for a clean and professional look.
- Create Guides: Place horizontal guides at the top and bottom of the navigation menu area.
- Align Elements: Use these guides to align the menu items, ensuring they are evenly spaced and vertically centered.
- Check Responsiveness: Ensure that the alignment remains consistent across different screen sizes.
9.2. Print Design: Positioning Text in a Brochure
In print design, precise text placement is essential for readability and visual appeal.
- Create Guides: Place horizontal guides at the top and bottom margins of the text area.
- Align Text: Use these guides to align the text blocks, ensuring they are evenly spaced and aligned with the page margins.
- Adjust for Visual Hierarchy: Use additional guides to align headings, subheadings, and other text elements to create a clear visual hierarchy.
9.3. UI/UX Design: Ensuring Consistent Spacing in an App
Consistent spacing is crucial for a user-friendly app interface.
- Create Guides: Place horizontal guides to define the spacing between UI elements, such as buttons, text fields, and icons.
- Align Elements: Use these guides to ensure that all elements are evenly spaced and aligned, creating a visually consistent and professional interface.
- Test on Different Devices: Test the interface on different devices to ensure that the spacing remains consistent across various screen sizes.
10. The Importance of Continuous Learning and Adaptation
The field of graphic design is constantly evolving, so it’s important to stay up-to-date with the latest trends and techniques. Continuous learning and adaptation are essential for maintaining your skills and staying competitive.
10.1. Stay Updated with Photoshop Updates
Adobe frequently releases updates to Photoshop, adding new features and improving existing ones. Stay informed about these updates and learn how to use the new features to enhance your workflow.
10.2. Explore Online Resources
There are numerous online resources available for learning about Photoshop, including tutorials, articles, and forums. Take advantage of these resources to expand your knowledge and skills.
10.3. Practice Regularly
The more you practice, the more comfortable you will become with Photoshop and its tools. Set aside time each day or week to work on personal projects or tutorials to improve your skills.
10.4. Seek Feedback
Ask for feedback on your designs from other designers or clients. Constructive criticism can help you identify areas for improvement and refine your skills.
11. How CONDUCT.EDU.VN Can Help
CONDUCT.EDU.VN is dedicated to providing valuable resources and guidance to help you excel in the field of design. We offer a wide range of articles, tutorials, and tips on various aspects of design, including using horizontal guides in Photoshop.
11.1. Detailed Tutorials and Guides
Our website features detailed tutorials and guides on using horizontal guides in Photoshop, covering everything from the basics to advanced techniques. These resources are designed to help you master the art of precise alignment and improve your workflow.
11.2. Expert Advice and Insights
Our team of experienced designers and educators provides expert advice and insights on best practices for using horizontal guides in various design projects. We share real-world examples and case studies to illustrate the practical application of these techniques.
11.3. Community Forum and Support
Join our community forum to connect with other designers, ask questions, and share your experiences. Our team of moderators is always available to provide support and guidance.
11.4. Resources for Further Learning
We also provide a curated list of resources for further learning, including links to relevant articles, tutorials, and courses. These resources can help you expand your knowledge and skills and stay up-to-date with the latest trends and techniques.
12. Frequently Asked Questions (FAQs)
Here are some frequently asked questions about using horizontal guides in Photoshop:
12.1. How do I show or hide guides in Photoshop?
To show or hide guides, go to “View” and toggle the “Guides” option. You can also use the keyboard shortcut Ctrl+; (Windows) or Cmd+; (Mac).
12.2. How do I move a guide in Photoshop?
To move a guide, select the Move tool (V), click on the guide, and drag it to the desired location.
12.3. How do I lock guides in Photoshop?
To lock guides, go to “View” and select “Lock Guides.” This prevents you from accidentally moving the guides.
12.4. How do I delete a guide in Photoshop?
To delete a guide, select the Move tool (V), click on the guide, and drag it off the canvas. Alternatively, you can go to “View” and select “Clear Guides” to remove all guides.
12.5. How do I change the color of guides in Photoshop?
To change the color of guides, go to “Edit” > “Preferences” > “Guides, Grid & Slices” (Windows) or “Photoshop” > “Settings” > “Guides, Grid & Slices” (Mac). Choose a new color from the “Color” dropdown menu.
12.6. Can I create guides from a selection?
Yes, you can create guides from a selection. Use any of Photoshop’s selection tools to create a selection, then go to “View” > “New Guide from Selection.”
12.7. What are Smart Guides?
Smart Guides are temporary guides that appear automatically as you move layers around. They help you align objects relative to other layers, the center of the document, or the edges of other objects.
12.8. How do I enable Smart Guides?
To enable Smart Guides, go to “View” and select “Smart Guides.”
12.9. Can I save guide layouts as presets?
Yes, you can save guide layouts as presets. Go to “View” > “New Guide Layout,” specify the number of rows and columns, margins, and gutters, and then click “Save.”
12.10. How can GuideGuide help me?
GuideGuide is a Photoshop extension that allows you to create complex guide layouts quickly and easily. It provides advanced options for specifying the number, position, and spacing of your guides.
13. Conclusion: Mastering Horizontal Guides for Design Excellence
Mastering the placement of horizontal guides in Photoshop is essential for achieving design excellence. By understanding the various methods for creating guides, integrating them with other Photoshop tools, and following best practices, you can significantly improve the precision, consistency, and professionalism of your designs. Whether you’re working on web layouts, print designs, or UI/UX projects, horizontal guides are a valuable asset for ensuring perfect alignment and creating visually appealing compositions.
At CONDUCT.EDU.VN, we are committed to providing you with the resources and guidance you need to excel in the field of design. Our detailed tutorials, expert advice, and community support are designed to help you master the art of using horizontal guides and other essential design techniques.
Remember, the key to mastering horizontal guides is continuous learning and adaptation. Stay updated with the latest Photoshop updates, explore online resources, practice regularly, and seek feedback from other designers. By doing so, you can continue to improve your skills and stay competitive in the ever-evolving field of graphic design.
For more information on using horizontal guides in Photoshop and other design tips, visit CONDUCT.EDU.VN today. Our comprehensive resources and expert guidance can help you unlock your full potential and achieve design excellence.
If you’re struggling to find reliable guidelines for ethical conduct and behavior in specific situations, or if you’re overwhelmed by conflicting information, CONDUCT.EDU.VN is here to help. We provide clear, easy-to-understand information on ethical principles and how to apply them in real-world scenarios.
Visit conduct.edu.vn at 100 Ethics Plaza, Guideline City, CA 90210, United States, or contact us via WhatsApp at +1 (707) 555-1234. Let us help you navigate the complexities of ethical conduct and build a more professional and ethical environment.