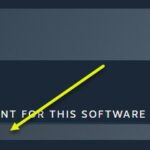Photoshop’s rulers and guides are essential tools for precise alignment and object placement. Rulers, displayed along the top and left edges of the canvas, provide visual measurements. Guides, draggable from the rulers, create a customizable grid system. This guide will show you exactly how to place guides in Photoshop, customize them, and leverage them for accurate design work.
Setting Unit Preferences for Accurate Guide Placement
Before placing guides, ensure your unit preferences are set appropriately.
- Navigate to Photoshop > Preferences > Units & Rulers.
- In the Units & Rulers section, choose your preferred unit of measurement (inches, pixels, millimeters, etc.) from the Rulers dropdown. This affects how you interpret the ruler measurements when placing guides.
- Click OK to save your changes.
Displaying Rulers for Precise Guide Placement
Rulers are your reference point for accurate guide placement.
- To show rulers, go to View > Rulers, or press Cmd+R (Mac) or Ctrl+R (Windows).
- To hide rulers, repeat the same steps.
Creating and Precisely Placing Guides
This is the core of How To Place Guides Exactly In Photoshop.
-
Create a Guide: Position your cursor over either the left (vertical guide) or top (horizontal guide) ruler.
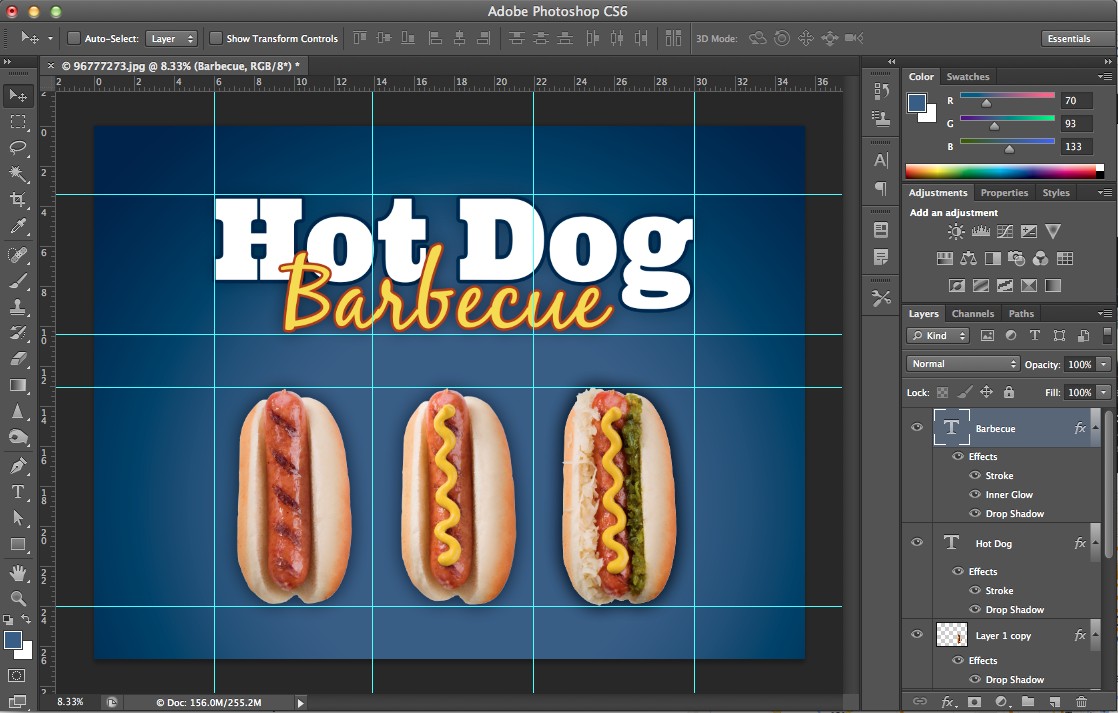 Photoshop rulers highlighted, showing where to click and drag to create a guide.
Photoshop rulers highlighted, showing where to click and drag to create a guide. -
Click and drag from the ruler onto your document. A thin line will appear, representing your guide.
-
Precise Placement: As you drag, keep an eye on the ruler. The guide will “snap” to the ruler’s increments, allowing for relatively precise placement. For even greater accuracy, consider zooming in significantly (Cmd/Ctrl + ‘+’) while dragging the guide.
Moving Guides for Fine-Tuning
Adjusting guide positions is crucial for achieving perfect alignment.
- Move a Guide: Hover your cursor over the guide until it changes to a double-arrow. Click and drag the guide to its new location. Again, zooming in can aid in very fine adjustments.
Hiding, Showing, and Deleting Guides
Managing guide visibility keeps your workspace clean and focused.
- Hide/Show Guides: Go to View > Show > Guides to toggle guide visibility.
- Delete Guides: Drag the guide back onto its originating ruler. Alternatively, use the Move Tool (V), select the guide, and press the Delete key.
Customizing Guide Appearance
Tailoring guide appearance enhances visibility and differentiation.
- Navigate to Photoshop > Preferences > Guides, Grids & Slices.
- In the Guides, Grids & Slices section, you can change the color and style (solid or dashed) of your guides. Choose colors that contrast well with your document’s content.
- Click OK to apply the changes.
Conclusion
Mastering how to place guides exactly in Photoshop empowers you to create designs with unparalleled precision. By understanding unit preferences, ruler usage, guide creation, and customization options, you can establish a robust grid system that ensures accurate alignment and object placement in all your Photoshop projects. Experiment with different techniques and settings to find the workflow that best suits your needs.