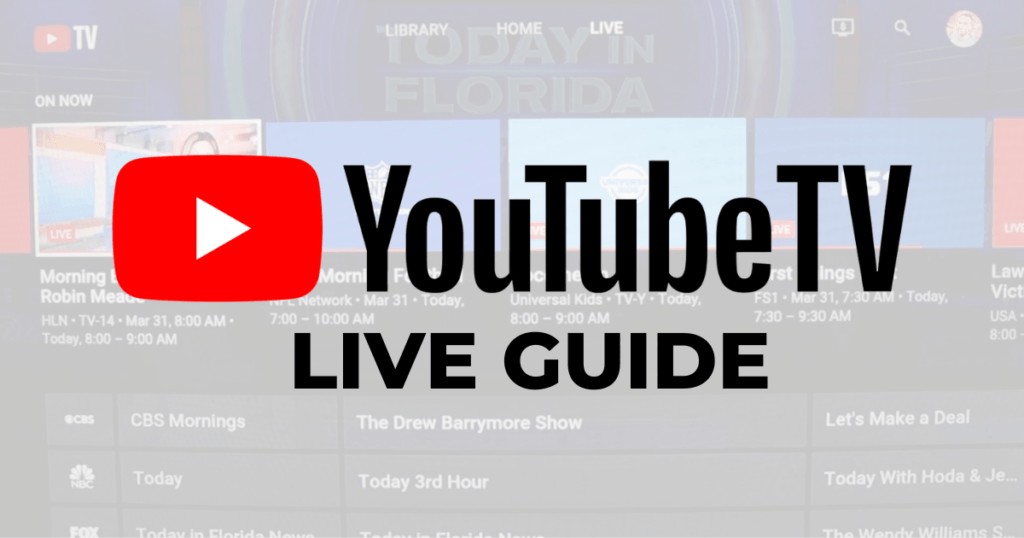How To Pull Up The Guide On Youtube Tv? CONDUCT.EDU.VN presents a simple, comprehensive guide to accessing and optimizing your YouTube TV guide for an enhanced viewing experience. This guide offers solutions for seamless navigation and personalized content discovery with YouTube TV. Dive in to discover updated features, customization tips, and best practices for effortless entertainment.
1. Understanding YouTube TV: A Comprehensive Overview
YouTube TV has revolutionized the way we consume television, offering a dynamic alternative to traditional cable and satellite services. It’s a platform that blends live television with on-demand video, providing users with an extensive selection of channels, user-friendly features, and the flexibility to stream content on various devices. Whether you’re a student catching up on news, a professional seeking entertainment during downtime, or a family looking for diverse viewing options, YouTube TV caters to a broad demographic. Understanding its core features and how to navigate them is crucial for maximizing your viewing experience. For more in-depth guidance and expert tips on navigating digital platforms effectively, visit conduct.edu.vn.
2. Why You Need a Guide to Navigate YouTube TV
While YouTube TV is designed with user-friendliness in mind, its vast array of features and options can be overwhelming, especially for new users. A comprehensive guide serves as a roadmap, helping you understand the platform’s intricacies, from initial setup to advanced customization. It ensures that you can efficiently access the content you want, personalize your viewing experience, and troubleshoot any issues that may arise. Think of it as your personal assistant, guiding you through the digital landscape of YouTube TV.
3. Key Benefits of Using a YouTube TV Guide
Using a guide to navigate YouTube TV offers several key benefits, including:
- Enhanced User Experience: Quickly find and access the content you want, saving time and frustration.
- Personalized Viewing: Customize your channel lineup, set recording preferences, and receive tailored recommendations.
- Troubleshooting Assistance: Resolve common issues and technical glitches with step-by-step instructions.
- Optimized Features: Discover and utilize advanced features like multi-screen viewing and cloud DVR storage.
- Stay Updated: Keep abreast of new features, updates, and changes to the platform.
- Efficient Navigation: Easily browse through channels, on-demand content, and live events.
- Simplified Setup: Get clear instructions on setting up your account and connecting your devices.
4. Step-by-Step Process: How to Pull Up the Live Guide on YouTube TV
Accessing the Live Guide on YouTube TV is essential for exploring available channels and planning your viewing schedule. Here’s a detailed, step-by-step process:
- Open the YouTube TV App: Start by launching the YouTube TV application on your preferred streaming device, whether it’s a smart TV, smartphone, tablet, or computer.
- Navigate to Your Profile: Look for the profile icon, usually located in the top right corner of the screen. It typically features your account avatar or a generic profile image. Click on it to access your account settings.
- Access Settings: From the dropdown menu, select “Settings.” This will take you to the configuration options where you can adjust various aspects of your YouTube TV experience.
- Choose Area Settings: Within the settings menu, find and select “Area” to specify your geographic location. This is crucial for ensuring that you receive local channels and accurate programming information.
- Select Current Playback Area: Drill down further by choosing “Current Playback Area” to confirm your local details. This step verifies that YouTube TV is correctly identifying your location for accurate channel listings.
- Verification Process: You’ll need a device with a web browser, such as a cell phone, iPad, or computer. Open a web browser and visit “tv.youtube.com/verify”.
- Log In: When prompted, log in to your YouTube TV account using your credentials. This ensures that the verification process is linked to your specific account.
- Verify Location: Complete the location verification process to ensure accurate details. This may involve allowing YouTube TV to access your device’s location or manually entering your zip code.
- Update Live Guide: Once your location is verified, the YouTube TV Live Guide will automatically update on your streaming device. You should now see the correct local channels and programming information.
- Repeat for Each Device: If you have multiple streaming devices in your home, repeat these steps on each one to synchronize the YouTube TV guide across all platforms. This ensures a consistent viewing experience across all your devices.
5. Understanding YouTube TV’s Updated Live Guide Features
YouTube TV consistently rolls out updates to improve user experience, and the Live Guide is no exception. Recent updates have introduced several enhancements, making it easier than ever to discover and enjoy content. These updates include the “ON NOW” section, comprehensive program overviews, channel customization, and personalized appearance options.
5.1. “ON NOW” Section: Instant Program Access
The “ON NOW” section is a standout addition that provides users with real-time information about currently airing programs. This feature presents thumbnails and detailed program information, allowing users to effortlessly browse through available content and choose a program without navigating through various menus. It’s a quick and efficient way to discover interesting content on the fly.
5.2. Main Live Guide: Comprehensive Program Overview
The main live guide now displays two hours of content, offering users a comprehensive snapshot of what’s currently airing. Users can scroll through the guide, making informed decisions about what to watch or saving programs to their library for later viewing. This feature simplifies the process of exploring available content, ensuring a more tailored and enjoyable viewing experience.
5.3. Customizing the Guide: Tailored Channel Sorting
Recognizing that user preferences vary, YouTube TV now allows users to customize their guide by sorting channels according to their liking. This personalized approach enables users to prioritize their favorite channels, streamlining their viewing experience and ensuring that the content they love is easily accessible.
5.4. Channel Surfing: Effortless Navigation
The new channel surfing feature facilitates quick channel switching. Users can simply swipe left or right to navigate through available channels, making it easier to discover diverse content and find something captivating to watch without extensive searching.
5.5. Personalized Appearance: Themes and Layouts
YouTube TV now offers options to personalize the appearance and organization of the guide. Users can choose from different themes and layouts to match their preferences, adding a touch of individuality to the viewing experience. This customization feature ensures that the platform adapts to the user’s style, making the overall experience more enjoyable.
6. Optimizing Your YouTube TV Guide: Best Practices
To truly master your YouTube TV experience, optimizing your guide is essential. Here are some best practices to tailor your guide to your viewing preferences:
6.1. Sort Channels for a Personalized Lineup
Utilize the channel sorting feature to arrange your channel lineup according to your preferences. Whether you want to prioritize channels based on your interests or create a custom order that suits your viewing habits, sorting channels allows you to easily find and access your favorite content.
6.2. Hide Unwanted Channels for a Clean Lineup
YouTube TV offers the option to hide channels that you don’t want to see. This feature is particularly useful if there are certain channels you never watch or if you want to declutter your guide. Select the channels you wish to hide, and they will no longer appear in your lineup, streamlining your viewing experience.
6.3. Add Programs to Your Library for Easy Access
Never miss out on your favorite shows or events by taking advantage of the “Add to Library” feature. If there are specific programs you don’t want to miss, adding them to your library ensures easy access to the latest episodes or recordings. This convenient feature allows you to catch up on your preferred content at your convenience.
7. Troubleshooting Common YouTube TV Guide Issues
Even with the best guidance, you may encounter occasional issues with your YouTube TV guide. Here are some common problems and their solutions:
7.1. Guide Not Loading
- Issue: The Live Guide fails to load or displays an error message.
- Solution: Check your internet connection, restart the YouTube TV app, or clear the app’s cache. If the problem persists, contact YouTube TV support.
7.2. Incorrect Channel Listings
- Issue: The channel listings in the guide are inaccurate or outdated.
- Solution: Verify your location settings and ensure that your playback area is correctly configured. You may also need to refresh the guide manually.
7.3. Missing Channels
- Issue: Certain channels are missing from your guide lineup.
- Solution: Check your YouTube TV subscription plan to ensure that you have access to the missing channels. You may also need to contact YouTube TV support to resolve any subscription-related issues.
7.4. Guide Freezing or Crashing
- Issue: The Live Guide freezes or the YouTube TV app crashes while browsing the guide.
- Solution: Close and restart the app, clear the app’s cache, or update the app to the latest version. If the problem persists, consider reinstalling the app or contacting YouTube TV support.
8. YouTube TV on Different Devices: A Quick Guide
YouTube TV’s versatility shines through its accessibility on various devices. Understanding how to access and optimize the guide on each device can enhance your overall viewing experience.
8.1. Smart TVs
Navigating YouTube TV on smart TVs is generally straightforward. The app is pre-installed on many smart TV models, and the guide is easily accessible through the main menu.
- Access: Launch the YouTube TV app from your smart TV’s home screen.
- Navigation: Use your TV remote to navigate to the Live Guide section.
- Optimization: Adjust the guide settings through the app’s settings menu to personalize your channel lineup.
8.2. Streaming Devices (Roku, Chromecast, Apple TV)
Streaming devices like Roku, Chromecast, and Apple TV offer seamless access to YouTube TV. The guide is typically found within the app’s main interface.
- Access: Download and install the YouTube TV app from your streaming device’s app store.
- Navigation: Open the app and navigate to the Live Guide section.
- Optimization: Customize your guide by sorting channels, hiding unwanted channels, and adding programs to your library.
8.3. Smartphones and Tablets
YouTube TV on smartphones and tablets provides on-the-go access to live and on-demand content. The guide is easily accessible through the app’s navigation menu.
- Access: Download the YouTube TV app from your device’s app store.
- Navigation: Open the app and tap on the Live Guide icon.
- Optimization: Personalize your guide by adjusting settings, sorting channels, and adding programs to your library.
8.4. Computers
Accessing YouTube TV on a computer is as simple as visiting the YouTube TV website in your web browser. The guide is located in the main navigation menu.
- Access: Open your web browser and go to the YouTube TV website.
- Navigation: Click on the Live Guide icon in the navigation menu.
- Optimization: Customize your guide by adjusting settings, sorting channels, and adding programs to your library.
9. Exploring Alternative Live TV Streaming Services
While YouTube TV is a popular choice, exploring alternative live TV streaming services can help you find the best fit for your needs. Here are some notable alternatives:
- Hulu + Live TV: Offers a combination of live TV channels and Hulu’s extensive on-demand library.
- Sling TV: Provides customizable channel packages at a lower price point, making it a budget-friendly option.
- fuboTV: Focuses on sports content, offering a wide range of sports channels and features.
- AT&T TV: Includes a variety of channel packages and the option to bundle with AT&T internet and mobile services.
- **Phil