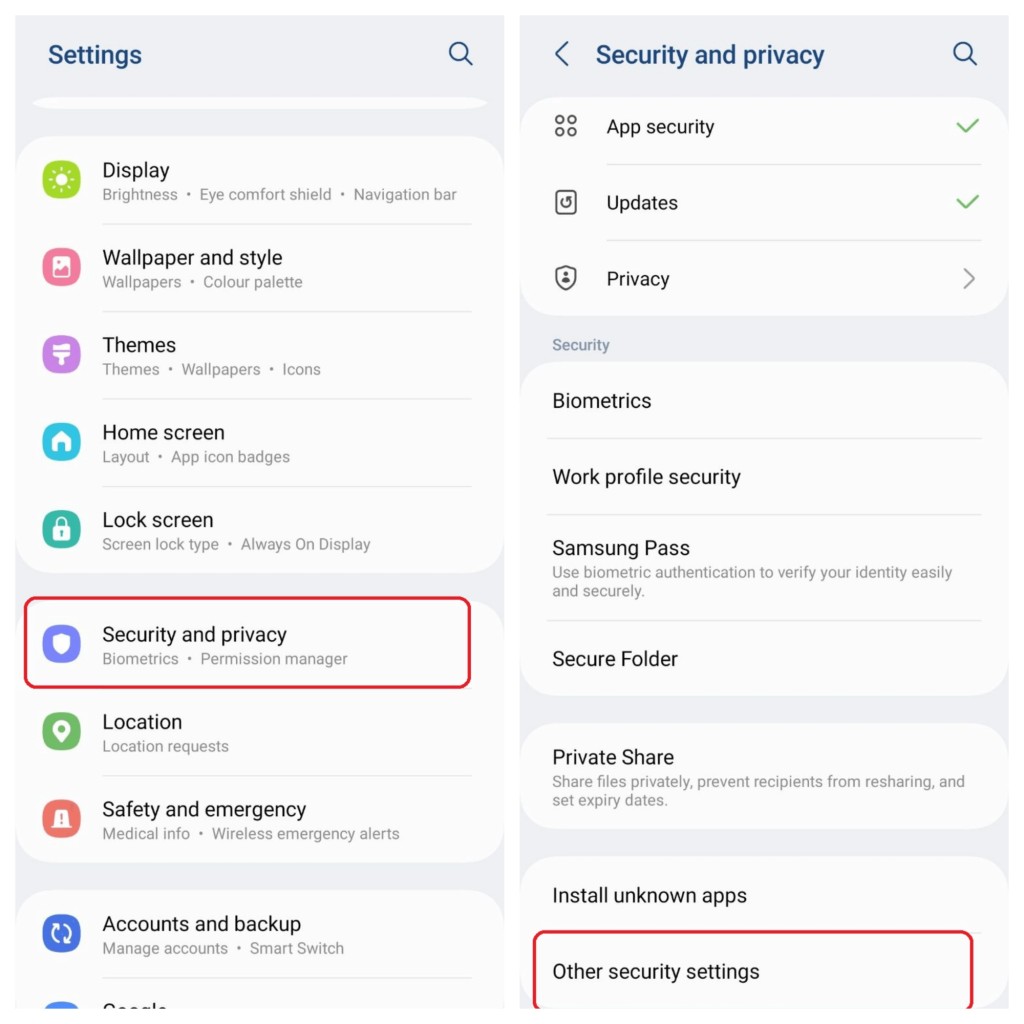How To Put Guided Access On Samsung smartphones and tablets is a sought-after solution for parents, educators, and businesses alike. This comprehensive guide, brought to you by CONDUCT.EDU.VN, explores the nuances of implementing restricted access on Samsung devices, covering everything from native features to advanced Mobile Device Management (MDM) solutions that are aimed at improving digital well-being. Discover how to effectively control device usage with Android kiosk mode, enhance security, boost productivity, and streamline user experience.
1. Understanding Guided Access on Samsung Devices
Guided Access, a feature popularized by Apple’s iOS, allows users to temporarily restrict a device to a single app. This is particularly useful in scenarios where focused attention or limited device functionality is required. While Samsung devices, running on the Android operating system, don’t have a direct “Guided Access” feature, they offer alternative solutions and third-party apps that provide similar capabilities. Key among these is “Screen Pinning,” a built-in Android feature that lets you lock a device to a single application. For more robust control, Mobile Device Management (MDM) software offers advanced features like kiosk mode, hardware key disabling, and remote device management, which are critical for organizations looking to manage a fleet of Samsung devices.
2. Exploring Screen Pinning: Native Guided Access on Android and Samsung
Screen Pinning is the native Android equivalent of Guided Access. This built-in feature allows you to lock your Samsung device to a single app, preventing users from accessing other applications or settings without a passcode.
2.1. Benefits of Screen Pinning
- Focus Enhancement: Screen Pinning helps users concentrate on a specific task by eliminating distractions from other apps.
- Child Safety: Parents can use Screen Pinning to limit children to educational apps or specific games, preventing them from accessing inappropriate content or making accidental purchases.
- Presentation Mode: During presentations, Screen Pinning ensures that the device remains on the presentation app, preventing accidental switching to other apps.
- Kiosk Mode Lite: For basic kiosk functionality, Screen Pinning can lock a device to a single app in public settings.
2.2. Limitations of Screen Pinning
- Limited Functionality: Screen Pinning lacks advanced features like disabling hardware buttons or restricting access to specific screen areas, which are available in more comprehensive solutions.
- Security Concerns: If the device’s passcode is known, users can easily bypass Screen Pinning.
- Manual Configuration: Each app must be manually pinned, making it impractical for managing multiple devices or frequently changing app restrictions.
- No Remote Management: Screen Pinning cannot be remotely managed or configured, making it unsuitable for large-scale deployments in business settings.
2.3. Step-by-Step Guide to Enabling Screen Pinning on Samsung Devices
Here’s how to enable and use Screen Pinning on your Samsung device:
-
Enable Screen Pinning:
- Open the Settings app.
- Go to Security or Security and Privacy.
- Tap on More security settings or Advanced settings.
- Look for Pin apps and turn it on.
-
Pin an App:
- Open the app you want to pin.
- Open the Recent Apps screen by tapping the Recent Apps button (usually three vertical lines or a square).
- Tap the app icon at the top of the app preview.
- Select Pin this app.
-
Using Screen Pinning:
- The device will now be locked to the selected app.
- To unpin the app, press and hold both the Recent Apps and Back buttons simultaneously.
- You may be prompted to enter your PIN, pattern, or password.
3. Leveraging Mobile Device Management (MDM) for Advanced Guided Access
For organizations requiring more control over their Samsung devices, Mobile Device Management (MDM) solutions offer a comprehensive approach to implementing advanced guided access features. MDM software allows IT administrators to remotely manage and configure devices, enforce security policies, and restrict device functionality to meet specific business needs.
3.1. Benefits of Using MDM for Guided Access
- Remote Management: MDM enables IT admins to remotely configure and manage guided access settings on multiple devices from a central console.
- Enhanced Security: MDM solutions offer advanced security features such as remote locking, data wiping, and password enforcement to protect sensitive data on managed devices.
- Customization: MDM allows for granular control over device functionality, including disabling hardware buttons, restricting access to specific apps, and customizing the user interface.
- Kiosk Mode: MDM can set devices in kiosk mode, locking them to a single app or a suite of approved apps, ideal for dedicated-purpose devices in retail, healthcare, and education settings.
- Compliance: MDM helps organizations ensure compliance with industry regulations by enforcing security policies and monitoring device usage.
3.2. Key Features of MDM Solutions for Guided Access
- Single App Mode: Locks the device to a single application, preventing access to other apps and settings.
- Multi-App Mode: Allows a curated selection of apps to be available, while restricting access to all others.
- Hardware Button Control: Disables hardware buttons such as the home, back, and volume buttons to prevent users from exiting the designated app or altering device settings.
- Remote Locking and Wiping: Remotely locks or wipes the device in case of loss or theft to protect sensitive data.
- Geofencing: Restricts device usage to specific geographic locations, ensuring that devices are only used in designated areas.
- Content Filtering: Blocks access to inappropriate or malicious websites and content.
- Usage Monitoring: Tracks device usage, including app usage, data consumption, and location history.
3.3. Top MDM Solutions for Samsung Devices
Several MDM providers offer robust solutions for managing Samsung devices. Here are a few of the top options:
- Scalefusion: Scalefusion offers a comprehensive Android kiosk mode that allows organizations to lock down Samsung devices to a single app or a set of approved apps. It also provides features like remote device management, geofencing, and content filtering.
- Microsoft Intune: Microsoft Intune is a cloud-based MDM solution that integrates seamlessly with other Microsoft services. It offers features like app management, device compliance, and conditional access.
- VMware Workspace ONE: VMware Workspace ONE provides a unified endpoint management platform that supports a wide range of devices, including Samsung devices. It offers features like app management, identity management, and security policy enforcement.
- MobileIron: MobileIron is a leading MDM provider that offers a robust set of features for managing and securing mobile devices. It includes features like app management, threat detection, and data loss prevention.
- SOTI MobiControl: SOTI MobiControl is a comprehensive MDM solution that offers features like remote device control, location tracking, and content management.
3.4. Step-by-Step Guide to Enabling Guided Access Using Scalefusion MDM
Here’s a step-by-step guide to enabling guided access on Samsung devices using Scalefusion MDM:
-
Sign Up for Scalefusion:
- Create an account on the Scalefusion website: CONDUCT.EDU.VN.
- Start a free trial to explore the features.
-
Enroll Your Samsung Devices:
- Follow the instructions provided by Scalefusion to enroll your Samsung devices in the MDM platform. This typically involves installing the Scalefusion agent app on the devices.
-
Create a Device Profile:
- Log into your Scalefusion account.
- Navigate to Device Profiles & Policies > Device Profiles.
- Click on Create New Profile and select Android Kiosk/Agent Profile.
-
Configure Kiosk Mode:
- Set the device in Launcher Mode.
- Select the app that you want to run in Single App Mode.
-
Enable Single App Mode:
- Navigate to Kiosk/Launcher Settings > Single App Mode.
- Choose the application from the dropdown list.
-
Run the App Continuously:
- Click on the checkbox – Run All the Time. This ensures the selected app runs continuously without needing to be relaunched.
-
Create and Apply the Profile:
- Click on Create Profile to create the profile.
- Apply the profile to the enrolled Samsung devices.
4. Practical Applications of Guided Access on Samsung Devices
Guided access on Samsung devices has a wide range of practical applications across various industries and scenarios.
4.1. Education
- Classroom Focus: Teachers can use guided access to lock students’ tablets to educational apps during class, preventing distractions and ensuring that students stay on task.
- Testing Environments: In testing environments, guided access can ensure that students only access the testing app, preventing cheating and maintaining the integrity of the assessment.
- Special Needs: Guided access can be used to simplify the user interface for students with special needs, providing access to only the necessary apps and features.
4.2. Retail
- Kiosk Mode: Retailers can use guided access to turn Samsung tablets into interactive kiosks, allowing customers to browse products, view information, and make purchases.
- Point of Sale (POS): Guided access can secure POS systems, ensuring that employees only use the POS app and preventing unauthorized access to other device features.
- Digital Signage: Retailers can use guided access to display advertising and promotional content on Samsung tablets, locking the devices to the signage app and preventing tampering.
4.3. Healthcare
- Patient Check-In: Hospitals and clinics can use guided access to create self-service check-in kiosks, allowing patients to easily register and provide information.
- Patient Entertainment: Guided access can provide patients with access to entertainment apps and content, while preventing them from accessing sensitive medical information or altering device settings.
- Medical Device Control: In some medical devices, guided access can ensure that healthcare professionals only use the designated control app, preventing accidental changes to device settings.
4.4. Hospitality
- Hotel Kiosks: Hotels can use guided access to create interactive kiosks for guests, providing information about hotel services, local attractions, and transportation options.
- In-Room Tablets: Hotels can provide guests with Samsung tablets locked to a suite of approved apps, allowing them to order room service, control the TV, and access hotel information.
- Restaurant Menus: Restaurants can use guided access to display digital menus on Samsung tablets, allowing customers to browse the menu and place orders.
5. Best Practices for Implementing Guided Access
To ensure the successful implementation of guided access on Samsung devices, consider the following best practices:
5.1. Define Clear Objectives
Before implementing guided access, clearly define the objectives and goals. What are you trying to achieve by restricting device functionality? Are you trying to improve focus, enhance security, or simplify the user interface? Defining clear objectives will help you choose the right approach and configure the settings accordingly.
5.2. Choose the Right Solution
Select the right solution for your needs. If you only need basic guided access functionality on a single device, the native Screen Pinning feature may be sufficient. However, if you need advanced features, remote management, and support for multiple devices, an MDM solution is the better choice.
5.3. Configure Settings Carefully
Carefully configure the settings to meet your specific requirements. Choose the right apps to allow, disable unnecessary features, and set a strong passcode to prevent unauthorized access.
5.4. Test Thoroughly
Before deploying guided access to a large number of devices, test the configuration thoroughly to ensure that it works as expected. Test all the features and settings to identify any potential issues or limitations.
5.5. Provide Training and Support
Provide training and support to users on how to use the guided access features. Explain the purpose of guided access and how it can help them achieve their goals. Provide clear instructions on how to enable and disable guided access, and how to troubleshoot common issues.
5.6. Monitor and Maintain
Monitor device usage and performance to ensure that guided access is working effectively. Regularly update the software and security settings to protect against new threats and vulnerabilities.
6. Addressing Potential Challenges
Implementing guided access on Samsung devices can present some challenges. Here are some potential issues and how to address them:
6.1. User Resistance
Users may resist guided access if they feel that it is too restrictive or that it limits their ability to use the device for other purposes. To overcome this resistance, explain the benefits of guided access and involve users in the decision-making process. Allow users to provide feedback and suggestions, and be willing to make adjustments to the configuration based on their input.
6.2. Technical Issues
Technical issues such as software bugs, compatibility problems, and connectivity issues can disrupt the guided access experience. To minimize these issues, test the configuration thoroughly, keep the software up to date, and provide technical support to users.
6.3. Security Vulnerabilities
Guided access can be bypassed or compromised if the device is not properly secured. To protect against security vulnerabilities, set a strong passcode, enable remote locking and wiping, and regularly update the software and security settings.
6.4. Management Overhead
Managing a large number of devices with guided access can be time-consuming and resource-intensive. To reduce the management overhead, use an MDM solution that provides remote management capabilities, automated configuration, and centralized reporting.
7. The Future of Guided Access
The future of guided access on Samsung devices looks promising, with ongoing advancements in technology and increasing demand for enhanced security and control.
7.1. Enhanced Features
Expect to see enhanced features in future versions of Android and MDM solutions, such as more granular control over device functionality, improved user interfaces, and integration with other security and management tools.
7.2. Artificial Intelligence (AI)
AI could play a role in guided access by automatically adapting the configuration based on user behavior and context. For example, AI could automatically enable guided access when a user is in a classroom or meeting, and disable it when the user is at home or on vacation.
7.3. Biometric Authentication
Biometric authentication methods such as fingerprint scanning and facial recognition could be used to enhance the security of guided access. Biometrics could be used to verify the user’s identity before allowing them to disable guided access or change device settings.
7.4. Integration with IoT
Guided access could be integrated with the Internet of Things (IoT), allowing devices to be controlled and managed remotely based on their location and environment. For example, a Samsung tablet in a retail store could be automatically locked to a specific app when it enters the store, and unlocked when it leaves.
8. Embracing Ethical Considerations
When implementing guided access, it’s vital to consider the ethical implications. Ensuring transparency with users about the level of monitoring and control is paramount. In educational settings, for instance, balancing security with students’ privacy rights is key. Regularly reviewing and adjusting guided access policies in line with evolving ethical standards and legal requirements ensures that the use of this technology remains responsible and respectful. This approach fosters trust and promotes a positive environment where technology enhances rather than intrudes upon personal freedoms.
9. Real-World Examples
Consider a school district providing tablets to students for remote learning. Using an MDM solution, the district locks the tablets to educational apps during school hours, preventing access to games and social media. During weekends, access is relaxed, allowing students to use the tablets for personal enrichment.
A retail chain equips its stores with Samsung tablets as interactive kiosks. The tablets are locked to a catalog app, allowing customers to browse products and place orders. Hardware buttons are disabled to prevent tampering, and the devices are remotely monitored to ensure they remain functional and secure.
These examples highlight the versatility and effectiveness of guided access in different contexts, demonstrating its potential to enhance productivity, security, and user experience.
10. Final Thoughts
Implementing guided access on Samsung devices is a powerful way to enhance security, improve focus, and simplify the user experience. Whether you choose to use the native Screen Pinning feature or an MDM solution, careful planning, configuration, and maintenance are essential for success. By following the best practices outlined in this guide, you can ensure that guided access is implemented effectively and ethically, and that it delivers the desired benefits.
Explore CONDUCT.EDU.VN for more in-depth guides and resources on implementing ethical and effective technology solutions in education, business, and beyond. Our comprehensive resources can help you navigate the complexities of digital management and ensure your practices are both compliant and considerate of user rights.
For additional support or to explore specific use cases, contact us at:
Address: 100 Ethics Plaza, Guideline City, CA 90210, United States
WhatsApp: +1 (707) 555-1234
Website: conduct.edu.vn
Frequently Asked Questions (FAQ)
1. Is there Guided Access for Android devices?
While there isn’t a feature called “Guided Access” on Android, you can use “Screen Pinning” as a similar alternative. This locks the device to a single app.
2. How do I enable App Pinning on my Samsung device?
Go to Settings > Security > Pin windows, then turn on Pin windows. The exact path may vary slightly depending on your Android version.
3. How do I pin an app using Screen Pinning?
Open the app you want to pin, open the Recent Apps screen, tap the app icon at the top of the app preview, and select “Pin this app”.
4. Can I set a password to exit Screen Pinning?
Yes, when you enable Screen Pinning, you can set a PIN, pattern, or password to prevent unauthorized users from unpinning the app.
5. How do I disable Screen Pinning?
Press and hold both the Recent Apps and Back buttons simultaneously. You will be prompted to enter your PIN, pattern, or password.
6. What is Kiosk Mode, and how does it relate to Guided Access?
Kiosk Mode is an advanced feature, often provided by MDM solutions, that locks a device to a single app or a suite of approved apps. It’s a more robust version of Guided Access, commonly used in business settings.
7. Can I disable hardware buttons (e.g., volume, power) in Kiosk Mode?
Yes, many MDM solutions allow you to disable hardware buttons in Kiosk Mode, providing greater control over device functionality.
8. What are the benefits of using an MDM solution for Guided Access?
MDM solutions offer remote management, enhanced security, customizable settings, and compliance features that are not available with native Screen Pinning.
9. How do I choose the right MDM solution for my organization?
Consider your specific needs, budget, and technical requirements. Evaluate the features, ease of use, and support offered by different MDM providers.
10. Are there any ethical considerations when using Guided Access or Kiosk Mode?
Yes, it’s important to be transparent with users about the level of monitoring and control. Ensure that you are complying with privacy laws and regulations, and that you are using the technology responsibly and ethically.