Rulers and guides are essential tools in Photoshop, significantly enhancing your ability to align and position objects with precision. Rulers, displayed at the top and left of your canvas, provide visual measurements, while guides, dragged from the rulers, create a customizable grid system for accurate placement. This guide will cover How To Put Guides In Photoshop, including setting preferences, showing/hiding rulers, creating, manipulating, and customizing guides.
Setting Ruler Preferences
Before diving into using rulers and guides, it’s beneficial to customize the unit of measurement to your preference.
- Navigate to Photoshop in the menu bar and select Preferences -> Units & Rulers. This opens the Preferences window.
- In the Units section, adjust the Rulers dropdown menu to your desired unit, such as inches, pixels, centimeters, or millimeters.
- Click OK to save your changes.
Displaying and Hiding Rulers
Showing the rulers is the first step to using guides effectively.
- To display the rulers, go to View in the menu and select Rulers. Alternatively, use the keyboard shortcut Cmd+R (Mac) or Ctrl+R (Windows).
- To hide the rulers, repeat the same steps: go to View -> Rulers, or press Cmd+R (Mac) or Ctrl+R (Windows). Toggling this option shows or hides the rulers.
Creating and Working with Guides
Now that the rulers are visible, you can create guides.
- Creating a Guide: Position your cursor over either the left (vertical guide) or top (horizontal guide) ruler. Click and drag from the ruler onto your document. A thin line will appear as you drag, indicating the guide’s position. Use the ruler markings to accurately place the guide at your desired location.
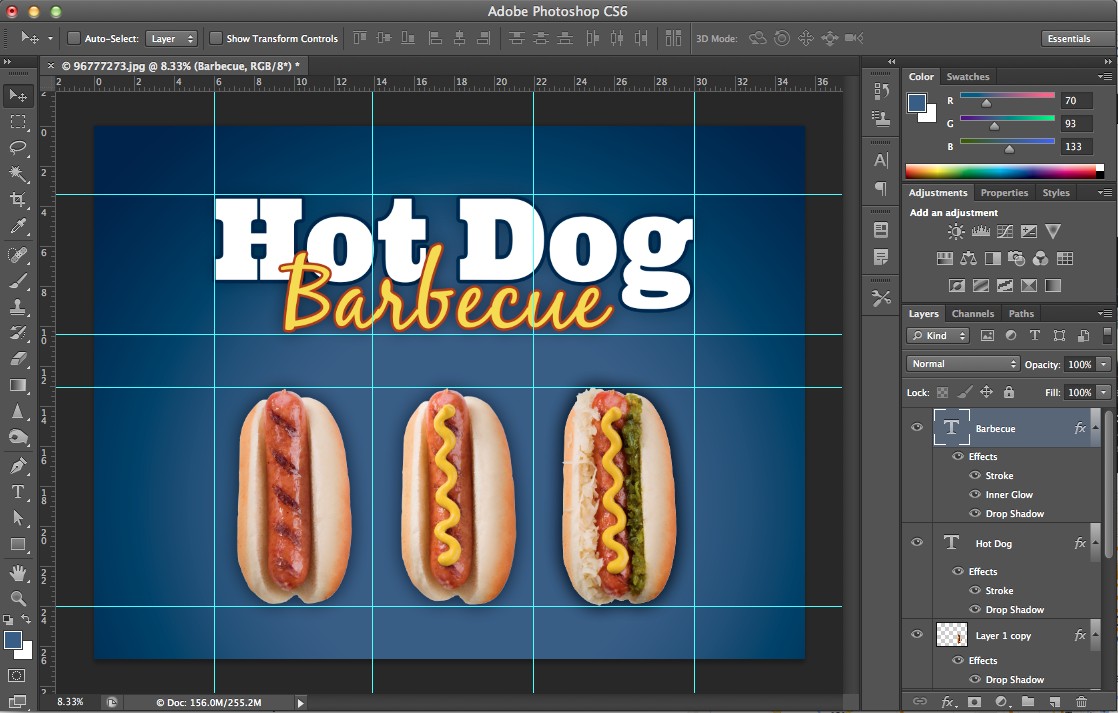 Creating a Guide in Photoshop by dragging from the ruler onto the canvas
Creating a Guide in Photoshop by dragging from the ruler onto the canvas
-
Moving a Guide: Once a guide is created, hover your cursor over the guide until the cursor changes to a double-sided arrow. Click and drag the guide to reposition it.
-
Hiding/Showing Guides: To temporarily hide guides without deleting them, go to View in the menu, then Show, and toggle Guides. This allows you to view your artwork without the visual clutter of guides.
-
Deleting Guides: To delete a guide, click and drag it back onto the ruler from which it originated. Alternatively, select the Move Tool (V), click on the guide to select it, and press the Delete key.
-
Changing Guide Appearance: Customizing the appearance of guides can improve visibility and reduce visual conflicts with your design.
- Go to Photoshop -> Preferences -> Guides, Grids & Slices.
- In this Preferences pane, you can change the color and style (dashed or solid) of your guides. Choose a color that stands out against your artwork.
- Click OK to apply your changes.
By adjusting the color and style, you can easily differentiate between different sets of guides or make them more visible against complex backgrounds.
Advanced Guide Techniques
Beyond the basics, Photoshop offers more advanced guide features:
- New Guide Layout: Go to View -> New Guide Layout to create multiple guides at once, defining the number of rows and columns, as well as the margins and gutters. This is useful for creating grid systems.
- Lock Guides: To prevent accidental movement, go to View -> Lock Guides. This will disable dragging the guides until you unlock them.
- Snap to Guides: Ensure that your elements snap to the guides for perfect alignment by going to View -> Snap -> Guides.
Conclusion
Mastering rulers and guides in Photoshop is crucial for achieving accurate alignment and consistent placement of elements. By understanding how to set preferences, show/hide rulers, create, manipulate, and customize guides, you can significantly enhance your design workflow and achieve professional results. Experiment with different guide configurations and customization options to find what works best for your projects.
