Reinstalling your Xbox can seem daunting, but with the right guidance, it’s a straightforward process. This “How To Reinstall Xbox Guide” will walk you through the necessary steps, offering solutions for various scenarios. At CONDUCT.EDU.VN, we provide detailed instructions to ensure a smooth experience. Learn about Xbox reinstallation, game installation and potential issues resolution for optimal gaming.
1. Understanding the Need for Reinstallation
1.1 Why Reinstall Your Xbox?
There are several reasons why you might need to reinstall your Xbox:
- Performance Issues: Over time, your Xbox can experience performance degradation due to software corruption, fragmented data, or a full hard drive. Reinstalling the system software can refresh the system and improve performance.
- System Errors: Persistent errors, crashes, or freezes that cannot be resolved through other troubleshooting methods may necessitate a complete reinstall.
- Upgrading Storage: When upgrading to a new hard drive, reinstalling the system software ensures the new storage is properly formatted and integrated.
- Selling or Gifting: Before selling or gifting your Xbox, reinstalling the system software and removing your personal data is crucial for privacy.
- Malware or Virus Infection: Though rare on consoles, if you suspect your Xbox has been compromised, a reinstall can eliminate any potential threats.
1.2 Preparing for the Reinstallation
Before you begin the reinstallation process, consider the following:
- Backup Your Data: Save your game progress, settings, and other data to an external hard drive or the cloud. Xbox Live automatically syncs game saves to the cloud for most games, but it’s always good to double-check.
- Gather Your Account Information: Ensure you have your Microsoft account credentials (email and password) ready.
- Check Your Internet Connection: A stable internet connection is required for downloading updates and syncing your account.
- Prepare Installation Media: Depending on your Xbox model and the method you choose, you may need a USB drive or a disc.
- Understand the Risks: Be aware that reinstalling your Xbox will erase all data on the console. Make sure you have backed up everything important.
2. Methods to Reinstall Your Xbox
2.1 Factory Reset (Soft Reset)
A factory reset, also known as a soft reset, restores your Xbox to its original factory settings while giving you the option to keep your games and apps. This is a less drastic measure than a full reinstall and can often resolve many common issues.
Steps for Factory Reset:
-
Press the Xbox button to open the guide.
-
Select Profile & system > Settings > System > Console info.
-
Select Reset console.
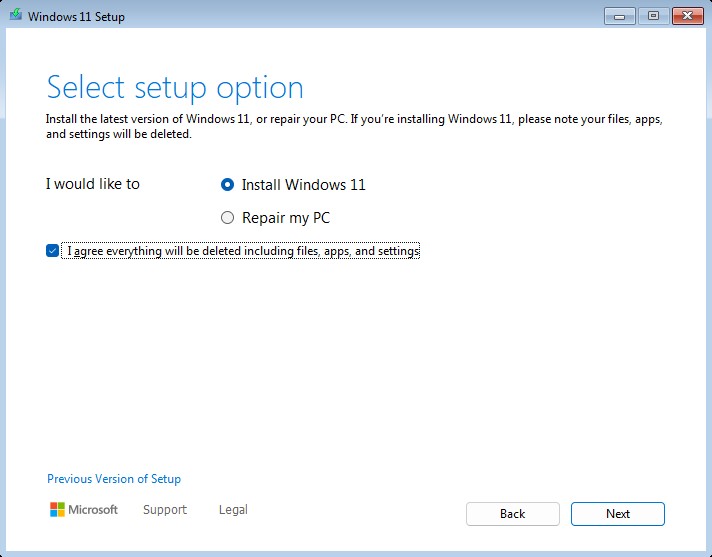 Xbox Console Info
Xbox Console Info -
You will see two options:
- Reset and keep my games & apps: This option resets the OS and deletes all user data, but keeps your installed games and apps.
- Reset and remove everything: This option resets the console to its factory settings, deleting all accounts, saved games, settings, home Xbox associations, and games & apps.
-
Choose the appropriate option. If you’re trying to fix an issue, start with “Reset and keep my games & apps.”
-
Follow the on-screen prompts to complete the reset.
2.2 Offline System Update (OSU)
The Offline System Update (OSU) method is used when your Xbox cannot update through the regular online method. This involves downloading the system update files to a USB drive and installing them directly onto the console.
When to Use OSU:
- Xbox won’t start: If your Xbox is stuck on the startup screen or displaying an error message.
- Update errors: When you encounter persistent errors during the online update process.
- Network issues: If you have a poor or unreliable internet connection.
Steps for Offline System Update:
-
Prepare a USB Drive: You need a USB drive with at least 6 GB of free space, formatted as NTFS.
-
Download the OSU File:
- Go to the official Xbox support website on a computer.
- Navigate to the “Offline System Update” section.
- Download the OSU file for your specific Xbox model (Xbox Series X|S or Xbox One).
-
Extract the OSU File:
- Once downloaded, extract the contents of the ZIP file to the root of your USB drive. You should see a folder named “$SystemUpdate.”
-
Power Off Your Xbox: Completely power off your Xbox. Unplug the power cord for at least 30 seconds.
-
Initiate Offline Update:
- Plug the USB drive into one of the USB ports on your Xbox.
- Press and hold the Pair button (on Xbox Series X|S, it’s on the front left; on Xbox One, it’s on the side) and the Eject button (if your console has one), then press the Power button.
- Continue holding the Pair and Eject buttons until you hear two “power-up” tones.
-
Follow the On-Screen Prompts: The Xbox will boot into the troubleshooting menu and begin the update process. Follow the on-screen instructions to complete the update.
-
Restart Your Xbox: Once the update is complete, the Xbox will restart. If the update was successful, your console should now boot normally.
2.3 Xbox Support Assistance
If you encounter issues that you cannot resolve on your own, Xbox Support is available to provide assistance. Contact them through the Xbox support website or by phone.
When to Contact Xbox Support:
- Hardware failures: If you suspect a hardware issue, such as a faulty hard drive or power supply.
- Persistent errors: When you encounter errors that cannot be resolved through troubleshooting.
- Warranty claims: If your Xbox is under warranty and requires repair or replacement.
How to Contact Xbox Support:
- Visit the Xbox Support Website: Go to the official Xbox support website.
- Browse Support Topics: Look for articles and guides related to your issue.
- Contact Options: If you cannot find a solution, look for options to contact support via chat, phone, or email.
- Provide Details: When contacting support, provide as much detail as possible about the issue you are experiencing.
3. Step-by-Step Guide to Reinstalling Xbox System Software
3.1 Prerequisites
- Xbox Console: Xbox Series X, Xbox Series S, Xbox One, or Xbox One S/X.
- USB Drive: At least 6 GB of free space, formatted as NTFS.
- Computer: To download the OSU file.
- Internet Connection: To download the OSU file and sign in to your Microsoft account.
- Microsoft Account Credentials: Email and password.
3.2 Creating the Installation Media
-
Download the Offline System Update (OSU) File:
- Visit the official Xbox support website.
- Navigate to the “Offline System Update” section.
- Select your Xbox model (Xbox Series X|S or Xbox One).
- Download the OSU file.
-
Format the USB Drive:
- Insert the USB drive into your computer.
- Right-click on the USB drive in File Explorer.
- Select “Format.”
- Choose “NTFS” as the file system.
- Check “Quick Format.”
- Click “Start.”
-
Extract the OSU File to the USB Drive:
- Locate the downloaded OSU ZIP file.
- Right-click on the ZIP file and select “Extract All.”
- Choose the USB drive as the destination.
- Click “Extract.”
- Verify that the USB drive contains a folder named “$SystemUpdate” in its root directory.
3.3 Performing the Reinstallation
-
Power Off Your Xbox:
- Completely power off your Xbox.
- Unplug the power cord from the back of the console.
- Wait at least 30 seconds.
-
Initiate Offline System Update:
- Plug the USB drive into one of the USB ports on your Xbox.
- Press and hold the Pair button (on Xbox Series X|S, it’s on the front left; on Xbox One, it’s on the side) and the Eject button (if your console has one), then press the Power button.
- Continue holding the Pair and Eject buttons until you hear two “power-up” tones.
-
Troubleshooting Menu:
- The Xbox will boot into the troubleshooting menu.
- If the update process does not start automatically, select “Offline System Update.”
-
Follow On-Screen Prompts:
- Follow the on-screen instructions to complete the update.
- Do not interrupt the update process.
-
Restart Your Xbox:
- Once the update is complete, the Xbox will restart.
- If the update was successful, your console should now boot normally.
3.4 Post-Reinstallation Setup
-
Sign In to Your Microsoft Account:
- After the Xbox restarts, you will be prompted to sign in to your Microsoft account.
- Enter your email and password.
-
Sync Your Settings:
- Your settings will automatically sync from the cloud if you have previously enabled cloud saves.
-
Reinstall Games and Apps:
- Go to “My Games & Apps” to reinstall your games and apps.
- You can download games you own from the Xbox Store.
-
Check for Updates:
- Go to “Settings > System > Updates” to check for any available system updates.
-
Test Your Xbox:
- Launch a game to ensure everything is working correctly.
- Test other features, such as streaming and online multiplayer.
4. Common Issues and Troubleshooting
4.1 Xbox Won’t Start
Problem: Xbox is stuck on the startup screen or displays an error message.
Solutions:
- Power Cycle: Unplug the power cord for at least 30 seconds, then plug it back in and try again.
- Offline System Update: Use the OSU method to reinstall the system software.
- Hardware Check: Ensure all cables are properly connected and there are no signs of hardware damage.
- Contact Support: If none of the above solutions work, contact Xbox Support.
4.2 Update Errors
Problem: Encountering errors during the online update process.
Solutions:
- Check Internet Connection: Ensure you have a stable internet connection.
- Restart Xbox: Restart your Xbox and try the update again.
- Offline System Update: Use the OSU method to bypass the online update process.
- Clear Cache: Clear the system cache by power cycling the Xbox.
- Factory Reset: As a last resort, perform a factory reset.
4.3 Game Installation Issues
Problem: Games fail to install or launch.
Solutions:
- Check Storage Space: Ensure you have enough free storage space.
- Restart Xbox: Restart your Xbox and try the installation again.
- Check Disc (if applicable): Ensure the game disc is clean and undamaged.
- Reinstall Game: Uninstall and reinstall the game.
- Clear Cache: Clear the system cache by power cycling the Xbox.
4.4 Network Connectivity Problems
Problem: Inability to connect to Xbox Live or other online services.
Solutions:
- Check Internet Connection: Ensure your internet connection is working properly.
- Restart Router/Modem: Restart your router and modem.
- Check Xbox Live Status: Check the Xbox Live status page for any known issues.
- Test Network Connection: Go to “Settings > Network > Network settings > Test network connection” to diagnose any problems.
- Configure Network Settings: Ensure your network settings are properly configured (IP address, DNS, etc.).
4.5 Error Codes
Problem: Receiving specific error codes during the reinstallation or update process.
Solutions:
- Look Up Error Code: Search the Xbox support website for the specific error code to find troubleshooting steps.
- Follow Recommended Steps: Follow the recommended steps provided by Xbox support for the error code.
- Contact Support: If you cannot resolve the issue, contact Xbox Support and provide the error code.
5. Optimizing Your Xbox After Reinstallation
5.1 Storage Management
Effective storage management is crucial for maintaining optimal performance.
Tips for Storage Management:
- External Hard Drive: Use an external hard drive to expand your storage capacity.
- Uninstall Unused Games and Apps: Regularly uninstall games and apps that you no longer use.
- Move Games to External Storage: Move large games to an external hard drive to free up space on the internal drive.
- Manage Capture Storage: Regularly review and delete unnecessary game clips and screenshots.
5.2 Performance Settings
Adjusting performance settings can improve the overall gaming experience.
Performance Settings to Consider:
- Display Settings: Adjust display settings to match your TV or monitor’s capabilities (resolution, refresh rate, HDR).
- Game Settings: Optimize in-game graphics settings for performance or visual quality, depending on your preference.
- Background Apps: Close unnecessary background apps to free up system resources.
- Power Mode: Choose between “Instant-on” and “Energy-saving” power modes based on your usage preferences.
5.3 Network Optimization
Optimizing your network settings can improve online gaming performance.
Tips for Network Optimization:
- Wired Connection: Use a wired Ethernet connection instead of Wi-Fi for a more stable connection.
- Port Forwarding: Configure port forwarding on your router for Xbox Live to improve connectivity.
- Quality of Service (QoS): Enable QoS on your router to prioritize Xbox traffic.
- DNS Settings: Use a reliable DNS server for faster resolution times.
5.4 Regular Maintenance
Regular maintenance can help keep your Xbox running smoothly.
Maintenance Tasks to Perform:
- Keep System Software Updated: Install the latest system updates to ensure you have the latest features and bug fixes.
- Clean the Console: Regularly clean the console to prevent dust buildup.
- Manage Storage: Keep your storage organized and free of unnecessary files.
- Monitor Performance: Monitor the console’s performance and address any issues promptly.
6. Reinstalling Specific Xbox Models
6.1 Xbox Series X|S
The Xbox Series X and Series S are the latest generation of Xbox consoles. Reinstalling the system software on these consoles follows the same general steps as previous models, but there are a few differences.
Specific Steps for Xbox Series X|S:
- Download the Correct OSU File: Ensure you download the OSU file specifically for the Xbox Series X or Series S.
- Locate the Pair Button: The Pair button is located on the front left of the console.
- Follow the On-Screen Prompts: The troubleshooting menu and update process are similar to previous models.
6.2 Xbox One
The Xbox One includes the original Xbox One, Xbox One S, and Xbox One X models. Reinstalling the system software on these consoles is similar across all models.
Specific Steps for Xbox One:
- Download the Correct OSU File: Ensure you download the OSU file specifically for the Xbox One.
- Locate the Pair and Eject Buttons: The Pair button is located on the side of the console, and the Eject button is on the front (if your console has one).
- Follow the On-Screen Prompts: The troubleshooting menu and update process are similar to other models.
6.3 Xbox 360
The Xbox 360 is an older console, but it is still used by many gamers. Reinstalling the system software on the Xbox 360 is different from the newer models.
Steps for Reinstalling Xbox 360 System Software:
-
Download the System Update:
- Visit the official Xbox support website.
- Download the system update file for the Xbox 360.
-
Prepare a USB Drive:
- You need a USB drive with at least 256 MB of free space, formatted as FAT32.
- Create a folder named “System Update” in the root directory of the USB drive.
- Extract the contents of the downloaded ZIP file to the “System Update” folder.
-
Insert the USB Drive into the Xbox 360:
- Power off your Xbox 360.
- Insert the USB drive into one of the USB ports on the Xbox 360.
-
Start the Xbox 360:
- Power on your Xbox 360.
- The console will automatically detect the update on the USB drive.
-
Follow On-Screen Prompts:
- Follow the on-screen instructions to complete the update.
- Do not interrupt the update process.
-
Restart Your Xbox 360:
- Once the update is complete, the Xbox 360 will restart.
- If the update was successful, your console should now boot normally.
7. Advanced Reinstallation Techniques
7.1 Using the Xbox Startup Troubleshooter
The Xbox Startup Troubleshooter is a built-in tool that can help diagnose and fix startup issues.
How to Access the Xbox Startup Troubleshooter:
-
Power Off Your Xbox:
- Completely power off your Xbox.
- Unplug the power cord from the back of the console.
- Wait at least 30 seconds.
-
Restart the Xbox:
- Plug the power cord back into the Xbox.
- Press and hold the Pair button and the Eject button (if your console has one), then press the Power button.
- Continue holding the Pair and Eject buttons until you hear two “power-up” tones.
-
Troubleshoot Options:
- The Xbox will boot into the Startup Troubleshooter menu.
- From here, you can choose options such as “Reset this Xbox,” “Offline System Update,” or “Factory Reset.”
7.2 Replacing the Internal Hard Drive
If your Xbox’s internal hard drive is failing, you may need to replace it.
Steps for Replacing the Internal Hard Drive:
-
Purchase a Compatible Hard Drive:
- Ensure the hard drive is compatible with your Xbox model.
- For Xbox One and Xbox Series X|S, you will need a 2.5-inch SATA hard drive.
-
Open the Xbox:
- Carefully open the Xbox case using the appropriate tools.
- Be careful not to damage any internal components.
-
Remove the Old Hard Drive:
- Disconnect the old hard drive from the SATA and power cables.
- Remove the hard drive from its mounting bracket.
-
Install the New Hard Drive:
- Place the new hard drive into the mounting bracket.
- Connect the SATA and power cables to the new hard drive.
-
Close the Xbox:
- Carefully close the Xbox case.
-
Reinstall the System Software:
- Use the Offline System Update (OSU) method to reinstall the system software on the new hard drive.
7.3 Dual-Booting (Advanced)
Dual-booting allows you to install multiple operating systems on your Xbox. This is an advanced technique and is not officially supported by Microsoft.
Considerations for Dual-Booting:
- Voiding Warranty: Dual-booting may void your Xbox’s warranty.
- Complexity: This process is complex and requires advanced technical knowledge.
- Compatibility: Not all operating systems are compatible with the Xbox hardware.
8. The Importance of Regular Backups
Regular backups are crucial to protect your data and settings.
Backup Strategies:
- Cloud Saves: Enable cloud saves to automatically back up your game progress and settings to Xbox Live.
- External Hard Drive: Regularly back up your data to an external hard drive.
- Backup Frequency: Determine how often you need to back up your data based on your usage patterns.
- Test Your Backups: Periodically test your backups to ensure they are working properly.
9. Maintaining Your Xbox for Longevity
Proper maintenance can extend the life of your Xbox.
Maintenance Tips:
- Keep the Console Clean: Regularly clean the console to prevent dust buildup.
- Ensure Proper Ventilation: Ensure the console has adequate ventilation to prevent overheating.
- Protect from Power Surges: Use a surge protector to protect the console from power surges.
- Avoid Extreme Temperatures: Avoid exposing the console to extreme temperatures.
- Handle with Care: Handle the console with care to prevent physical damage.
10. Seeking Professional Help
If you are unable to resolve your Xbox issues on your own, seek professional help.
When to Seek Professional Help:
- Hardware Failures: If you suspect a hardware issue that you cannot fix.
- Complex Issues: If you are experiencing complex issues that you cannot resolve through troubleshooting.
- Warranty Claims: If your Xbox is under warranty and requires repair or replacement.
- Data Recovery: If you need assistance with data recovery.
Where to Find Professional Help:
- Xbox Support: Contact Xbox Support for assistance.
- Authorized Repair Centers: Find an authorized repair center in your area.
- Third-Party Repair Shops: Consider using a reputable third-party repair shop.
FAQ About Reinstalling Xbox
Q1: What does reinstalling my Xbox do?
Reinstalling your Xbox restores the system software to its original state, removing all user data, settings, and installed games and apps.
Q2: When should I reinstall my Xbox?
You should reinstall your Xbox when experiencing persistent performance issues, system errors, or when upgrading storage.
Q3: Will I lose my game progress if I reinstall my Xbox?
Yes, you will lose your game progress unless you have enabled cloud saves or backed up your data to an external hard drive.
Q4: How long does it take to reinstall an Xbox?
The reinstallation process can take anywhere from 30 minutes to several hours, depending on the method you choose and the speed of your internet connection.
Q5: Can I reinstall my Xbox without a USB drive?
Yes, you can perform a factory reset without a USB drive, but for more severe issues, you may need to use the Offline System Update (OSU) method, which requires a USB drive.
Q6: What is the Offline System Update (OSU) method?
The Offline System Update (OSU) method involves downloading the system update files to a USB drive and installing them directly onto the console.
Q7: How do I back up my Xbox data?
You can back up your Xbox data by enabling cloud saves or by copying your data to an external hard drive.
Q8: What should I do if I encounter an error during the reinstallation process?
If you encounter an error during the reinstallation process, search the Xbox support website for the specific error code to find troubleshooting steps.
Q9: Is it safe to replace the internal hard drive of my Xbox?
Replacing the internal hard drive of your Xbox is safe if you follow the proper steps and use compatible hardware.
Q10: Where can I find professional help for my Xbox?
You can find professional help for your Xbox by contacting Xbox Support, finding an authorized repair center, or using a reputable third-party repair shop.
Conclusion
Reinstalling your Xbox can resolve a wide range of issues and improve its overall performance. By following this comprehensive “how to reinstall xbox guide,” you can confidently perform the reinstallation process and get back to gaming. Remember to back up your data, follow the steps carefully, and seek professional help if needed.
For more detailed guides and assistance with your Xbox, visit CONDUCT.EDU.VN. Our resources provide in-depth information and step-by-step instructions to help you maintain and optimize your gaming experience. At CONDUCT.EDU.VN, we understand the frustration that comes with technical issues, and we’re dedicated to providing clear and helpful solutions. Whether it’s performance optimization, troubleshooting, or understanding complex processes, we’re here to guide you every step of the way. If you need help with ethical conduct, or need some guidelines, contact us at 100 Ethics Plaza, Guideline City, CA 90210, United States. Or via Whatsapp: +1 (707) 555-1234.
Remember, maintaining your Xbox involves more than just gaming; it’s about ensuring its longevity and optimal performance. Regular updates, proper storage management, and consistent maintenance are key to a seamless gaming experience. We at CONDUCT.EDU.VN are committed to helping you achieve that.
By understanding the importance of ethical behavior and integrity, we empower our users to make informed decisions and act responsibly in all aspects of their lives. Visit conduct.edu.vn today to explore our comprehensive resources and discover how we can help you stay informed, ethical, and successful.
