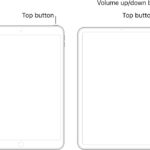As a comprehensive image editing software, understanding How To Remove Guide Lines In Photoshop is crucial for a clutter-free and focused workspace. At CONDUCT.EDU.VN, we provide expert guidance on image editing techniques, including effective methods for removing guide lines. Learn how to manage these visual aids for optimal precision and control in your creative projects, using techniques like clearing guides and mastering the view menu. Discover essential tips and tricks for enhancing your design workflow and achieving professional-quality results.
1. Understanding Guide Lines in Photoshop
Guide lines in Adobe Photoshop are non-printing lines that you can position on your canvas to help you align and arrange elements precisely. They are an essential tool for graphic designers, photographers, and anyone working with visual content. Understanding their purpose and how to manage them is fundamental to efficient and accurate image editing.
1.1. The Purpose of Guide Lines
Guide lines serve as visual aids for:
- Alignment: Ensuring elements are aligned correctly.
- Placement: Positioning objects at specific locations.
- Composition: Helping create balanced and visually appealing designs.
- Measurement: Providing reference points for accurate sizing and spacing.
- Layout Design: Assisting in creating structured and organized layouts.
1.2. Types of Guide Lines
There are primarily two types of guide lines in Photoshop:
- Horizontal Guides: These run horizontally across the canvas and are dragged from the top ruler.
- Vertical Guides: These run vertically down the canvas and are dragged from the left ruler.
1.3. How to Create Guide Lines
- Show Rulers: Press
Ctrl + R(Windows) orCmd + R(Mac) to display the rulers at the top and left of your canvas. - Drag from Rulers: Click and drag from either ruler onto your canvas to create a guide line. Drag from the top ruler for horizontal guides and from the left ruler for vertical guides.
- Precise Placement: Hold the
Shiftkey while dragging to snap the guide to ruler ticks, ensuring precise placement. - Numerical Input: Go to
View > New Guideand enter the exact position (horizontal or vertical) in pixels, inches, or another unit of measurement. - Using the Move Tool: Select the Move Tool (V) and hover over the guide. Click and drag to reposition it.
- Locking Guides: Go to
View > Lock Guidesto prevent accidental movement of the guides once they are in place. - Clearing Guides: To remove all guides, go to
View > Clear Guides. This will remove all guide lines from your canvas.
2. Common Issues with Guide Lines
While guide lines are useful, they can sometimes become a hindrance if not managed properly. Here are some common issues:
2.1. Cluttered Workspace
Too many guide lines can clutter the workspace, making it difficult to see and work on the actual image. This is particularly true in complex designs where multiple guides are used for detailed alignment.
2.2. Accidental Movement
Guide lines can be accidentally moved, disrupting the intended alignment and layout. This can lead to inconsistencies and require time-consuming corrections.
2.3. Difficulty Selecting Elements
Guide lines can sometimes interfere with the selection of elements, especially if they are close together. This can slow down the editing process and cause frustration.
2.4. Visual Distraction
The presence of numerous guide lines can be visually distracting, making it harder to focus on the overall composition and color balance of the image.
2.5. Confusion with Image Elements
In some cases, guide lines can be mistaken for actual elements in the image, particularly if they are similar in color or thickness. This can lead to errors in editing and adjustments.
3. Methods to Remove Guide Lines
Fortunately, Photoshop offers several methods to remove guide lines, ensuring a clean and efficient workspace. Here are the primary techniques:
3.1. Hiding Guide Lines
Hiding guide lines is a quick way to temporarily remove them from view without deleting them. This is useful when you need to see the image without the visual clutter of the guides but want to keep them for later use.
3.1.1. Using the View Menu
- Go to View: In the Photoshop menu, click on
View. - Select Show: Hover over
Showto open the submenu. - Toggle Guides: Click on
Guidesto toggle their visibility. When guides are visible, there will be a checkmark next toGuides. Clicking it again will hide them.
3.1.2. Keyboard Shortcut
- Windows: Press
Ctrl + ;(semicolon) to toggle the visibility of guide lines. - Mac: Press
Cmd + ;(semicolon) to toggle the visibility of guide lines.
3.2. Deleting Individual Guide Lines
If you only need to remove a few guide lines, deleting them individually is the most efficient method.
3.2.1. Using the Move Tool
- Select Move Tool: Choose the Move Tool (V) from the toolbar.
- Position Cursor: Hover your cursor over the guide line you want to delete. The cursor should change to a double-headed arrow when it is over the guide.
- Drag to Ruler: Click and drag the guide line back to the ruler from which it originated (top ruler for horizontal guides, left ruler for vertical guides). Once the guide line reaches the ruler, it will disappear.
- Delete Key (Alternative): Select the guide with the Move Tool, and then press the
Deletekey orBackspacekey on your keyboard.
3.2.2. Unlock Guides
If your guides are locked, you won’t be able to move or delete them. To unlock them:
- Go to View: In the Photoshop menu, click on
View. - Unlock Guides: If
Lock Guidesis checked, click on it to uncheck it, unlocking the guides.
3.3. Clearing All Guide Lines
When you need to remove all guide lines from your canvas at once, Photoshop provides a quick and easy way to clear them.
3.3.1. Using the View Menu
- Go to View: In the Photoshop menu, click on
View. - Select Clear Guides: Click on
Clear Guides. This will remove all horizontal and vertical guide lines from your canvas.
3.4. Using Snap To Options
The “Snap To” options in Photoshop can sometimes interfere with guide line management. Understanding how to use these options can help prevent accidental movement or placement of guides.
3.4.1. Understanding Snap To
The Snap To feature makes it easier to align elements to guide lines, grid lines, document bounds, and other objects. However, it can also cause guides to snap to unintended locations.
3.4.2. Disabling Snap To
To disable Snap To:
- Go to View: In the Photoshop menu, click on
View. - Select Snap: Ensure that
Snapis unchecked. If it is checked, click on it to disable it. - Snap To Submenu: Hover over
Snap Toto see a submenu with various options likeGuides,Grid,Layers, etc. Uncheck any of these options that are causing interference with your guide line management.
4. Step-by-Step Guide to Removing Guide Lines
To ensure you can effectively remove guide lines in Photoshop, here’s a detailed, step-by-step guide covering various scenarios.
4.1. Removing a Single Guide Line
- Open Photoshop: Launch Adobe Photoshop and open the image you are working on.
- Show Rulers: Press
Ctrl + R(Windows) orCmd + R(Mac) to display the rulers. - Select Move Tool: Choose the Move Tool (V) from the toolbar.
- Unlock Guides (If Necessary): Go to
View > Lock Guides. If it is checked, click to unlock. - Position Cursor: Hover the cursor over the guide line you want to remove until it changes to a double-headed arrow.
- Drag to Ruler: Click and drag the guide line back to the ruler from which it originated. Release the mouse button when the guide disappears.
- Alternative Deletion: Alternatively, after selecting the guide with the Move Tool, press the
Deletekey orBackspacekey. - Verify Removal: Ensure the guide line is no longer visible on your canvas.
- Lock Guides (Optional): If desired, go to
View > Lock Guidesto prevent accidental movement of the remaining guides.
4.2. Removing Multiple Guide Lines
- Open Photoshop: Launch Adobe Photoshop and open the image you are working on.
- Show Rulers: Press
Ctrl + R(Windows) orCmd + R(Mac) to display the rulers. - Select Move Tool: Choose the Move Tool (V) from the toolbar.
- Unlock Guides (If Necessary): Go to
View > Lock Guides. If it is checked, click to unlock. - Remove Each Guide: Repeat the steps for removing a single guide line for each guide you want to delete. Hover the cursor over each guide, drag it back to the ruler, and release.
- Verify Removal: Ensure all the selected guide lines are no longer visible on your canvas.
- Lock Guides (Optional): If desired, go to
View > Lock Guidesto prevent accidental movement of the remaining guides.
4.3. Removing All Guide Lines at Once
- Open Photoshop: Launch Adobe Photoshop and open the image you are working on.
- Go to View: In the Photoshop menu, click on
View. - Select Clear Guides: Click on
Clear Guides. - Verify Removal: Ensure all guide lines are removed from your canvas.
- Start Fresh (Optional): If you need to add new guides, drag them from the rulers as needed.
4.4. Hiding and Showing Guide Lines
- Open Photoshop: Launch Adobe Photoshop and open the image you are working on.
- Go to View: In the Photoshop menu, click on
View. - Select Show: Hover over
Showto open the submenu. - Toggle Guides: Click on
Guidesto toggle their visibility. If guides are visible, there will be a checkmark next toGuides. Clicking it again will hide them. - Keyboard Shortcut: Alternatively, press
Ctrl + ;(Windows) orCmd + ;(Mac) to toggle the visibility of guide lines. - Verify Visibility: Check whether the guide lines are visible or hidden based on your selection.
5. Advanced Tips for Managing Guide Lines
To further enhance your proficiency in managing guide lines, consider these advanced tips and techniques.
5.1. Changing Guide Line Color and Style
You can customize the appearance of guide lines to make them more visible or to differentiate between different sets of guides.
5.1.1. Accessing Preferences
- Go to Preferences: In the Photoshop menu, click on
Edit(Windows) orPhotoshop(Mac), then selectPreferencesandGuides, Grid & Slices. - Adjust Settings: In the
Guides, Grid & Slicespreferences, you can change the color and style (solid or dashed) of the guide lines.
5.1.2. Choosing Colors
- Color Selection: Click on the color swatch to choose a new color for your guide lines. Select a color that contrasts well with your image to make the guides more visible.
5.1.3. Line Style
- Style Options: Choose between
SolidandDashedline styles. A dashed line can be less visually intrusive than a solid line.
5.2. Using Guide Guide Extension
For more advanced guide management, consider using the GuideGuide extension. This extension allows you to create complex grids and guide layouts quickly and easily.
5.2.1. Installing GuideGuide
- Download Extension: Download the GuideGuide extension from a reputable source.
- Install via Extension Manager: Use the Adobe Extension Manager to install the extension.
5.2.2. Creating Complex Grids
- Custom Grids: Use GuideGuide to create custom grids based on columns, rows, and margins.
- Saving Presets: Save your grid layouts as presets for future use.
5.3. Converting Guides to Shapes
In some cases, you may want to convert guide lines into actual shapes that can be manipulated like any other vector object in Photoshop.
5.3.1. Using the Pen Tool
- Show Guides: Make sure your guide lines are visible.
- Select Pen Tool: Choose the Pen Tool (P) from the toolbar.
- Trace Guides: Carefully trace over the guide lines with the Pen Tool, creating a path.
- Convert to Shape: Convert the path into a shape layer by right-clicking on the path and selecting
Create Vector Mask.
5.3.2. Editing Shapes
- Shape Manipulation: Once the guide lines are converted to shapes, you can edit them like any other shape layer, changing their color, size, and position.
6. Practical Examples of Using and Removing Guide Lines
To illustrate the importance of managing guide lines, here are a few practical examples where their use and removal can significantly impact your workflow.
6.1. Web Design Layout
In web design, guide lines are essential for creating structured and responsive layouts.
6.1.1. Creating a Grid System
- Establish Columns: Use guide lines to establish a grid system with columns and rows.
- Align Elements: Align your website elements (text, images, buttons) to the grid to ensure a consistent and professional look.
- Remove Guides: Once the layout is finalized, remove the guide lines to get a clear view of the design.
6.2. Photo Manipulation
When manipulating photos, guide lines can help with precise object placement and alignment.
6.2.1. Compositing Images
- Mark Key Points: Use guide lines to mark key points in different images that need to align.
- Align Objects: Align the objects using the guide lines as reference points.
- Remove Guides: After aligning the objects, remove the guide lines to see the final composite without clutter.
6.3. Creating Infographics
Infographics often require precise alignment of text and graphical elements.
6.3.1. Structuring Information
- Divide Sections: Use guide lines to divide the infographic into sections.
- Align Text and Graphics: Align text and graphics within each section using the guide lines.
- Remove Guides: Once the infographic is structured, remove the guide lines for a clean presentation.
7. Best Practices for Using Guide Lines
To maximize the benefits of using guide lines while minimizing potential issues, follow these best practices.
7.1. Use Layers Effectively
Organize your design elements into layers to prevent accidental movement or modification.
7.1.1. Layer Organization
- Separate Elements: Keep different elements of your design on separate layers.
- Lock Layers: Lock layers that you are not currently working on to prevent accidental changes.
7.2. Regularly Clear or Hide Guide Lines
Maintain a clean workspace by regularly clearing or hiding guide lines when they are not needed.
7.2.1. Workspace Management
- Hide Unnecessary Guides: Hide guide lines that are not currently in use.
- Clear Completed Sections: Clear guide lines from sections of your design that are completed.
7.3. Customize Guide Line Appearance
Adjust the color and style of guide lines to make them more visible and less intrusive.
7.3.1. Visual Clarity
- Contrasting Colors: Choose colors that contrast well with your image.
- Dashed Lines: Use dashed lines for a less visually intrusive appearance.
7.4. Use Snap To Wisely
Understand how the Snap To options affect guide line placement and adjust them as needed.
7.4.1. Controlled Alignment
- Disable Snap To: Disable
Snap Towhen you need precise control over guide line placement. - Enable Snap To: Enable
Snap Towhen you want guide lines to align automatically to specific elements.
8. Troubleshooting Common Issues
Even with careful management, you may encounter issues with guide lines. Here are some common problems and their solutions.
8.1. Cannot Move or Delete Guide Lines
If you are unable to move or delete guide lines, ensure that they are unlocked.
8.1.1. Unlock Guides
- Go to View: In the Photoshop menu, click on
View. - Check Lock Guides: If
Lock Guidesis checked, click on it to uncheck it, unlocking the guides.
8.2. Guide Lines are Not Visible
If guide lines are not visible, ensure that they are not hidden.
8.2.1. Show Guides
- Go to View: In the Photoshop menu, click on
View. - Select Show: Hover over
Showto open the submenu. - Toggle Guides: Click on
Guidesto ensure they are visible.
8.3. Guide Lines Snap to Unintended Locations
If guide lines are snapping to unintended locations, adjust the Snap To options.
8.3.1. Adjust Snap To Settings
- Go to View: In the Photoshop menu, click on
View. - Select Snap To: Hover over
Snap Toto see the submenu. - Uncheck Options: Uncheck any options that are causing interference with your guide line placement.
9. Integrating Guide Lines with Other Photoshop Tools
Guide lines become even more powerful when integrated with other Photoshop tools.
9.1. Guide Lines and the Marquee Tool
Using guide lines in conjunction with the Marquee Tool allows for precise selections.
- Create Guides: Position guide lines to define the boundaries of your selection.
- Select Marquee Tool: Choose the Marquee Tool (M) from the toolbar.
- Make Selection: Use the guide lines to create an accurate selection.
9.2. Guide Lines and the Pen Tool
The Pen Tool benefits from guide lines by enabling accurate path creation.
- Set Guides: Place guide lines along the desired path.
- Choose Pen Tool: Select the Pen Tool (P) from the toolbar.
- Create Path: Trace the guide lines with the Pen Tool to create a precise path.
9.3. Guide Lines and the Type Tool
With the Type Tool, guide lines help in aligning text elements perfectly.
- Establish Guides: Set guide lines to mark the desired text alignment.
- Select Type Tool: Choose the Type Tool (T) from the toolbar.
- Enter Text: Align the text with the guide lines for a polished layout.
10. Guide Lines in Different Design Fields
The application of guide lines varies across different design disciplines, making them an indispensable tool for professionals.
10.1. Graphic Design
In graphic design, guide lines assist in creating consistent and balanced layouts for posters, brochures, and other visual materials.
- Establish Layout: Use guide lines to create a grid system for your design.
- Align Elements: Align text, images, and graphics to the grid to maintain consistency.
- Refine Design: Remove the guide lines to review the final design without visual clutter.
10.2. Web Design
For web design, guide lines ensure that elements are properly aligned across different screen sizes, resulting in a responsive and user-friendly experience.
- Define Grid: Set up a grid system with guide lines to structure the layout.
- Place Content: Align content blocks to the grid for a clean and organized design.
- Test Responsiveness: Verify that the layout adapts well to different screen sizes, making adjustments as needed.
10.3. Photography
Photographers use guide lines to achieve better composition and alignment in their images, especially when editing and retouching.
- Straighten Images: Use guide lines to ensure that horizons and vertical elements are straight.
- Crop Accurately: Crop images using guide lines to maintain balanced proportions.
- Align Elements: Align objects within the image to create a visually appealing composition.
11. The Importance of a Clean Workspace
Maintaining a clean and organized workspace in Photoshop is crucial for productivity and creativity.
11.1. Enhancing Focus
A clutter-free workspace minimizes distractions, allowing you to focus on the task at hand.
- Hide Unnecessary Elements: Hide unnecessary panels, toolbars, and guide lines.
- Use Keyboard Shortcuts: Employ keyboard shortcuts to streamline your workflow.
- Organize Layers: Keep your layers panel organized for easy navigation and editing.
11.2. Improving Efficiency
An organized workspace streamlines your workflow, saving time and reducing frustration.
- Customize Workspace: Customize your workspace to suit your specific needs.
- Use Presets: Save and use workspace presets for different types of projects.
- Regularly Clean Up: Regularly clean up your workspace by removing unused elements and closing unnecessary files.
11.3. Boosting Creativity
A clean workspace fosters creativity by providing a clear canvas for your ideas.
- Minimize Distractions: Reduce visual and mental distractions to free up your creative energy.
- Experiment Freely: Feel free to experiment with new techniques and ideas without feeling overwhelmed.
- Stay Inspired: Keep your workspace inspiring by adding personal touches and visual cues that spark your creativity.
12. Future Trends in Guide Line Management
As technology evolves, so do the tools and techniques for managing guide lines in Photoshop.
12.1. AI-Powered Guide Lines
Artificial intelligence could automate the creation and placement of guide lines based on image content.
- Intelligent Alignment: AI algorithms could analyze images and suggest optimal guide line placements for balanced composition.
- Automated Grids: AI could generate complex grid systems based on design principles and user preferences.
- Context-Aware Guides: AI could create guide lines that adapt to the specific content and context of the image.
12.2. Enhanced Customization
Future versions of Photoshop may offer more advanced customization options for guide lines.
- Dynamic Guides: Guide lines that adjust automatically based on changes in the image.
- Interactive Guides: Guide lines that provide real-time feedback and suggestions.
- Personalized Guides: Guide lines that adapt to individual user preferences and workflows.
12.3. Integration with Augmented Reality
Guide lines could be integrated with augmented reality (AR) to provide visual aids in real-world design tasks.
- AR Overlays: Project guide lines onto physical surfaces to assist with layout and alignment.
- Real-Time Feedback: Receive real-time feedback on design decisions based on AR-enhanced guide lines.
- Collaborative Design: Collaborate with others on design projects using AR-based guide lines and annotations.
13. Case Studies: Effective Use of Guide Lines
Examining real-world examples of how professionals use guide lines can provide valuable insights and inspiration.
13.1. Magazine Layout Design
A magazine layout designer uses guide lines to create a visually appealing and organized spread.
- Establish Grid: Sets up a grid system with columns and rows to structure the layout.
- Align Elements: Aligns text, images, and graphics to the grid to maintain consistency.
- Refine Design: Removes the guide lines to review the final design without visual clutter.
13.2. Logo Design
A logo designer uses guide lines to ensure that the logo is balanced and symmetrical.
- Create Structure: Uses guide lines to create a framework for the logo.
- Align Shapes: Aligns shapes and lines to the guide lines to achieve symmetry.
- Finalize Design: Removes the guide lines to reveal the final logo.
13.3. Packaging Design
A packaging designer uses guide lines to create a functional and visually appealing package.
- Define Boundaries: Sets up guide lines to define the boundaries of the package.
- Align Elements: Aligns text, graphics, and labels to the guide lines for a cohesive look.
- Prepare for Print: Removes the guide lines and prepares the design for printing.
14. Resources for Further Learning
To continue expanding your knowledge of guide line management and Photoshop techniques, here are some valuable resources.
14.1. Online Courses
Platforms like Adobe Learn, Coursera, and Udemy offer comprehensive Photoshop courses.
- Adobe Photoshop Courses: Learn directly from Adobe experts on Adobe Learn.
- Coursera: Explore a wide range of design and editing courses on Coursera.
- Udemy: Find specialized Photoshop courses on Udemy.
14.2. Books
Books provide in-depth knowledge and practical tips for mastering Photoshop.
- Adobe Photoshop Classroom in a Book: A comprehensive guide from Adobe Press.
- Photoshop CC: The Missing Manual: A user-friendly guide for beginners and advanced users.
- Scott Kelby’s Photoshop Series: A series of books covering various Photoshop techniques.
14.3. Online Communities
Engage with other Photoshop users and learn from their experiences.
- Adobe Photoshop Community: Connect with fellow users on the official Adobe forum.
- Reddit: Join the Photoshop subreddit for discussions, tutorials, and feedback.
- Behance: Showcase your work and get inspired by other designers on Behance.
15. FAQ: Mastering Guide Lines in Photoshop
15.1. How do I show or hide guide lines in Photoshop?
To show or hide guide lines, go to View > Show > Guides or use the keyboard shortcut Ctrl + ; (Windows) or Cmd + ; (Mac).
15.2. How do I remove a single guide line?
Select the Move Tool (V), hover over the guide line, and drag it back to the ruler, or select the guide and press the Delete key.
15.3. How do I remove all guide lines at once?
Go to View > Clear Guides to remove all guide lines from your canvas.
15.4. How do I lock guide lines to prevent accidental movement?
Go to View > Lock Guides to lock the guide lines in place.
15.5. How do I change the color and style of guide lines?
Go to Edit > Preferences > Guides, Grid & Slices (Windows) or Photoshop > Preferences > Guides, Grid & Slices (Mac) to adjust the color and style.
15.6. What is the GuideGuide extension and how do I use it?
GuideGuide is an extension that allows you to create complex grids and guide layouts quickly. Download and install it via the Adobe Extension Manager.
15.7. How do I convert guide lines to shapes?
Use the Pen Tool (P) to trace over the guide lines, then convert the path into a shape layer.
15.8. Why are my guide lines not visible?
Ensure that guide lines are not hidden (View > Show > Guides) and that they are not the same color as your background.
15.9. How do I stop guide lines from snapping to unintended locations?
Go to View > Snap To and uncheck any options that are causing interference.
15.10. Can I save guide line layouts for future use?
Yes, you can save guide line layouts by using the GuideGuide extension or by creating presets.
Mastering how to remove guide lines in Photoshop and effectively manage them is crucial for enhancing your design workflow and achieving professional-quality results. By understanding the purpose of guide lines, learning various removal methods, and following best practices, you can maintain a clean and efficient workspace, ultimately boosting your creativity and productivity. At CONDUCT.EDU.VN, we’re dedicated to providing you with the knowledge and tools you need to excel in the world of digital design. For more detailed guides and resources, visit conduct.edu.vn at 100 Ethics Plaza, Guideline City, CA 90210, United States, or contact us via Whatsapp at +1 (707) 555-1234.