Removing Guided Access can be tricky, but CONDUCT.EDU.VN offers the definitive guide to regain control of your iPhone, iPad, or iPod touch. This article provides proven methods, troubleshooting tips, and expert advice, ensuring a smooth and hassle-free experience. This guide also helps to understand accessibility features and parental controls.
1. Understanding Guided Access and Its Purpose
Guided Access is a powerful feature available on Apple devices (iPhones, iPads, and iPod Touches) designed to help users stay focused on a specific task or app. It restricts the device to a single app and allows parents, educators, or administrators to disable certain hardware buttons and screen areas. This is useful in various situations:
- Educational Settings: Teachers can use Guided Access to lock students into an educational app during a test or lesson, preventing them from accessing other distracting apps or websites.
- Parental Control: Parents can limit their child’s access to a specific app or game, preventing them from navigating to other content or making unauthorized purchases.
- Accessibility: Guided Access can help individuals with cognitive disabilities or attention deficits by minimizing distractions and simplifying the user interface.
- Public Kiosks: Businesses can use Guided Access to lock down devices used as kiosks, ensuring they only run the intended application and preventing unauthorized access.
- Presentations: Speakers can use Guided Access to prevent accidental interruptions during a presentation by locking the device to the presentation app.
Guided Access effectively turns an iOS device into a dedicated appliance, restricting its functionality to a single purpose. While incredibly useful in the right context, it can become frustrating if you forget the passcode or encounter issues while trying to exit the mode.
2. Common Scenarios Where You Need to Remove Guided Access
There are several scenarios where users might find themselves needing to remove Guided Access:
- Forgotten Passcode: This is perhaps the most common scenario. If you or someone else set up Guided Access with a passcode and then forget it, you will be locked out of the device.
- Accidental Activation: Sometimes, Guided Access can be accidentally activated, especially if the shortcut option is enabled.
- Device Malfunction: In rare cases, a software glitch or device malfunction can cause Guided Access to become stuck or unresponsive.
- Changing Needs: As children grow or circumstances change, the need for Guided Access may no longer exist.
- Selling or Donating a Device: Before selling or donating an iOS device, it’s essential to disable Guided Access to ensure the new owner doesn’t encounter any restrictions.
Regardless of the reason, knowing How To Remove Guided Access is crucial to regain full control of your device. The following sections will outline the various methods for disabling Guided Access, even if you’ve forgotten the passcode or are facing technical difficulties.
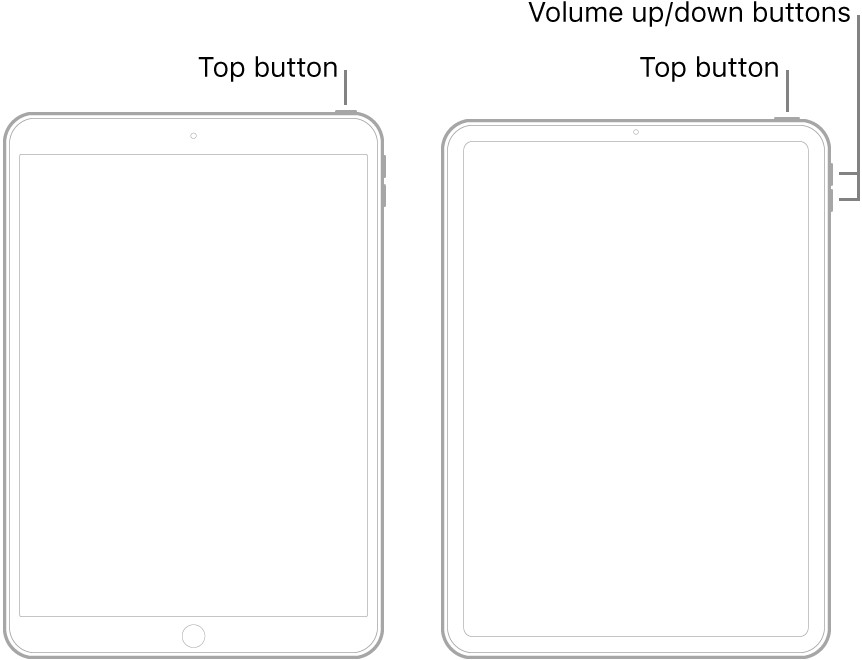 iPhone Locked in Guided Access Mode
iPhone Locked in Guided Access Mode
3. Standard Methods to Exit Guided Access
The most straightforward way to exit Guided Access is by using the method you set up when enabling the feature. Here’s how:
3.1. Using the Triple-Click Method
This is the most common and default method for ending a Guided Access session.
Steps:
- Locate the Home or Side Button:
- Devices with a Home Button: This includes older iPhones and iPads with a physical button on the front.
- Devices without a Home Button: This includes newer iPhones and iPads with a full-screen display. The button you need is the Side button (also known as the Power button).
- Triple-Click: Quickly press the Home or Side button three times in rapid succession.
- Enter Passcode: If a passcode was set, you will be prompted to enter it. Type in the correct passcode.
- Tap “End”: After entering the passcode, a Guided Access menu will appear. Tap the “End” button in the lower-left corner of the screen.
3.2. Using Touch ID or Face ID
If you enabled Touch ID or Face ID for Guided Access, you can use these biometric methods instead of the passcode.
Steps:
- Triple-Click: Quickly press the Home or Side button three times.
- Authenticate:
- Touch ID: Place your registered finger on the Home button.
- Face ID: Look directly at the screen to allow Face ID to scan your face.
- Tap “End”: Once authenticated, the Guided Access menu will appear. Tap the “End” button to exit.
These standard methods should work in most cases. However, if you’ve forgotten the passcode, or the triple-click isn’t responding, you’ll need to explore alternative solutions.
4. What to Do If You’ve Forgotten Your Guided Access Passcode
Forgetting the Guided Access passcode can be a stressful situation, but there are several ways to regain access to your device.
4.1. Force Restarting Your Device
A force restart, also known as a hard reset, can sometimes bypass Guided Access, especially if it’s stuck due to a software glitch. The process varies depending on your device model:
-
iPhone 8 or Later, and iPad Models Without a Home Button:
- Press and quickly release the Volume Up button.
- Press and quickly release the Volume Down button.
- Press and hold the Side (Power) button until the Apple logo appears.
-
iPhone 7 and iPhone 7 Plus:
- Press and hold both the Side (Power) button and the Volume Down button simultaneously.
- Continue holding until the Apple logo appears.
-
iPhone 6s or Earlier, and iPad Models With a Home Button:
- Press and hold both the Home button and the Side (Power) button simultaneously.
- Continue holding until the Apple logo appears.
Once the device restarts, Guided Access might be disabled, allowing you to access your device normally.
4.2. Using iCloud to Mark as Lost
This method, suggested by some users, involves using iCloud to remotely lock the device, potentially bypassing Guided Access.
Steps:
- Access iCloud: On another device (computer, smartphone, or tablet), go to iCloud.com and sign in with the Apple ID associated with the locked device.
- Find My iPhone: Click on the “Find iPhone” (or “Find My” on newer versions) icon.
- Select Device: Choose the device that is stuck in Guided Access from the list of devices.
- Mark as Lost: Click on “Mark as Lost” (or “Lost Mode”).
- Follow Instructions: Follow the on-screen instructions to set a new passcode (if prompted) and add a message (optional).
This process remotely locks the device and may override the Guided Access settings. After marking the device as lost, try restarting it to see if Guided Access has been disabled.
4.3. Restoring Your Device Using iTunes or Finder
If the above methods fail, restoring your device to its factory settings using iTunes (on older macOS versions) or Finder (on newer macOS versions) is the most reliable way to remove Guided Access. However, this method will erase all data on your device unless you have a recent backup.
Steps:
-
Connect to Computer: Connect your iPhone, iPad, or iPod touch to a computer using a USB cable.
-
Open iTunes or Finder:
- macOS Mojave or Earlier: Open iTunes.
- macOS Catalina or Later: Open Finder.
-
Enter Recovery Mode: The steps to enter recovery mode vary depending on your device model:
-
iPhone 8 or Later, and iPad Models Without a Home Button:
- Press and quickly release the Volume Up button.
- Press and quickly release the Volume Down button.
- Press and hold the Side (Power) button until the recovery mode screen appears.
-
iPhone 7 and iPhone 7 Plus:
- Press and hold both the Side (Power) button and the Volume Down button simultaneously.
- Continue holding until the recovery mode screen appears.
-
iPhone 6s or Earlier, and iPad Models With a Home Button:
- Press and hold both the Home button and the Side (Power) button simultaneously.
- Continue holding until the recovery mode screen appears.
-
-
Restore: In iTunes or Finder, you will see a message indicating that your device needs to be updated or restored. Click “Restore.”
-
Follow Instructions: Follow the on-screen instructions to restore your device to its factory settings. This process will download the latest version of iOS and erase all data on your device.
-
Restore from Backup (Optional): After the restore is complete, you can choose to restore your data from a previous backup, if available.
Restoring your device will remove Guided Access and allow you to set it up again with a new passcode. Remember to create regular backups to avoid data loss in such situations.
5. Troubleshooting Common Issues
Even when following the correct steps, you might encounter some issues while trying to remove Guided Access. Here are some common problems and their solutions:
5.1. Triple-Click Not Working
If the triple-click method isn’t working, it could be due to a few reasons:
- Incorrect Timing: Ensure you are pressing the Home or Side button quickly and consistently three times.
- Button Malfunction: The Home or Side button might be damaged or malfunctioning. Try cleaning the button or seeking professional repair.
- Accessibility Settings: Check if “Click Speed” in Accessibility settings is affecting the triple-click function.
- Go to Settings > Accessibility > Side Button (or Home Button) > Click Speed.
- Adjust the click speed to “Default” or “Slowest” to see if it improves responsiveness.
5.2. Device Freezes or Becomes Unresponsive
In rare cases, your device might freeze or become unresponsive while in Guided Access.
- Force Restart: Try force restarting your device as described in Section 4.1.
- Let Battery Drain: If a force restart doesn’t work, let the battery drain completely. Once the device turns off, charge it and try again.
5.3. Guided Access Re-Enables After Restart
If Guided Access automatically re-enables after restarting your device, it could be due to a persistent software glitch.
- Restore Device: Restore your device to factory settings using iTunes or Finder as described in Section 4.3. This will ensure a clean installation of the operating system.
- Check Configuration Profiles: If the device is managed by an organization (school or business), there might be a configuration profile that automatically enables Guided Access. Contact the IT administrator to remove or modify the profile.
5.4. Cannot Access Settings to Disable Guided Access
If you are stuck in Guided Access and cannot access the Settings app to disable the feature, try the following:
- Use Siri: If Siri is enabled, try using voice commands to navigate to the Guided Access settings. For example, say “Hey Siri, open Settings,” then navigate to Accessibility > Guided Access and disable it.
- Remote Management: If the device is remotely managed, the administrator may be able to disable Guided Access remotely.
By systematically troubleshooting these common issues, you can increase your chances of successfully removing Guided Access and restoring your device to its normal functionality.
6. Preventing Future Guided Access Lockouts
To avoid future lockouts and frustration with Guided Access, consider these preventative measures:
6.1. Record Your Passcode
Always keep a record of your Guided Access passcode in a safe and accessible place. This could be a password manager, a secure note, or a physical piece of paper stored securely.
6.2. Enable Touch ID or Face ID
Enable Touch ID or Face ID for Guided Access as an alternative to the passcode. This provides a convenient and secure way to exit Guided Access without having to remember a passcode.
6.3. Be Cautious with the Guided Access Shortcut
The Guided Access shortcut allows you to quickly enable or disable the feature by triple-clicking the Home or Side button. While convenient, it can also lead to accidental activation.
- Disable the Shortcut: If you don’t frequently use Guided Access, consider disabling the shortcut to prevent accidental activation.
- Go to Settings > Accessibility > Guided Access.
- Disable the “Accessibility Shortcut” option.
6.4. Educate Users
If you are setting up Guided Access for children or other users, make sure they understand how it works and how to exit the mode. Provide them with the passcode or explain how to use Touch ID or Face ID.
6.5. Regularly Test Your Passcode
Periodically test your Guided Access passcode to ensure you remember it correctly. This is especially important if you don’t use Guided Access frequently.
6.6. Keep Your Device Updated
Ensure your device is running the latest version of iOS. Software updates often include bug fixes and improvements that can prevent Guided Access from malfunctioning.
By implementing these preventative measures, you can minimize the risk of getting locked out of your device due to a forgotten passcode or software glitch.
7. Advanced Tips and Tricks
For users who want to get the most out of Guided Access, here are some advanced tips and tricks:
7.1. Customize Hardware Button Options
Guided Access allows you to disable specific hardware buttons, such as the Volume buttons or the Sleep/Wake button. This can be useful in preventing users from accidentally changing the volume or turning off the device.
- Configure Button Options:
- Enable Guided Access in Settings > Accessibility > Guided Access.
- Start a Guided Access session in the desired app.
- Triple-click the Home or Side button and enter your passcode.
- Tap “Options” in the lower-left corner of the screen.
- Toggle the switches to disable or enable the desired hardware buttons.
7.2. Disable Screen Areas
You can disable specific areas of the screen to prevent users from interacting with them. This is useful for blocking advertisements, preventing access to certain menu items, or restricting touch input to a specific region.
- Disable Screen Areas:
- Enable Guided Access in Settings > Accessibility > Guided Access.
- Start a Guided Access session in the desired app.
- Triple-click the Home or Side button and enter your passcode.
- Use your finger to draw a circle or rectangle around the area of the screen you want to disable.
- Adjust the size and position of the disabled area as needed.
- Tap “Start” to begin the Guided Access session with the specified screen areas disabled.
7.3. Set a Time Limit
Guided Access allows you to set a time limit for the session. This is useful for limiting the amount of time a user can spend in a specific app.
- Set a Time Limit:
- Enable Guided Access in Settings > Accessibility > Guided Access.
- Start a Guided Access session in the desired app.
- Triple-click the Home or Side button and enter your passcode.
- Tap “Options” in the lower-left corner of the screen.
- Enable the “Time Limit” option.
- Set the desired time limit using the timer controls.
- Tap “Start” to begin the Guided Access session with the specified time limit.
7.4. Use Guided Access with Siri
You can use Siri to start and end Guided Access sessions, as well as to adjust settings. This can be particularly useful for users with mobility impairments or those who prefer voice control.
- Use Siri Commands:
- To start a Guided Access session: “Hey Siri, start Guided Access.”
- To end a Guided Access session: “Hey Siri, end Guided Access.”
- To adjust settings: “Hey Siri, open Guided Access settings.”
7.5. Create Custom Configurations
For frequently used apps, you can create custom Guided Access configurations with specific settings for hardware buttons, screen areas, and time limits. This allows you to quickly enable Guided Access with the desired settings without having to configure them each time.
- Create Custom Configurations:
- Enable Guided Access in Settings > Accessibility > Guided Access.
- Configure the desired settings for a specific app.
- Make a note of the settings.
- The next time you use Guided Access with that app, simply apply the saved settings.
By mastering these advanced tips and tricks, you can leverage Guided Access to create a more controlled and focused user experience on your iOS devices.
8. Guided Access vs. Other Accessibility Features
Guided Access is just one of many accessibility features available on iOS devices. It’s important to understand how it differs from other features and when to use it appropriately.
8.1. Guided Access vs. Screen Time
- Guided Access: Locks the device to a single app and allows you to disable hardware buttons and screen areas. It’s ideal for short-term focus and preventing distractions within a specific app.
- Screen Time: Provides comprehensive tools for managing device usage, including setting time limits for apps, blocking content, and monitoring activity. It’s ideal for long-term parental control and managing overall device usage habits.
When to Use:
- Use Guided Access when you need to temporarily lock a user into a specific app.
- Use Screen Time when you need to manage overall device usage and set long-term restrictions.
8.2. Guided Access vs. Restrictions (Parental Controls)
- Guided Access: Provides temporary, app-specific restrictions.
- Restrictions (Parental Controls): Offer system-wide restrictions on content, apps, and features.
When to Use:
- Use Guided Access for short-term, app-specific restrictions.
- Use Restrictions (Parental Controls) for long-term, system-wide restrictions.
8.3. Guided Access vs. VoiceOver
- Guided Access: Restricts the device to a single app and allows you to disable hardware buttons and screen areas. It is designed to help users stay focused and minimize distractions.
- VoiceOver: A screen reader that provides auditory descriptions of what’s on the screen. It is designed for users with visual impairments.
When to Use:
- Use Guided Access to help users with cognitive disabilities or attention deficits stay focused on a specific task.
- Use VoiceOver to enable users with visual impairments to access and interact with the device.
8.4. Guided Access vs. AssistiveTouch
- Guided Access: Restricts the device to a single app and allows you to disable hardware buttons and screen areas.
- AssistiveTouch: Provides an on-screen menu that allows users to perform actions that would otherwise require physical buttons. It’s designed for users with motor impairments.
When to Use:
- Use Guided Access to help users stay focused and prevent distractions.
- Use AssistiveTouch to provide an alternative input method for users with motor impairments.
By understanding the differences between these accessibility features, you can choose the right tool for the job and create a more accessible and user-friendly experience for everyone.
9. Real-World Examples of Guided Access in Action
Guided Access is a versatile feature that can be used in a variety of real-world scenarios. Here are some examples of how individuals, educators, and businesses are using Guided Access to improve focus, accessibility, and security:
9.1. Education
- Testing: Teachers use Guided Access to lock students into a testing app during exams, preventing them from accessing other websites or applications that could provide answers or distractions.
- Focus: Educators use Guided Access to keep students focused on a specific educational app during class, minimizing distractions and promoting engagement.
- Special Needs: Special education teachers use Guided Access to create a simplified and distraction-free learning environment for students with autism or ADHD.
- Interactive Learning: Museums use Guided Access to lock visitors into interactive exhibits on iPads, preventing them from accidentally exiting the exhibit or accessing other content.
9.2. Parenting
- Limiting Screen Time: Parents use Guided Access to limit their child’s access to a specific game or app, preventing them from spending excessive time on the device.
- Safe Browsing: Parents use Guided Access to lock their child into a safe browsing app, preventing them from accessing inappropriate websites or content.
- Travel: Parents use Guided Access to lock their child into an entertainment app during long car rides or flights, keeping them occupied and preventing them from accessing other features of the device.
- Controlling Purchases: Parents use Guided Access to disable in-app purchases, preventing their child from making unauthorized purchases without their consent.
9.3. Business
- Kiosks: Businesses use Guided Access to lock down iPads used as kiosks, ensuring they only run the intended application (e.g., a product catalog, a survey, or a check-in system).
- Presentations: Speakers use Guided Access to prevent accidental interruptions during presentations, ensuring the device remains locked to the presentation app.
- Training: Companies use Guided Access to lock employees into training apps during onboarding or professional development, preventing them from accessing other distracting applications.
- Accessibility: Businesses use Guided Access to create accessible workstations for employees with cognitive disabilities, minimizing distractions and promoting productivity.
9.4. Healthcare
- Patient Education: Hospitals use Guided Access to lock patients into educational apps or videos, providing them with information about their condition or treatment plan.
- Data Collection: Researchers use Guided Access to ensure that participants in studies only interact with the intended survey or data collection app, preventing them from accessing other features of the device.
- Assistive Technology: Therapists use Guided Access to create customized assistive technology solutions for patients with cognitive or motor impairments.
These real-world examples demonstrate the versatility and practical applications of Guided Access in various settings. By understanding how others are using Guided Access, you can gain inspiration for how to use it to improve focus, accessibility, and security in your own life.
10. The Future of Guided Access
As technology continues to evolve, Guided Access is likely to become even more powerful and versatile. Here are some potential future developments:
- Integration with AI: Future versions of Guided Access could leverage artificial intelligence to automatically detect and block distracting content or features, creating a more intelligent and adaptive learning or working environment.
- Enhanced Customization: Guided Access could offer even more granular control over hardware buttons, screen areas, and app features, allowing users to create highly customized and personalized experiences.
- Remote Management: Guided Access could be integrated with remote management tools, allowing administrators to remotely configure and manage Guided Access settings on multiple devices.
- Improved Accessibility: Guided Access could be enhanced with new accessibility features, such as voice control, eye tracking, and switch control, making it more accessible to users with disabilities.
- Cross-Platform Support: Guided Access could be expanded to support other platforms, such as Android or Windows, allowing users to create consistent and controlled experiences across multiple devices.
- Context-Awareness: Guided Access could become context-aware, automatically adjusting settings based on the user’s location, activity, or time of day.
- Biometric Authentication: Future versions of Guided Access could rely exclusively on biometric authentication (Face ID or Touch ID) for added security and convenience.
- Integration with AR/VR: As augmented reality (AR) and virtual reality (VR) become more prevalent, Guided Access could be adapted to create controlled and immersive experiences within these environments.
These potential future developments highlight the ongoing importance of Guided Access as a tool for improving focus, accessibility, and security in an increasingly complex and distracting digital world.
11. Resources and Support
If you need further assistance with Guided Access, here are some helpful resources and support options:
- Apple Support Website: The Apple Support website (support.apple.com) provides comprehensive documentation and troubleshooting tips for Guided Access.
- Apple Support Community: The Apple Support Community (discussions.apple.com) is a forum where you can ask questions and get help from other Apple users.
- Apple Store: You can visit an Apple Store and speak with a Genius Bar technician for hands-on support and assistance with Guided Access.
- Apple Support App: The Apple Support app allows you to schedule a call with an Apple Support advisor or chat with them online.
- CONDUCT.EDU.VN: For further information and guidance on digital ethics and device usage, visit CONDUCT.EDU.VN. Our website offers a wealth of information on responsible technology use and ethical considerations. You can find additional articles and resources related to device management and accessibility features. Feel free to explore CONDUCT.EDU.VN for comprehensive support on navigating the digital world safely and ethically. Our address is 100 Ethics Plaza, Guideline City, CA 90210, United States. You can also reach us via Whatsapp at +1 (707) 555-1234.
12. Frequently Asked Questions (FAQs)
Here are some frequently asked questions about Guided Access:
-
What is Guided Access?
Guided Access is an accessibility feature on iOS devices that locks the device to a single app and allows you to disable hardware buttons and screen areas. -
How do I enable Guided Access?
Go to Settings > Accessibility > Guided Access and toggle the switch to enable it. -
How do I start a Guided Access session?
Open the app you want to lock the device to, triple-click the Home or Side button, and tap “Start.” -
How do I exit Guided Access?
Triple-click the Home or Side button, enter your passcode (or use Touch ID/Face ID), and tap “End.” -
What if I forget my Guided Access passcode?
Try force restarting your device, using iCloud to mark it as lost, or restoring it to factory settings using iTunes or Finder. -
Can I disable hardware buttons in Guided Access?
Yes, you can disable the Volume buttons, Sleep/Wake button, and other hardware buttons. -
Can I disable specific areas of the screen?
Yes, you can draw circles or rectangles around areas of the screen to disable them. -
Can I set a time limit for Guided Access sessions?
Yes, you can set a time limit to automatically end the session after a specified duration. -
Is Guided Access the same as parental controls?
No, Guided Access is a temporary, app-specific restriction, while parental controls offer system-wide restrictions. -
Can I use Guided Access with Siri?
Yes, you can use Siri to start and end Guided Access sessions, as well as to adjust settings.
13. Conclusion: Mastering Guided Access for a Controlled Digital Experience
Guided Access is a valuable tool for anyone who wants to create a more controlled and focused digital experience. Whether you’re a parent, educator, business professional, or individual seeking to minimize distractions, Guided Access can help you stay on task and achieve your goals.
By understanding the features, troubleshooting tips, and preventative measures outlined in this comprehensive guide, you can confidently use Guided Access to create a more productive, accessible, and secure digital environment.
Remember, if you encounter any difficulties or have further questions, don’t hesitate to consult the resources and support options provided by Apple and CONDUCT.EDU.VN.
Visit conduct.edu.vn today to explore more resources and guides on responsible technology use and ethical digital practices. Our team is dedicated to providing you with the knowledge and tools you need to navigate the digital world safely and ethically. We are located at 100 Ethics Plaza, Guideline City, CA 90210, United States. Contact us via Whatsapp at +1 (707) 555-1234.