Rulers and guides are essential tools within Photoshop, assisting users in precise object alignment and placement. While rulers display measurements along the top and left edges of your canvas, guides are draggable lines that create a customizable grid system. These guides help ensure consistent and accurate positioning of elements within your designs. But what do you do when you’re done with them? This article focuses on How To Remove Guides In Photoshop.
Removing Guides: Multiple Methods
Photoshop offers several convenient methods for removing guides, allowing you to quickly clear your workspace once you’ve achieved the desired layout. Here’s a breakdown of the different techniques you can use:
1. Dragging Guides Back to the Ruler
This method provides a simple, intuitive way to remove individual guides.
- Activate the Move Tool: Ensure the Move Tool (V) is selected from the toolbar.
- Select the Guide: Hover your cursor over the guide you want to remove. The cursor will change to a double-sided arrow when it’s positioned correctly over the guide.
- Drag Back to the Ruler: Click and drag the guide either back to the top ruler (for horizontal guides) or the left ruler (for vertical guides). Once the guide reaches the ruler area, it will disappear.
This method is particularly useful when you only need to remove a few guides.
2. Using the Delete Key
This method offers another way to remove guides individually, particularly if you’re already using the Move Tool.
- Activate the Move Tool: Make sure you have selected the Move Tool (V) from the toolbar.
- Select the Guide: Click on the guide you want to delete. The guide will become highlighted, indicating it’s selected.
- Press the Delete Key: Press the “Delete” key (or “Backspace” on some keyboards). The selected guide will be removed.
This method works well if you prefer a more direct approach.
3. Clearing All Guides at Once
When you need to remove all guides from your document quickly, Photoshop offers a convenient “Clear Guides” option.
- Go to the View Menu: In the top menu bar, click on “View”.
- Select Clear Guides: Navigate to the “Guides” submenu and choose “Clear Guides.”
This action will instantly remove all guides from your Photoshop document, providing a clean slate for your next design task.
4. Hiding Guides Instead of Deleting
If you anticipate needing the guides again later, you might prefer to hide them instead of deleting them.
- Go to the View Menu: In the top menu bar, click on “View”.
- Go to Show: Navigate to the “Show” submenu.
- Toggle Guides: Select or deselect “Guides” to show or hide them.
Alternatively, you can use the keyboard shortcut Ctrl + ; (Windows) or Cmd + ; (Mac) to quickly toggle the visibility of guides.
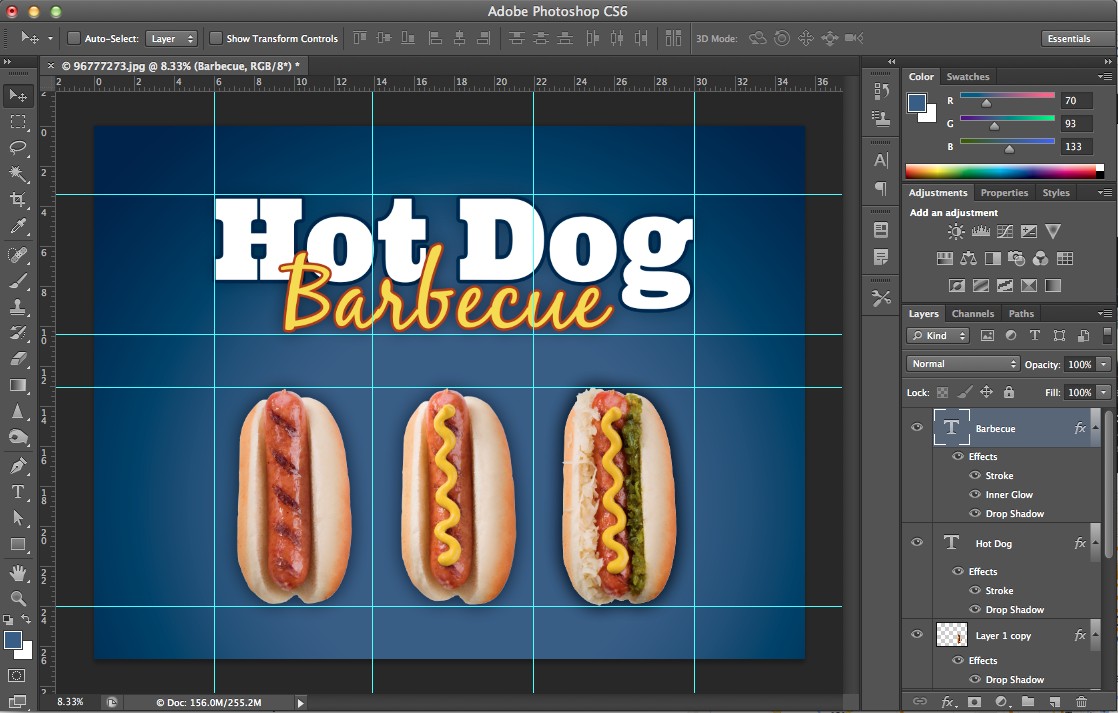 Photoshop View Menu with Show Guides Option
Photoshop View Menu with Show Guides Option
Troubleshooting: Guides Not Deleting
In some cases, you might encounter issues when trying to remove guides. Here are a few troubleshooting tips:
- Ensure Guides are Unlocked: If your guides are locked, you won’t be able to move or delete them. Go to View > Guides > Lock Guides to toggle the lock status. If “Lock Guides” is checked, uncheck it to unlock the guides.
- Move Tool Selected: Make sure the Move Tool (V) is active when attempting to drag or select guides.
- Guide Selection: Ensure you’re clicking directly on the guide line itself. Sometimes, if you click slightly off the line, you might not select it properly.
- Reset Preferences: In rare cases, corrupted preferences can cause unexpected behavior. Try resetting your Photoshop preferences to the default settings. To do this, hold down Ctrl + Alt + Shift (Windows) or Cmd + Option + Shift (Mac) while launching Photoshop.
Customizing Guide Appearance
Photoshop allows you to customize the color and style of your guides to suit your preferences and workflow.
- Access Preferences: Go to Edit > Preferences > Guides, Grid & Slices (Windows) or Photoshop > Preferences > Guides, Grid & Slices (Mac).
- Customize Appearance: In the “Guides” section, you can choose the color, style (lines or dotted), and other options for your guides.
Customizing guide appearance can improve visibility and make them easier to distinguish from your artwork.
Conclusion
Removing guides in Photoshop is a straightforward process with multiple methods available. Whether you prefer dragging, using the Delete key, or clearing all guides at once, Photoshop provides the flexibility you need to manage your workspace effectively. By mastering these techniques, you can maintain a clean and organized canvas, ensuring a smooth and efficient design workflow. Remember to explore the customization options to tailor the guide appearance to your specific needs and preferences.

