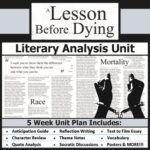Guided Access is a useful feature on iPads that allows you to lock the device into a single app. This is great for kids, presentations, or limiting distractions. However, sometimes things go wrong, and your iPad can get stuck in Guided Access mode. Don’t panic! This guide will walk you through several methods on How To Reset Ipad Stuck On Guided Access, ensuring you regain control of your device.
Understanding Guided Access Lockups
Before diving into the solutions, it’s helpful to understand why your iPad might be stuck. Common causes include:
- Forgetting the Guided Access passcode.
- Software glitches or bugs.
- Accidental activation of Guided Access.
- Hardware issues interfering with button presses.
Knowing these potential causes can help you troubleshoot the problem more effectively.
Method 1: The Force Restart (Most Common Solution)
This is often the first and most effective solution. The force restart method varies slightly depending on your iPad model.
For iPads with a Home Button:
- Press and hold both the Home button and the Power button (top or side button) simultaneously.
- Continue holding both buttons until the Apple logo appears on the screen.
- Release the buttons. The iPad should restart, and Guided Access should be disabled.
For iPads without a Home Button (e.g., iPad Pro, iPad Air, iPad mini):
- Press and quickly release the Volume Up button.
- Press and quickly release the Volume Down button.
- Press and hold the Power button (top button) until the Apple logo appears.
- Release the Power button. The iPad should restart.
 Force restart iPad using volume and power buttons
Force restart iPad using volume and power buttons
Alt text: Illustration showing the sequence of pressing Volume Up, Volume Down, and then holding the Power button to force restart an iPad without a Home button.
This force restart method bypasses the Guided Access lock and reboots the device, effectively ending the session.
Method 2: Triple-Click the Side or Home Button
This is the standard way to exit Guided Access, but it might not work if the iPad is truly stuck. However, it’s worth trying:
- Quickly triple-click the Side button (on iPads without a Home button) or the Home button (on iPads with a Home button).
- If prompted, enter your Guided Access passcode.
- Tap End in the top-left corner of the screen.
If this works, great! If not, move on to the next method.
Method 3: Using iCloud to Mark as Lost
This method requires you to have “Find My iPad” enabled on your device and access to another device (computer, smartphone, or another iPad) to access iCloud.com. This method is particularly useful if you’ve forgotten your passcode.
- On another device, go to iCloud.com and sign in with your Apple ID.
- Click on Find Devices.
- Select your iPad from the list of devices.
- Click on Mark As Lost.
- Follow the on-screen instructions. This may involve setting a new passcode.
Marking your iPad as lost can sometimes override the Guided Access lock, allowing you to regain control.
Method 4: Let the Battery Drain
This is a last resort, as it can take a significant amount of time.
- Simply leave your iPad on until the battery completely drains and the device shuts off.
- Plug the iPad into a power source and let it charge for a while.
- Turn the iPad back on. Hopefully, Guided Access will be disabled after the reboot.
This method works because it forces a complete shutdown of the system, potentially clearing the Guided Access state.
Method 5: Restore Your iPad Using iTunes or Finder
This is the most drastic method and will erase all data on your iPad. Make sure you have a backup before proceeding.
- Connect your iPad to a computer with iTunes (on older macOS versions) or Finder (on newer macOS versions).
- If your iPad is recognized, select it in iTunes or Finder.
- Click on Restore iPad.
- Follow the on-screen instructions to restore your iPad to its factory settings.
If your iPad isn’t recognized because it’s locked in Guided Access, you may need to put it into recovery mode. The steps for recovery mode vary depending on your iPad model, so consult Apple’s support documentation for specific instructions.
Preventing Future Guided Access Issues
Once you’ve successfully reset your iPad, consider these tips to prevent future lockups:
- Write down your Guided Access passcode: Store it in a safe place you can easily access.
- Keep your iPad software updated: Software updates often include bug fixes that can prevent glitches.
- Be careful when enabling Guided Access: Double-check your settings before activating the feature.
- Consider alternative solutions: If you’re using Guided Access for parental controls, explore other options like Screen Time.
By taking these precautions, you can minimize the risk of getting stuck in Guided Access again.
Conclusion
Getting locked out of your iPad due to Guided Access can be frustrating. However, by following the methods outlined in this guide, you should be able to reset iPad stuck on guided access and regain control of your device. Remember to start with the simplest solutions, like a force restart, and only resort to more drastic measures, like restoring your iPad, if necessary.